
【Macユーザー必見!】生産性が地味に上がるおすすめ設定2選
今回はMacユーザーにおすすめな便利な設定2選をご紹介します。自分の備忘録としての記録ですが、業務効率化や知識を深める一歩になれたら幸いです!
①Dockのカスタマイズ
デスクトップ下部に設定されているDock。
デフォルトでは色々なアプリケーションソフトが並んでいたり、表示が大きくブラウザを開いた際など、案外高さを取ってしまうので邪魔だな...なんて感じる方も多いのではないでしょうか?
自分に必要なソフトだけを厳選したり、使いやすい大きさ、位置に設定することで、格段と使いやすくなりますよ!
Dockのカスタマイズ方法
(1) システム環境設定から、『Dockとメニューバー』を選択。
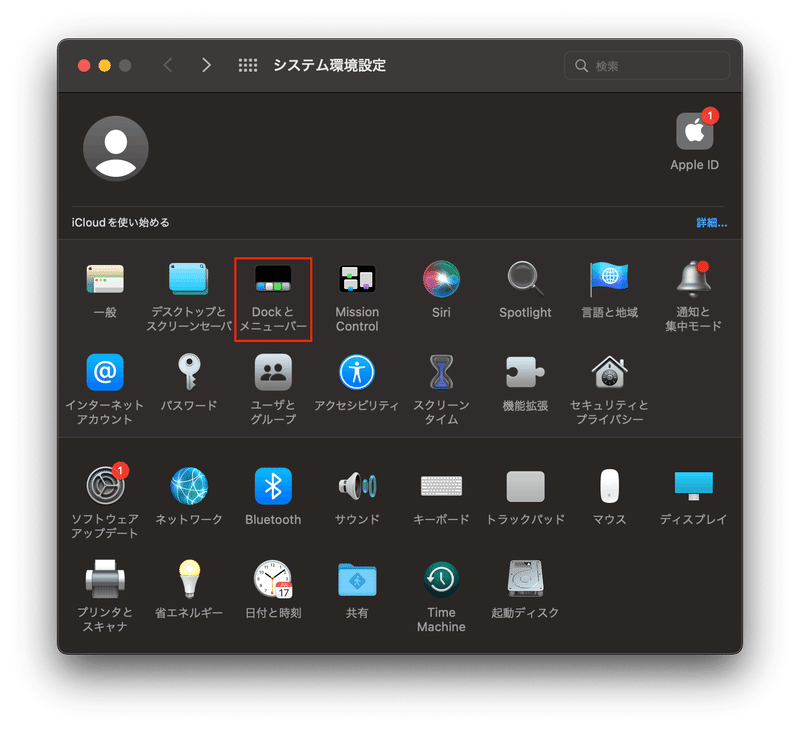
(2) 好きなようにカスタマイズ!(笑)
完全に好み人それぞれかと思いますが、私のおすすめは以下の感じです。

Dockのサイズを小さくする
画面上の位置を左に設定
使わないアプリはDockから削除し、頻繁に使うものをDockに追加して固定
例えばデフォルトの表示からのカスタマイズ後はこんな感じ。


ちなみにDockへの追加・削除方法は、
ソフトの上で右クリック>オプション>Dockの追加/削除
から簡単に設定できますよ!

②ホットコーナー
ホットコーナーとは、デスクトップの四隅にアクションを設定することができる機能です。
例えばブラウザを触っている際にLaunchpadを開きたいとき、毎度デスクトップに戻ってDockから開いていたり、ちょっと離席するのでPCをスリープさせたいとき、メニューバーをクリックしてスリープを選択する…などの操作をしていませんか?
ホットコーナーは普段だと数段階辿らないと起動できない機能が、ポインターをデスクトップの四隅に持っていくだけで完結してしまうので、地味に生産性が上がる機能なんです!
ホットコーナーの設定方法
(1) システム環境設定から『Mission Control』を選択。

(2) Mission Control の下部にある『ホットコーナー…』を選択。クリックするとホットコーナーのモーダルが出てきます。

(3) 好きなようにカスタマイズしよう!

個人的にオススメな設定はキャプチャに載っている以下4つです。
Launchpad
Mission Control
画面をロック(コンソールロック)
スリープ
また、ホットコーナーでは以下11個のアクションを設定できます!
1. Mission Control
2. アプリケーションウィンドウ
3. デスクトップ
4. 通知センター
5. Launchpad
6. クイックメモ
7. スクリーンセーバーを起動する
8. スクリーンセーバーを無効にする
9. ディスプレイをスリープさせる
10. 画面をロック
11. 設定なし
余談ですが、コンソールロックを設定したい方に向けて。
Macだとブラウザやソフトを開いた際、ウィンドウを閉じたり縮小するボタンが左上にあるので、左上に設定してしまうとかなりの確率で誤爆してしまいますw
なのでコンソールロックだけは左上以外に設定するのがおすすめです!(笑)
まとめ
今回は知っておくと便利な、地味に生産性が上がるMacの設定「Dockのカスタマイズ方法」「ホットコーナー」についてご紹介しました。
知っているのと知らないのとでは作業効率も大幅に変わると思うので、Macユーザーの方はぜひ活用してみてくださいね!
〈参考〉
この記事が気に入ったらサポートをしてみませんか?
