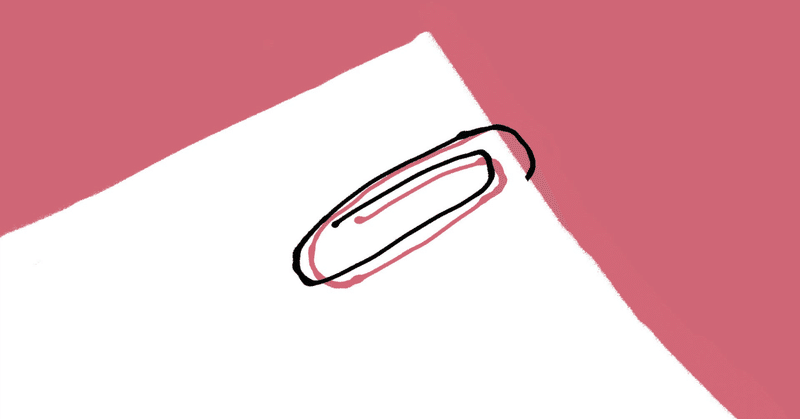
【Macユーザー必見!】生産性が地味に上がるコピペの神ツール『Clipy』
今回はMacユーザーにおすすめの便利な神ツール『Clipy』をご紹介します。自分の備忘録としての記録ですが、業務効率化や知識を深める一歩になれたら幸いです!
『Clipy』とは?
ClipyとはMacOS専用のスニペットアプリで、テキストや画像のコピー履歴を残したり、定型文をスニペットとして登録し、いつでも簡単に呼び出すことができるツールです。
…といっても、どういうところが便利なのか具体的にイメージつかない方もいらっしゃると思うので、個人的に超便利だなと思う点をご紹介します!
便利機能①:コピー履歴が残せる
これ、本当に革命が起きました。
コピー履歴を見るには、2つの方法があります。
1つ目はMacのメニューバーから参照する方法。
クリップボードのアイコンをクリックすると、Clipyのメニューが表示され、履歴を参照することができます。

2つ目はコマンドで開く方法です。テキスト打っている最中にコマンドを打ち、過去にコピーしたものをそのまま利用することができます。(筆者はほぼこのショートカットキーで開きます!)
Command ⌘ + Shift + V

10個単位で履歴を残してくれるので探しやすいですし、履歴を残す量も設定から変更可能です。クリックだけでなく、矢印キーでも操作可能なので、キーボードから手を離すことなく使えるのもGOODポイントです!

履歴の数やメニューに表示するアイコンのスタイル、コマンドなど、設定から自分の使いやすいようにカスタマイズが可能
PCで作業や業務をする上で、コピペって必須の動作だと思いますが、正直何度も別のタブ開いてコピーして、別のシートに貼り付けて…って、かなり面倒ですよね。
Clipyを入れると、10個一気にコピーだけして、あとは履歴から参照して貼り付ければ…タブを開き直す手間なども省けますし、さっきコピーしたパスワード再度使いたい!なんて時も履歴から探せるので、痒いところに手が届くようなツールですね(笑)
便利機能②:スニペットを登録できる
スニペットとはIT業界でいうと『使いまわせるコード』のようなものを指しますが、いわゆるユーザー辞書登録のような機能のことです。よく使うテンプレートや定型文などを登録しておくと便利です!
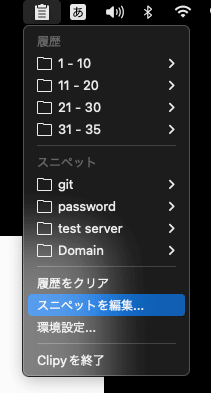

Command ⌘ + Shift + B
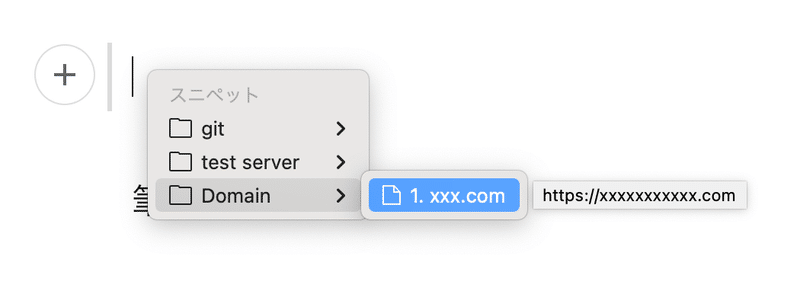
筆者個人的には、
gitのURL
開発環境のURL
ドメイン情報
など毎日使う情報などをスニペットとして登録しており、ショートカットキーからすぐに出せるところが、とても重宝しているポイントです✨
まとめ
今回は知っておくと便利な、地味に生産性が上がるコピペの神ツール『Clipy』についてご紹介しました。
知っているのと知らないのとでは作業効率も大幅に変わると思うので、Macユーザーの方はぜひ活用してみてくださいね!
〈参照〉
▼ダウンロードはこちらから
この記事が気に入ったらサポートをしてみませんか?
