
【Excelマクロ基礎編】VBAとは?VBEの環境構築について
今回はExcelマクロVBA基礎編ということで、VBAの使い方、VBAを使用するための環境構築について簡単に解説していきます。自分の備忘録としての記録ですが、駆け出しエンジニアの方々の役に立てれば幸いです!
VBAについて
VBAとは?
ExcelにはVBA(=Visual Basic for Applications)というプログラミング言語が備わっています。いわゆるマクロと言われるものです。VBAとマクロの違いは、VBAは「Excelで使えるプログラミング言語そのもの」で、マクロは「VBAで書いたものを実行すること」になります。
VBAのメリット
・Excelがあれば誰でも使うことができる!
例えば、フォームに入力するだけで見積表や請求書を自動で作成することができたり、集計や表、グラフの作成なども自動的に作成することができます。VBAを使うことで工数や時間を削減し、業務改善などの効率化に役立てることができます。
VBAの環境構築
VBEとは?
VBAを記述するところがVBE(= Visual Basic Editor)。VBEのエディター画面でプログラムを作成したり、処理を書いていきます。ノンコードで作成できるのが特徴で、単純な操作であればExcelに自動記録をさせることもできますが、条件分岐や繰り返し構文などの複雑な処理を行う場合はプログラミング基礎知識があるとより高度な自動化を行うことができます。
VBEを使ってみよう!
まずはExcelを立ち上げます。
下準備①:〈初期設定〉マクロを有効化する
Excelには悪意のあるマクロ(マクロウイルス)から保護するためのセキュリ ティが設定されています。そのため、最初にマクロを使用できるよう有効化をする必要があります。

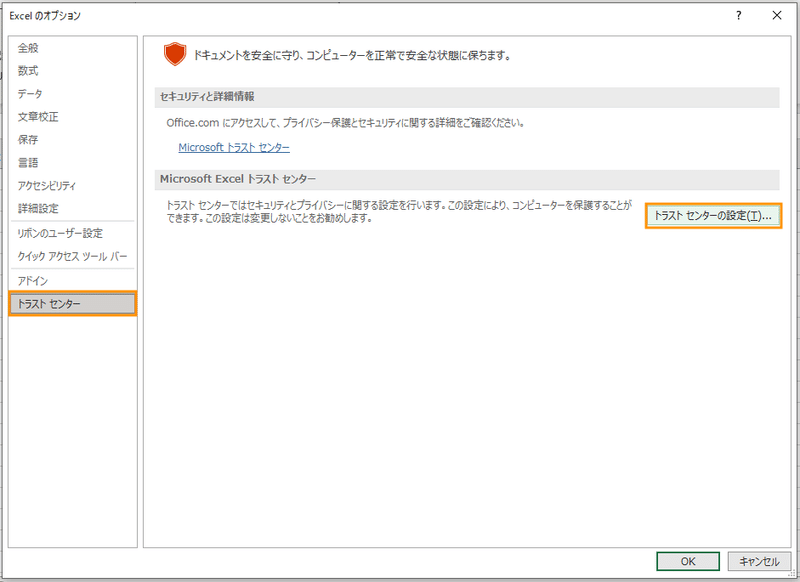

この文言で気になる方がいるかもしれません。
この項目にチェックをするとマクロは無効になりますが、マクロが存在する場合はセキュリティ警告が表示されるようになります。意図していないExcelにマクロが組み込まれていた場合、そのマクロを無効にできるので、ケースバイケースで有効にすることができる、という設定となります。
下準備②:開発タブを表示させる
マクロを使用するためには「開発タブ」の表示が必要なので、常に開発タブが表示されている状態にしていきましょう。



下準備③:VBEを開く
VBEを開く方法は2つあります。
⑴ 開発タブから開く方法
⑵ ショートカットキーで開く方法
⑴開発タブから開く方法


⑵ ショートカットキーで開く方法
Windows:Alt + F11
Mac :Option + (Fnキー) + F11
エディター画面について

VBEの画面構成は主に3つに分かれています。
①プロジェクトエクスプローラ
プロジェクトの階層リスト、コンポーネントを含む折りたたみ可能なアイテムが表示されています。
②プロパティウィンドウ
選択したオブジェクトのデザイン時プロパティとその現在の設定が一覧で表示されます。主にユーザーフォームやコントロール、ワークシートのプロパティについての設定を変更する際に使用します。
③コードウィンドウ
VBAのプログラムを記述していくところです。コードの書き込み、編集、実行、修正などを行います。
保存時の注意点
通常のエクセルファイルの拡張子は「.xlsx」ですが、マクロを組み込んだExcelファイルは「.xlsm」を使用する必要があります。マクロを使ったBookを保存する際は「.xlsm」の設定を忘れないようにしましょう!
まとめ
・VBAとはExcelで使えるプログラミング言語
・マクロとはVBAで書いた操作を自動化する機能そのもの
・VBEとはVBAを記述するエディター
・マクロが入ったExcelファイルの拡張子は「.xlsm」
この記事が気に入ったらサポートをしてみませんか?
