
【SecondLife in VRoid】SLにVRoidを持っていく方法(2024/05/02時点)
イカこんにちは。今回は、私の場合のSecond LifeにVRoidを持っていく方法をお教えしたいと思います。
以前のやり方より手順が増えますが、ウェイトペイントが楽になったり、目の透過問題が解消されていたりするので、最後まで閲覧してくださると嬉しいです。
それでは、早速やってみましょう。
(2024/05/05 追記:顔と眼鏡の透過を改善する方法を見つけました)
用意するもの
VRoid Studio(最新版)
VRoidで作ったモデルをVRM変換するのに使います。
blender 2.93
blenderにVRMをいれCATSツールを使用する際に使います。
blender 4.0
blender2.93で変換したVRoidを変換するのに使います。
blenderアドオン3種
1.VRM_Addon_for_Blender
VRMをblenderにいれられるようにするツールです。
2.93と4.0両方に導入してください。
またアドオンのバージョンは、2.93と4.0で別々に合わせてください。
4.0は最新版で大丈夫だと思いますが、2.93は古いバージョンを使用してください。
2.cats-blender-plugin
こちらは、最新バージョンを2.93に導入してください。
このCATSの動作が一番安定するバージョンがblender2.93なのです。
3.Easy_tool_for_avatars_bento 4.0
4.0に導入します。VRoidのボーンをSL向けに変換するのに使います。
顔のリグは生成されないので、ご注意ください。
1.VRoid Studioで行う事
1-1.自由にVRoidを作成してください。
あるいは、VRoidを購入してVRoid Studioにインポートしてください。
1-2.完成したらエクスポートしてください。
エクスポートする際、設定は、マテリアルの削減を「8」に。
テクスチャ解像度を「2048x2048」に設定してからエクスポートします。
他の設定は変更しなくても大丈夫です。
2.blender2.93で行う事
2-0.アドオンを導入しておきます。
CATSとVRMアドオンを導入しておいてください。
導入方法は各自で調べてください。(簡単なので安心してくださいね)
2-1.「編集」→「オブジェクトモードのロック」のチェックを外す
この作業はする必要がないかもしれませんが、一応外しておいてください。
2-2.CATSからモデルをインポートします。
CATSからVRoidモデルのVRMをインポートしてください。
アドオンが導入できていたら、右端辺りに「CATS」の項目がありますので、
(なければ、右端にある「<」をクリックしてください。)
そこから、「VRM」の項目を探して選択、ファイルを選ぶ画面が開きますので、任意のVRMモデルを選んでインポートしましょう。
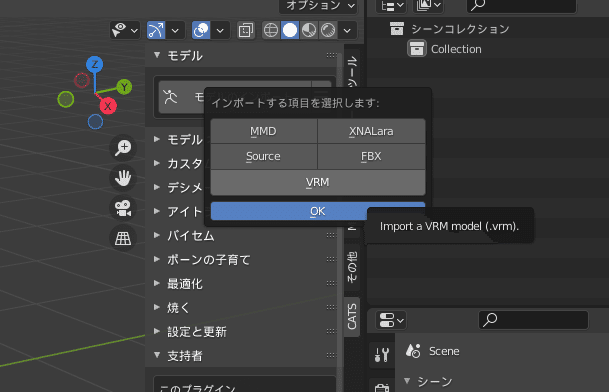
この時、「テクスチャ画像をフォルダに展開」にチェックをいれて、テクスチャが入ったフォルダを一緒に生成する事を忘れないようにしましょう。

2-3.CATSでモデルを修正しましょう。
まずは、モデル修正右隣のスパナマークをクリックして、「ボーンを接続する」以外のチェックをすべて外して、「OK」ボタンを押してください。
その後、「モデル修正」のボタンを押してモデルを修正します。
修正後、ボーンに問題がないか一応確認しておきましょう。
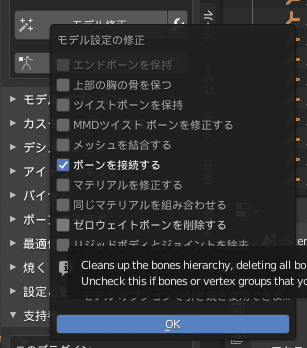
2-4.blender形式で保存しましょう。
blender形式で「名前を付けて保存」します。
事故防止の為に、2つ同じ内容のデータを作っておくといいかもしれません。
blender2.93で行う作業は以上です。
ですが、2.93の時点で目のオブジェクトを別パーツにしてしまっても構いません。
目のオブジェクトを別のオブジェクトにする(パーツ分けする)作業は、次に紹介させて頂きます。
3.blender4.0で行う事
3-0.VRMアドオンとEasy_tool_for_avatars_bento 4.0を導入します。
VRMアドオンとeasy toolを入れてください。
3-1.「編集」→「オブジェクトモードのロック」のチェックを外す
この作業はする必要がないかもしれませんが、一応外しておいてください。
3-2.blender2.93で作成したblenderファイルを開きます。
先程、作成したblenderファイルをblender4.0で開きましょう。
最新バージョンである4.0で古いバージョンのblenderファイルを開いたあとに保存すると、2.93では開けなくなるのでご注意を。
逆に保存しなければ、2.93でもう一度開けますので、念の為、別名で保存しておきましょう。
3-2.目のオブジェクトを分けましょう。
変換する前に目のオブジェクトを分けておきます。
顔のオブジェクトを選択してから、編集モードに切り替えてください。
下記の画像のような状態になったら、OKです。

次に、目だけを選択します。点を選択したら、キーボードの「L」を押すと、自動的に目のオブジェクトを選択してくれます。
片方の目をとりあえず、選択できましたら、キーボードの「P」を押し、でてきた「分離」の項目から一番上にある「選択」をクリックしましょう。
これでパーツ分けが可能です。
逆側の目も同様に、やりましょう。
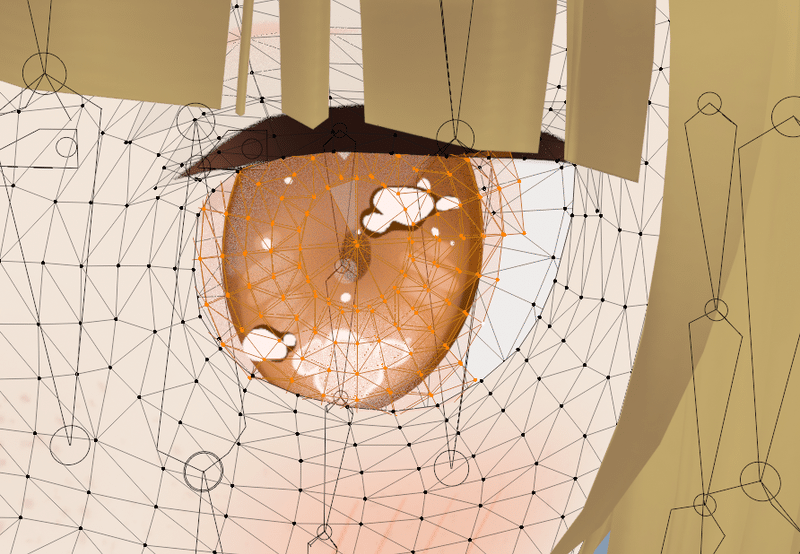

できたら、念の為、目のオブジェクトの名称を変えておきましょう。
画面から見て、右側がLeft Eye。左側がright Eyeです。
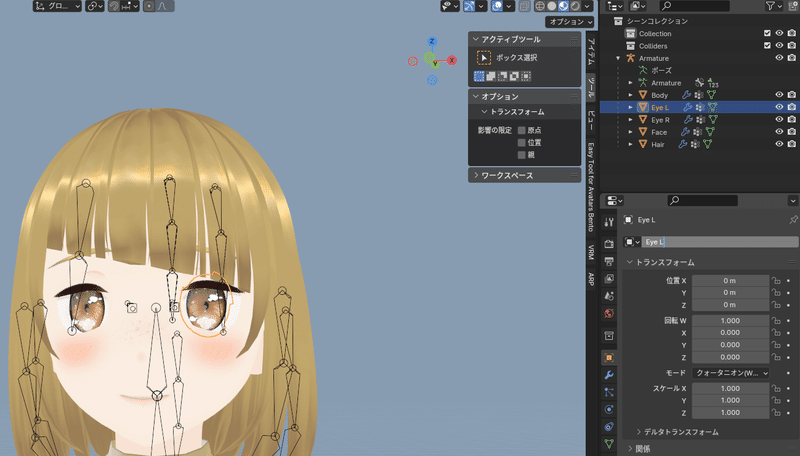
3-3.Easy Tool内のfor VRoidでボーンをSL用のものに変換しましょう。
モデルのボーンのみを選択して、
「Easy Tool for Avatars Bento」内の「For VRoid」項目にある「VRoid to SL」ボタンをクリックします。
すると、ボーンが自動的にSL用のものに変換されます。
変換されたら、ボーンに異常がないか確認しましょう。

3-4.ウェイトペイントを塗りしましょう。
体のオブジェクトを選択したら、ウェイトペイントモードに切り替えて、ウェイトペイントを塗りましょう。
体のウェイトは「mChest」の胸の部位をいい感じに赤く。

次は、髪を選択して、全て真っ赤に塗っておきましょう。
髪のウェイトは「mHead」です。
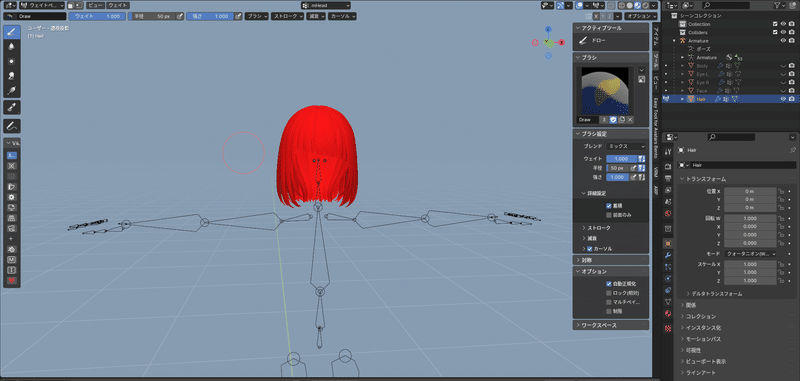
ウェイトが塗れましたら、
オブジェクトモードに戻り、ボーンを選択して、ポーズモードに切り替えたのちに、腰と首のボーンを動かして、オブジェクトが崩れないかの挙動を確認します。
正しいポージングにする為に、一回動かしたら戻す(Ctrl+Z)、一度動かしたら戻す(Ctrl+Z)。を心掛けましょう。
3-5.「.dae」ファイルにエクスポートしましょう。
モデルを確認して問題なければ、dae形式でエクスポートします。
(ですが、その前に一度、blender形式で別名保存しておくことをおすすめしておきます)
まずは、キーボードの「A」を押してエクスポートするモデルとボーンを全て選択してください。
次に、「ファイル」から「エクスポート」→「Collada(.dae)」を選択してください。
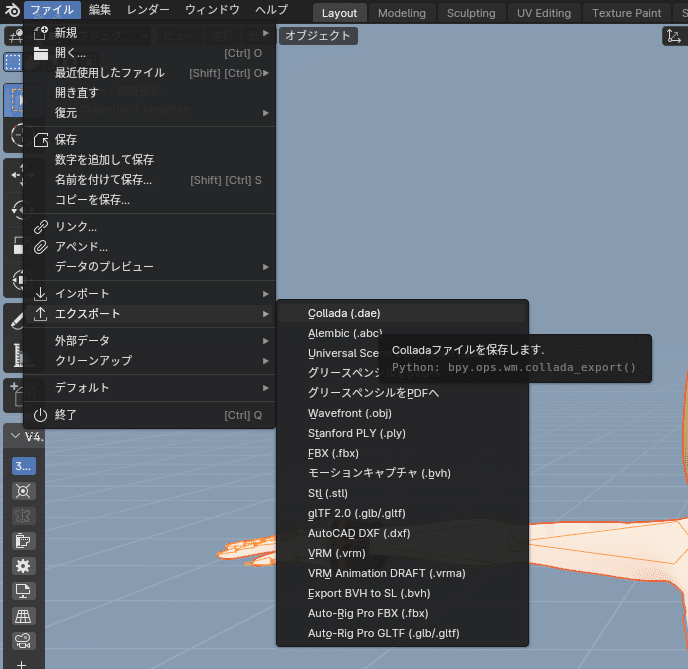
この時、「オペレータープリセット」から一番上の「sl+open sim rigged」を選択した後、グローバル方向の前方の軸を「-X」にして「適用」を選択しておいてください。
できたら、英数字でファイルを作ってエクスポートします。

これで、blender4.0での作業は完了しました。
後は、SecondLifeにアップロードするだけです。
4.SecondLifeで行う事
今回は、firestormビュワーで行います。
が、公式ビューワでも手順は同じだと思いますので、ご参考までにお願いします。
4-1.モデルをアップロードしましょう。
「アップロード」の「メッシュモデル」から、daeファイルを読み込んでください。
エラーが出ずに表示されましたら、描画詳細設定の最低を「0」に設定。
次に「リグ」項目の「ジョイントポジションを含む」にチェック、
「ジョイント位置が定義されている場合、スケールをロック」にもチェックを入れます。
ウェイトと料金の計算ができ、モデルに問題なければアップロードします。

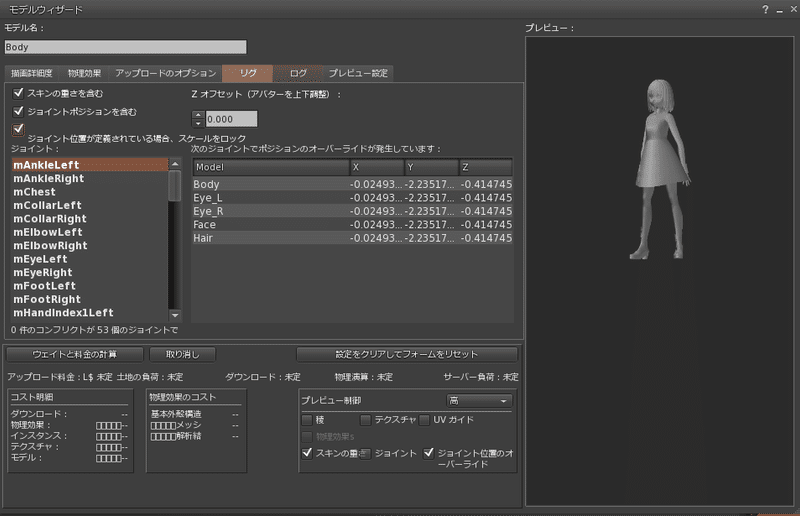
4-2.テクスチャ画像をアップロードしましょう。
アップロードしたモデルに問題がなければ、テクスチャ画像をアップロードしましょう。
アップロードするのは、2種類だけでOKです。
「Image_0.png」と「Image_03.png」をアップロードしましょう。
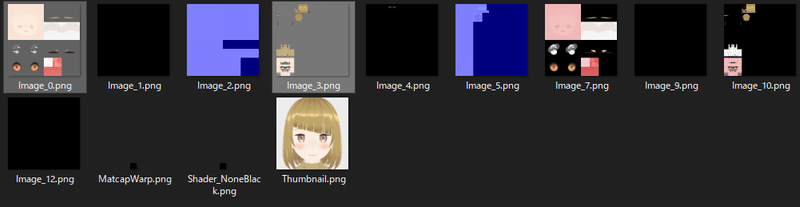
4-3.編集からモデルにテクスチャを貼りましょう。
アップロードされたBodyをRezして、編集からテクスチャを貼りましょう。
この作業は自分の土地かもしくはサンドボックスで行う事を推奨します。テクスチャを複数入れるには「リンク部分を編集」にチェックを入れておきましょう。
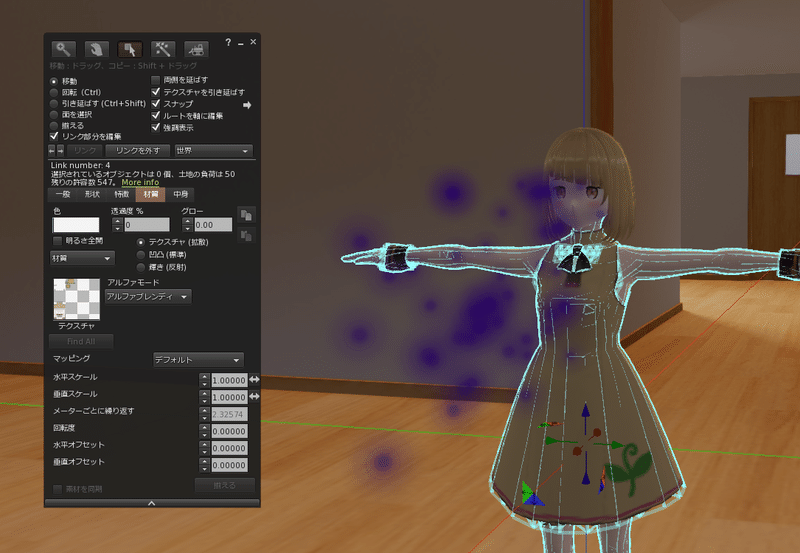
できたら、一度アバターを装着して状態を確認します。
もしここで、おかしな状態になっていたら、SecondLifeでテクスチャの設定をいじったりしてください。
顔は大体、アルファモードをいじると改善されます。
それでも改善されない場合は、blenderでオブジェクトをいじるところからやり直してください。
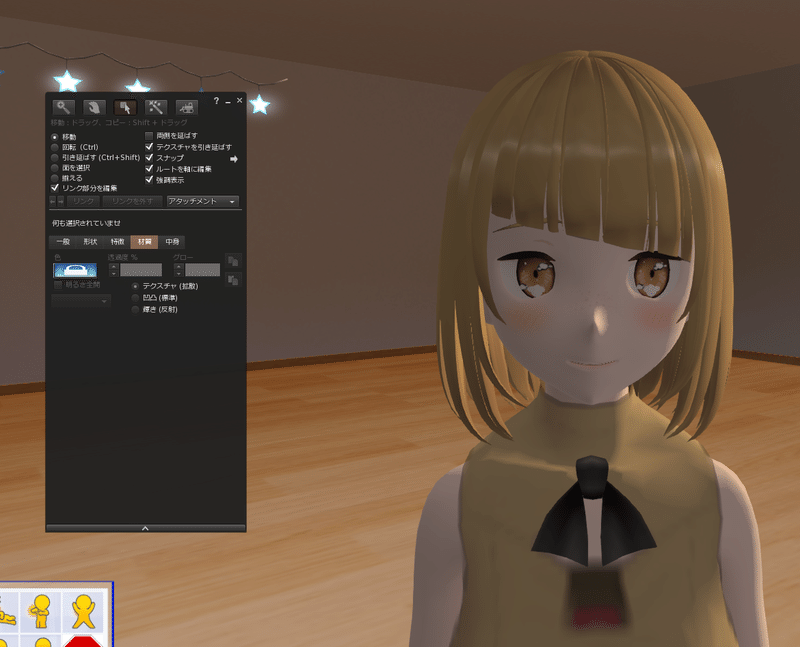
UVの都合上、服がぼやけるのは仕様ですので、諦めましょう。
そこをいじろうと思うと、UVを独自に変換させる必要があり、とても大変です。
良い感じにできたら、SL VRoidの完成です。

5.その他の問題
(もしも)目の挙動がぎょろぎょろしていて怖い場合
VRoidをせっかく入れたのに目がぎょろぎょろして、白目をむいたりしてこわい時に治す対処方法を教えます。
(※firestormビューワでの対処法となります)
追記:Alchemyでの対処方法を追加しました。(2024/05/24)
「アバター」→「環境設定」→「firestorm」→「アバター」の順で設定画面に遷移します。
「アバター」項目の中の「アバターのランダムな目の動きを抑止する」にチェックをいれます。

Alchemyの場合
「私」→「初期設定……」→「プライバシー」→「自分の視線を他に知らせない」にチェックを入れ、「OK」を押して設定後に再起動する。

眼鏡が完全な透明に透けてしまう場合。
対処方法が見つかりました。「顔のパーツ……眉や目の部分的な透過を改善したい」を参考にしてください。
やり方としては、「マスクカットオフ」を「100」~「50」に設定するだけです。
顔や体に影ができてかわいくない・違和感がある
自然環境の設定を変えてください。
アップロードにどのぐらいかかる?
アイテムをアップロードする場合、リンデンドルがかかります。
(一番高いプレミアムアカウントはアップロードにリンデンドルがかかりません)
VRoidを作成し、1体だけアップロードする際、どれぐらいリンデンドルがかかるのか調べてみました。
※一発成功想定
1.【メッシュボディ→16~20想定】
この記事ですとオブジェクトが増えますので、17~20L$ほどかかります。
2.【画像2種類】
画像1枚につき10L$なので、20L$かかります。
合計、40L$ほどかかります。
(テクスチャにこだわった場合、もっとかかる可能性があります)
(追記:2024/05/28)
画像のアップロードには10L$ですが、それは、1024x1024の解像度の画像でアップロードする場合です。
firestormは2048x2048をそのまま抽出してくれるわけではなく、小さくしてアップロードしているみたいです。
つまりVRoidの最小サイズである2048x2048に対応できません。
Alchemyだと1024x1024以上の画像サイズを2k解像度テクスチャとしてアップロード可能ですが、1枚40L$かかります。
VRoidは2枚の画像が必要なので、80L$かかってしまいます。
つまり合計100L$ほどかかります。うーん。第3弾以降のSL VRoidは値上げするしかないですね。
2048x2048がどれぐらい綺麗な画像なのかはまだちょっと試してないのでわかりませんが。
顔の表情を動かしたい
現状はとても難しいので、諦めてください。
その代わり、VRoidStudioでシェイプ設定されていない顔の口角をあげておきましょう。
すると、多少は愛嬌のある表情になります。
顔のパーツ……眉や目の部分的な透過を改善したい
VRoidをSecondLifeにそのままアップロードすると、10割の確率で目の境界線や眉毛に隙間が生まれています。
眼鏡の透過も同様。
これを改善する方法としては、
編集→リンク部分編集にチェック→SL VRoidの顔を選択→アルファモードのアルファマスキングを選択→マスクカットオフを「100」に設定
することで、顔がめちゃくちゃ改善されます。
目の透過も眼鏡の透過もありません。(VRoidによっては、半透明の瞼の表示がちょっと気になりますが仕方ありません)

終わりに
いかがでしたでしょうか。
今回、アップロードしたVRoid Model POTETOは、SL内で販売させていただきます。
気に入りましたら、ぜひご購入お願いしますね。
また、VRoidをSecond Lifeにもっていく参考になれば幸いです。
今回はここまで。
それでは。
**Sakurabito**
よろしければ、サポートをお願いいたします。 いただいたサポートは、クリエイターとしての活動費に使用させていただきます。
