
Surface Pro おすすめ初期設定
Surface Pro 8をメインPCにすべく、奮闘中の、Surface Labo 主任研究員カイトです。
今日は、Surface Pro8 の使い勝手を最大化するための初期設定について考えてみたいと思います。主だった項目は、Pro9でもほぼ同じだと思います。
よろしければ、ご参照ください。
パフォーマンス設定
まずは、視覚効果の設定です。余計な視覚効果を省くことで、動きがスムーズになるはずです。最低限、フォントのふちを滑らかにしておいた方が、目に優しい気がします。
設定 -> システム -> バージョン -> システムの詳細設定 -> パフォーマンス設定 -> 視覚効果 -> カスタム -> 3つの項目をチェック

ディスプレイ設定
次に、ディスプレイ設定を変更します。
まず、以下の手順で、リフレッシュレートを120Hzに変更します。ペンの追従性が向上し、全体的に滑らかな操作ができます。
設定 -> システム -> ディスプレイ -> ディスプレイの詳細設定 -> リフレッシュレートの選択 -> 120 Hz

さらに、ディスプレイ設定で重要なのは、解像度と拡大率です。以下の設定で、好みの倍率を設定します。私は、解像度は推奨値、倍率は175%が好きです。
設定 -> システム -> ディスプレイ -> 拡大縮小とレイアウト -> 拡大/縮小 -> お好みに設定 (私は175%を設定)-> ディスプレイの解像度 -> 推奨設定

さらに、もっと、文字の大きさをカスタマイズしたい場合は、以下の設定で調整します。
設定 -> アクセシビリティ -> テキストのサイズ -> お好みに設定(私は110 %を設定)

タスクバー設定
次は、タスクバーの設定です。ここでは、タブレットモードでのタスクバーの最適化を外して、タブレットモードにしたときに、タスクバーの設定が変わってしまうのを防ぎます。その他は、お好みでよいと思います。
設定 -> 個人用設定 -> タスクバー -> タスクバーの動作 -> タスクバーの配置 -> 「このデバイスをタブレットとして~」のチェックを外す

ペン設定
次にペンの設定です。以下のようにして設定をカスタマイズします。
Bluetoothとデバイス -> ペンとWindows Ink ->ショートカット、および、追加のペン設定 ->お好みに設定
私は、以下のように設定しています。

まず、最も頻繁に使用する「画面の領域の切り取り」は、シングルクリックに設定。OneNoteとKindleを同時に起動して読書することが多いので、クリックで両方のアプリを起動できるようにしています。ここは、一番よく使用されるアプリを設定されるとよいと思います。
触知覚信号はオンにして、強度は最強に。追加のペン設定はお好みですが、視覚効果やカーソルはすべて外しています。

次に、以下の手順で、ペンの筆圧設定を行っていきます。私は、筆圧は「10」に設定しています。
Surface (アプリ) -> Surface Slim Pen 2 -> 筆圧

これにて、ペンの設定は終了です。
タッチパッド設定
次は、タッチパッドの設定です。ノートPCスタイルでの操作性に大きな影響を与えるので、ここは重要だと思っています。
システム -> Bluetootheとデバイス -> タッチパッド -> ジェスチャーと操作
まずは、タップ、スクロール、ズームのジェスチャを設定していきます。私は以下のように設定しています。デフォルトから変えているのは、「スクロール方向」で、2本指で下にこすると、下にスクロールするように変更しています。(スマホの画面操作と同じ)

次は、3本指のジェスチャ設定です。私は、オーディオとボリュームの変更ができるようにしています。特に、3本タップで再生・一時停止を設定することで、いちいちYouTubeやNetflixの画面操作を行わずにすむので、とても便利です。

4本指操作は、アプリの切り替えができるように設定しています。4本指で左右にスワイプすることでアプリを切り替えたり、下にスワイプでデスクトップが表示されます。また、タップで検索画面を表示できるようにしています。
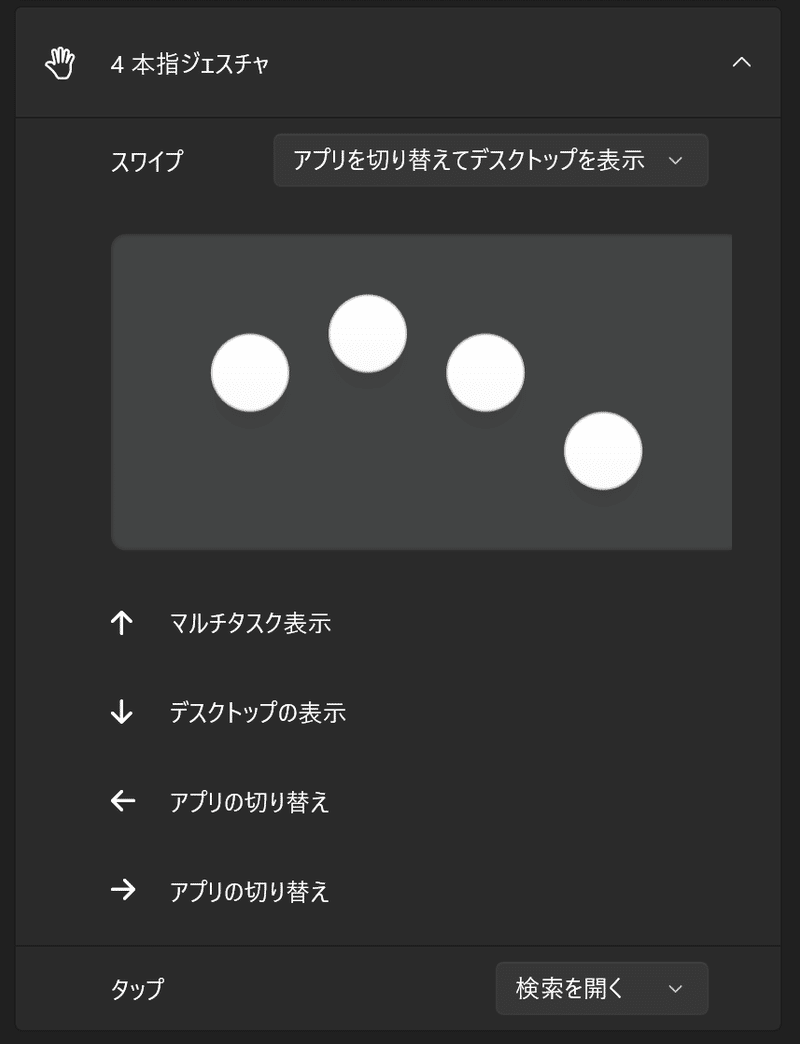
タッチ キーボード設定
最後に、タッチキーボードをカスタマイズしていきます。まずは、キーボードレイアウトの選択です。私は、数字が独立ボタンで表示される「クラシック」のレイアウトが好きです。
タッチキーボードを開く -> 設定アイコン -> キーボードレイアウト -> お好みを選択(私は、数字ボタンが表示される「クラシック」が好きです)

次に、キーボードのテーマやサイズなどを設定していきます。 私は、キーボードのサイズは、「90」にしています。
設定 -> 個人用設定 -> テキスト入力 -> テーマとサイズの設定
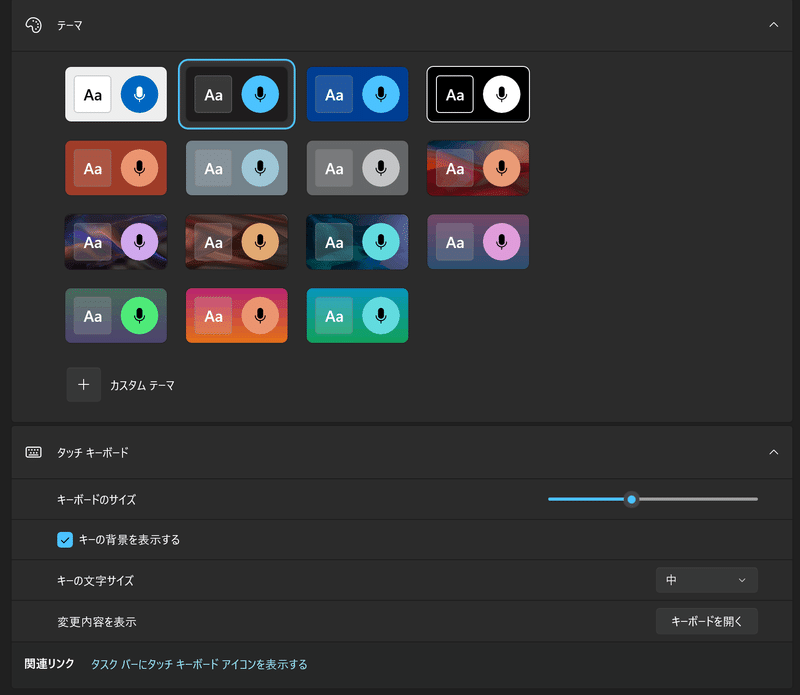
以上、現時点で、ベストだと感じるSurface Pro の初期設定をご紹介してみました。Surface Go 3でも、ほぼ同じ設定で運用しています。
皆様の用途に合わせた、最適な設定を見つけるのに、すこしでもお役に立てれば幸いです。
また、もし、Surfaceの活用術にご興味のある方は、以下のマガジンも、併せて、ご参照ください。
Surface Labo 主任研究員|カイト
この記事が気に入ったらサポートをしてみませんか?
