じゃんたまとかのWebブラウザ配信に使えそうなTips
概要
じゃんたまを配信する時に、直接ブラウザから開いてOBSに取り込むのがなんかヤダ。間違ってブックマーク踏みそうだし、OBSで取り込む領域毎回調整するの面倒のだし。
もちろん、都度ブックマークを非表示にしたり、毎回調整すればいいって話なんだけど。
他にもBlueStacksなんかのエミュレーターで解決する方法もありますが、エミュレーターって配信者の人が「使ってます!」と言って大丈夫なやつ?なんか怪しい気がする…
というわけで、Chromeの機能だけで比較的簡単に配信しやすい形でじゃんたまを起動する方法を説明します。
1.ショートカット作成
まずは、じゃんたまをウインドウで起動する方法を説明します。
1.https://mahjongsoul.com/ にアクセス
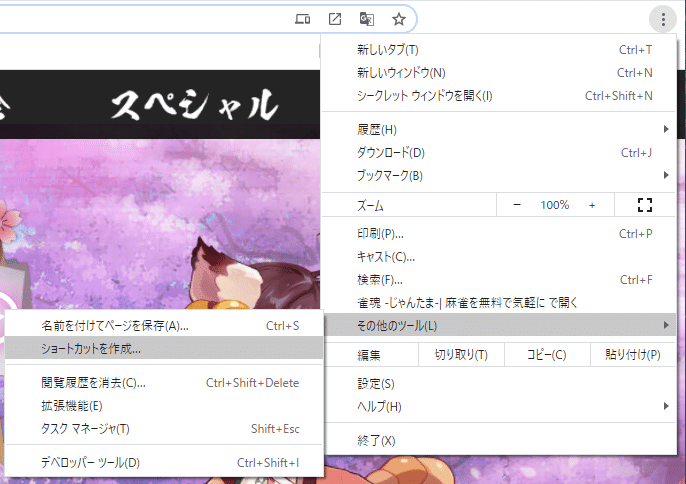
2.右上のChromeブラウザのメニューから[その他ルーツ]>[ショートカットを作成]を選択する
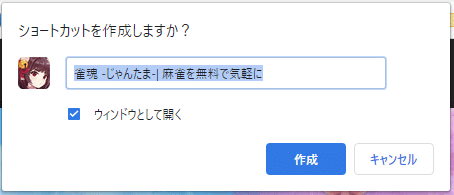
3.ショートカット作成時にウインドウとして開くにチェックを入れる
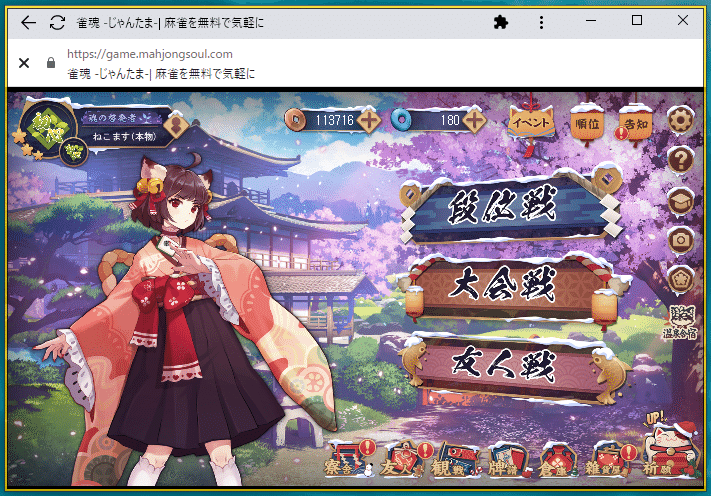
これで、ショートカットから起動するとウインドウとして起動できます。
ショートカットや拡張機能などがいい感じに隠れるし、ウインドウがアクティブの状態でControl + H(履歴表示)を押した場合でも、通常のChromeのブラウザの方が立ち上がってウインドウ側では表示されません。(ブラウザ直で取り込んでると履歴ページに遷移する)
なので、キーを誤爆してOBSにブラウザのなんかが映り込むなどはある程度防げます。過信は禁物ですが。
ウインドウサイズの設定
ただし、これだけですとウインドウサイズの設定ができません。
なので、起動オプションを設定します。
1.先程の手順で作成したじゃんたまのショートカットを右クリックしてメニューを表示させます。
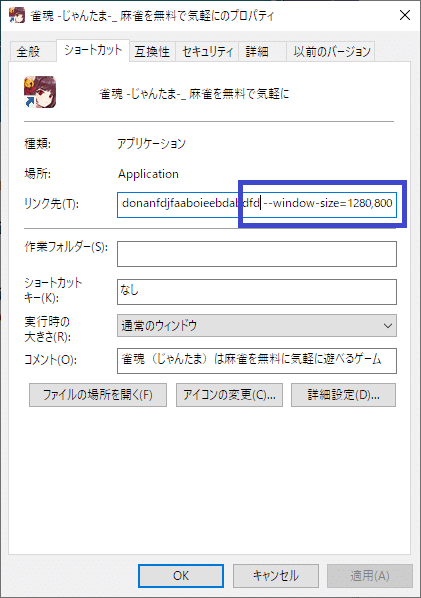
2.メニューの[プロパティ]を選択して、プロパティのウインドウを開き[ショートカット]タブを選択します。
3.[リンク先]と書かれている欄の末尾に[ --window-size=1280,800]と追記します。
4.[適用]を押してプロパティを閉じると、次回から--window-sizeで指定している解像度で起動するようになります。
起動オプションについて
--window-size はショートカット起動時のウインドウのサイズを指定するオプションです。
左の数字が横幅、カンマで区切った右の数字が縦幅になります。
なので上記の例だと1280px × 800px で起動します。ウインドウの上80PixelはURLなどのUIの表示領域なので、OBSでウインドウを取り込んだ際に上80Pixelだけトリミングすれば1280px × 720pxで取り込めます。
OBS取り込み
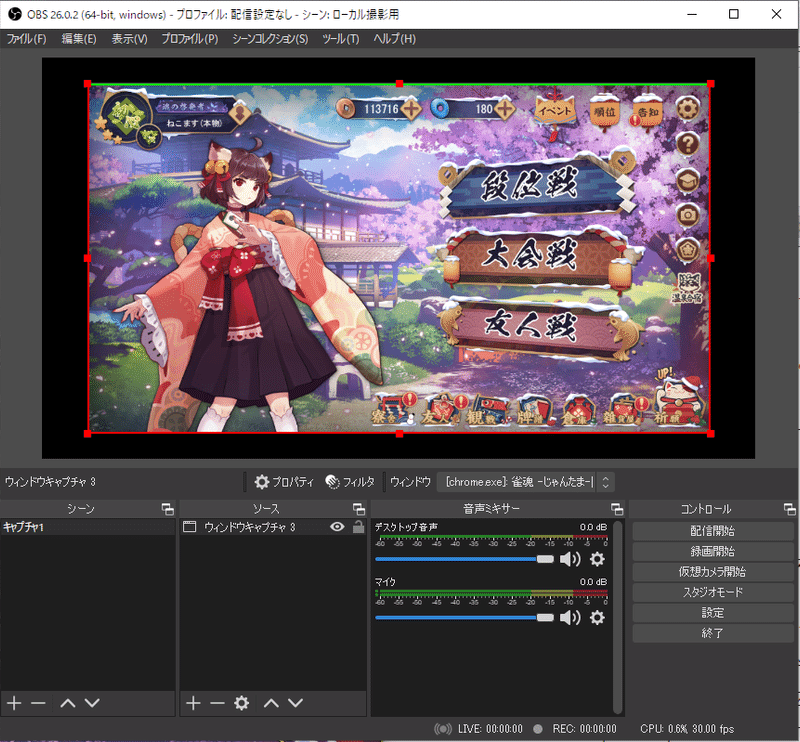
一応、書いて起きます。
OBSに取り込む場合、じゃんたまをウインドウで起動してソースウインドウの「+」ボタンから「ウインドウキャプチャ」を追加して、じゃんたまを選択します。
先程の起動オプションまで選択しておけば、OBSのプレビュー画面の上の部分とAltをおしながら80Pixel下にトリミングすればいい感じになります。(結局は、トリミングが必要)
まぁ、ブラウザ直撮りよりかはいくらかマシだし、Chromeの標準機能だけでできるので。
その他Tips/まとめ
・ちなみにWindowsOSなら Sizer というやつを使うと、どんなアプリケーションも任意のサイズに変更できます。力技。
・Chromeの起動オプションは こちら にまとまっています。このページを開いてControl + Fから「window」とかで検索すると、関連の起動オプションと使い方が載ってます。
・ウインドウでの起動や、起動オプションはじゃんたま以外でも使えるので、配信者の人は配信事故防止や配信準備の簡略化するために覚えておくといいかも?
・籾椛(もみもみじ)くろ様ありがとうございます。
この記事が気に入ったらサポートをしてみませんか?
