
QGISを触ってみよう2
今回は地図上で道をつくってみましょう!
下図の状態までは前回のnoteを読んだりするとたどり着けると思います。たどり着けなかったらDiscordとかで質問してみてください!

今回はこのマップ上に新しい道をいれてみましょう!
北の村道沿いの部分と、南の林道沿いの部分が繋がっていません。なので、今回はそれをつなげる道をスーパー簡単に設計してみましょう。
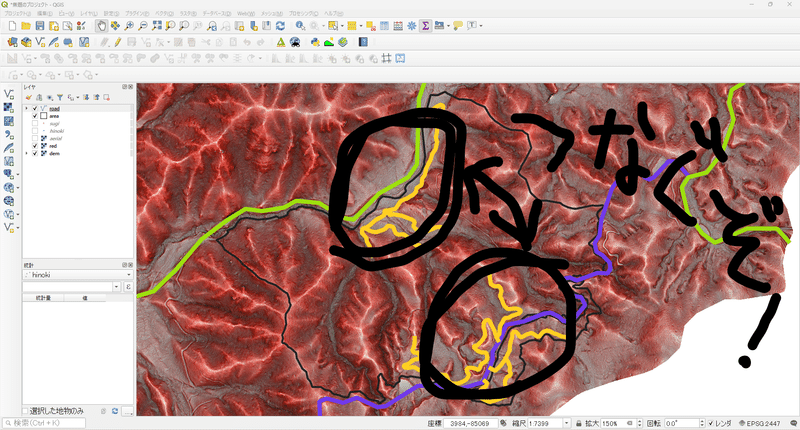
一番シンプルなのはまっすぐ直線を引いちゃうことですよね。

でもお察しの通り、これは結構ハードな道です。地形を完全に無視しているからですね。今回はこれよりも少しばかり現実味のある道を設計してみましょう。
まずは状況の確認です。少し赤色立体図を詳しく眺めてみましょう。
そう。実はすでに道っぽいものがあることがわかります。
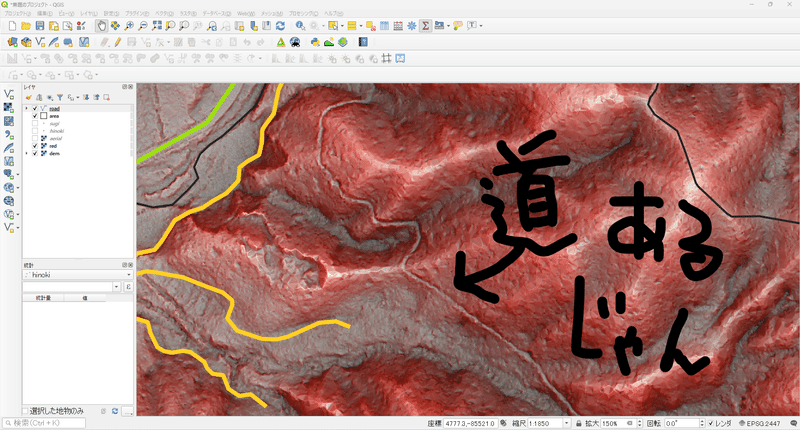
これは昔に作設された、細い道の名残になります。今回の設計では、これをなぞりながら設計していきましょう。
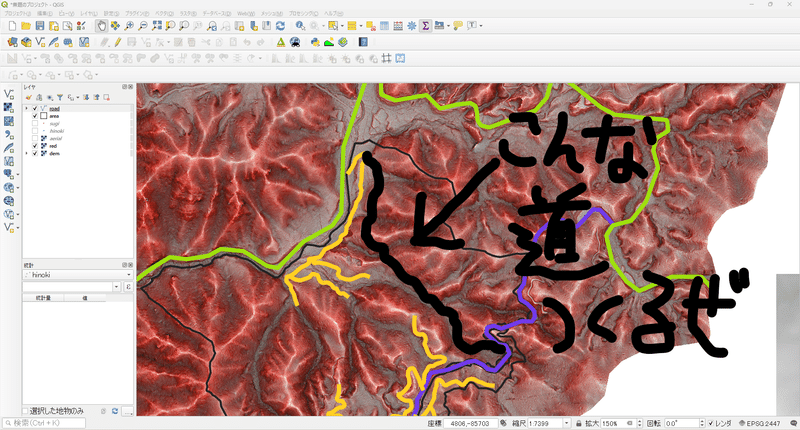
まず、レイヤの「road」が選択された状態で、上の鉛筆ボタンをクリックします。これでレイヤを編集できるようになりました。

レイヤに新しいオブジェクトを追加したいので、鉛筆の右側にある「ライン地物を追加」をクリックします。これでもう新しい道をつけられちゃう状態です!

地図上をクリックしていくと、道ができていきます!ひゃっほー!
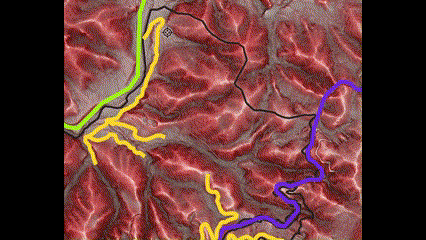
どうですか、いい感じにできましたか?終わる時は右クリックです。間違えても別に誰かに怒られるわけじゃありませんし、あとから修正も可能です。大胆にいきましょう!
修正したいときは隣の頂点ツールをつかって移動させたりします。

鉛筆ボタンをもういちどクリックすると保存できます。
道ができました!!
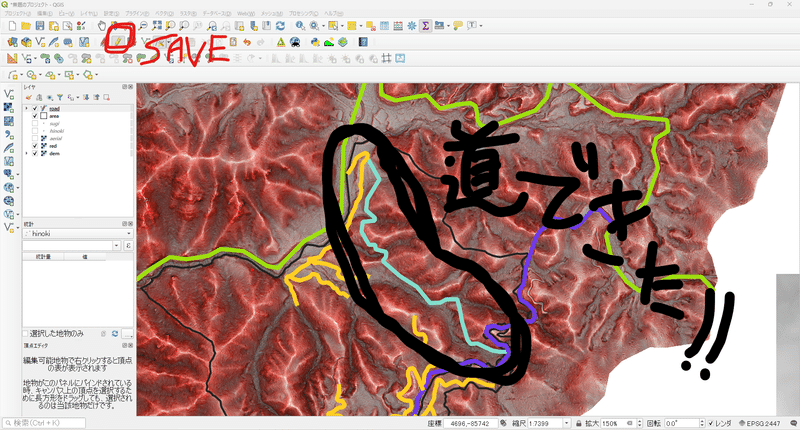
3Dビューで見ると、どんな感じの道なのかイメージつきやすいです。村道から林道に向かって、谷沿いを上がっていく道ですね。

せっかくデジタルで設計しているので、もう少し道についての情報を確認してみましょう。
画面上部の「プラグイン」からプラグインの管理とインストールを選択。

ここで「profile」と入力し「Profile tool」をインストールします。

インストールできたら、新しく追加されたボタンをクリック。なんかいろいろ新しい画面がでます。その状態のまま「dem」を選択し「Add Layer」をしてみます。
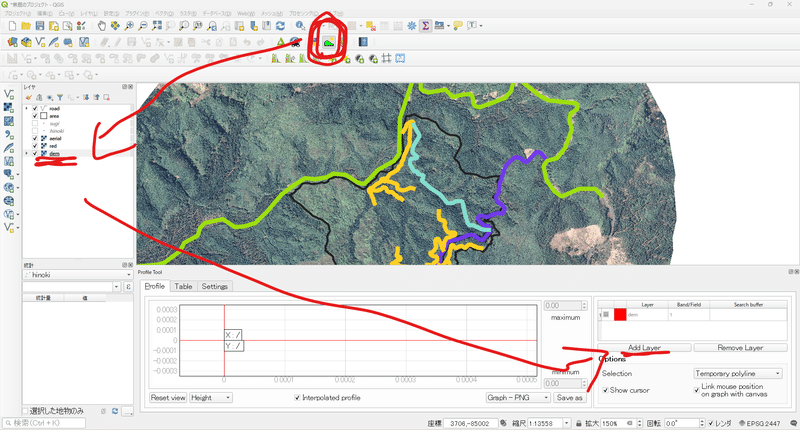
今度は右下の「Temporary polyline」となっている部分を「Selected polyline」にします。その状態でレイヤの「road」をクリック。そして、先程新しくつくった道をクリックします。
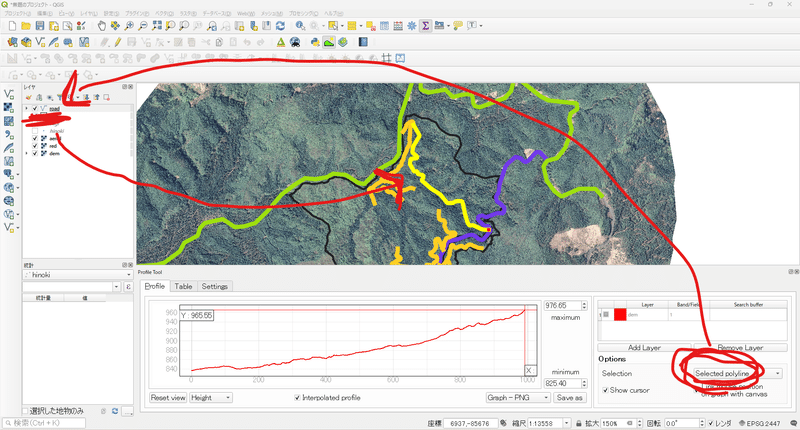
この画面では、どんな感じで登っているのかが表示されています。今回設計したものはおよそ1キロの道のりで、120mほど上がっているよ!ということが分かります。道の上に表示される赤い点と、下の図において交差しているポイントは連動しています。

ついでなので傾斜の角度も見てみましょう。左下の「Height」を「Slope °」にしてみます。前半は比較的ゆるいようですが、最後の接続部はもはやガケに近いことがわかります。

岡山県の作業道作設指針には「10°くらいまでなら許す。14°は特例。」みたいなことが書いてあります。今回設計した道は、そういう意味では補助金とかはもらえなさそうで、災害があったときも県は助けてくれなそうです。
でも村道と林道を結ぶことができましたね!いぇーい!
こんな感じで、自分なりに面白そうなルートをつくったりしてみてください。赤色立体図をよーく眺めると、あれ?これ昔の道かな?というのがたくさんでてきたりします。等高線や航空写真なんかも見ながら考えるのは楽しいですよ。
ぼくのかんがえたさいきょうのヤマミチ、お待ちしています!
この記事が気に入ったらサポートをしてみませんか?
