
Zoomのホワイトボード機能の使い方&使えない時の対処法。
Zoomでオンライン授業
従来の授業をZoomでするも良し、Zoomにしかできない授業をするも良し。
これからコロナ休校が解除されても、Zoomのようなウェブ会議システムは教育の世界でも使われ続けるんじゃないかと思います。例えば、三者懇談。保護者は10分〜30分くらいの懇談のためにわざわざ学校に出向く必要もないし、補正フィルターを使えば薄めの化粧で大丈夫!
キャリア教育の一貫で、各業界のスペシャリストにZoomで登壇していただく機会も増えるでしょう。海外の学校と繋いで意見交流・文化交流なんかが当たり前になるはずです。
怪我などの事情で遠足にいけない児童生徒のために、先生はZoomで見学スポットを撮影して見せる。Zoomを囲みながらお弁当を一緒に食べるなど。活用の機会はますます増えるのではないでしょうか。
Zoomのホワイトボード機能
Zoomにはホワイトボード機能があるのはご存知でしょうか。
主催者や参加者全員で一枚のホワイトボードに文字や図形を書き込むことができるので、ちょっとしたブレインストーミングなどに利用することができます。
Zoomのホワイトボード昨日の使い方
まずは、「画面共有」をクリックしましょう。

次に「ホワイトボード」をクリックします。
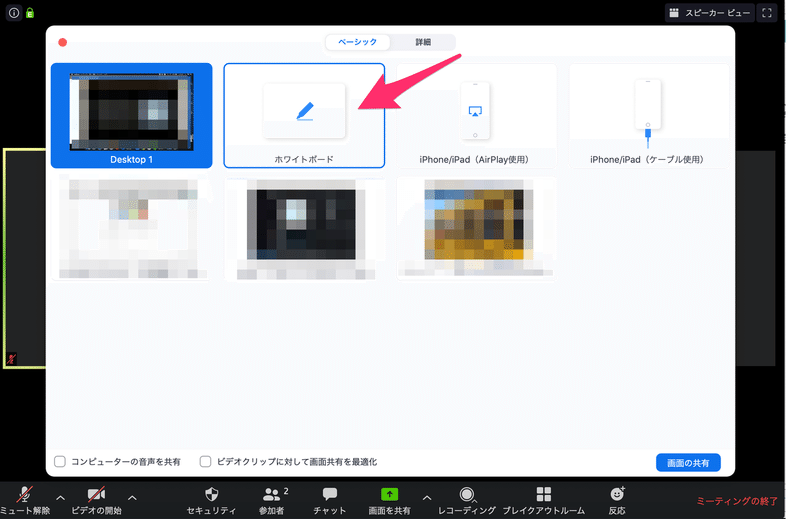
するとこのようなホワイトボードが全員の画面に現れます。
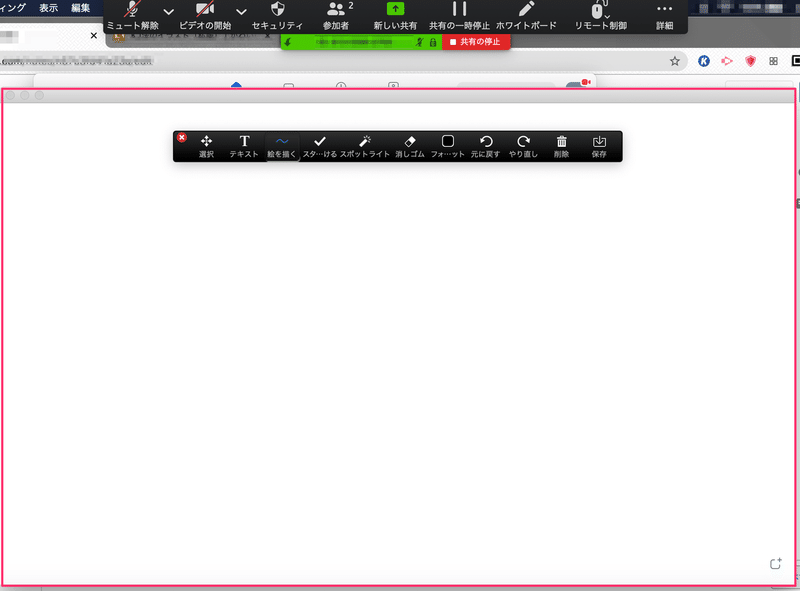
「ペンツール」↓

「テキスト」を選択すると文字入力ができます。「線を描く」を選択すると自由に線を描くことができます。「フォーマット」を選択すると図形を挿入することができます。
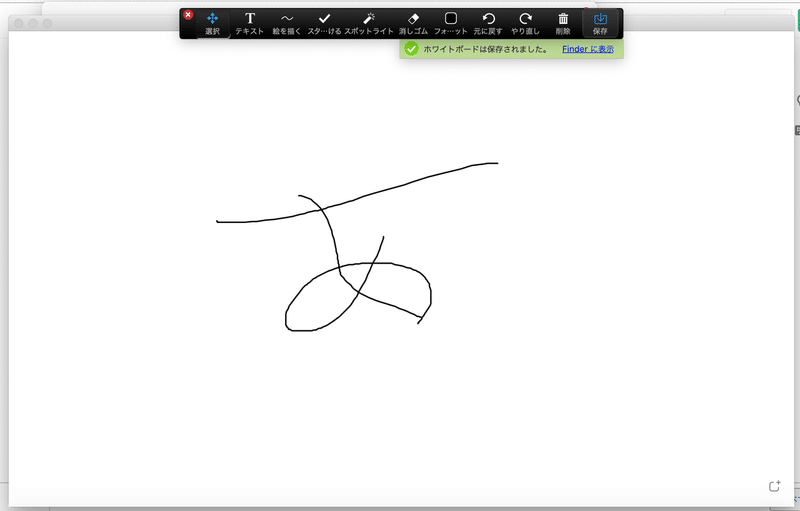
「ペンツール」が表示されていない場合
通常、画面の中央上部にある「オプションを表示」をクリックして、「コメントを付ける」をクリックすると「ペンツール」が表示されるようになります。
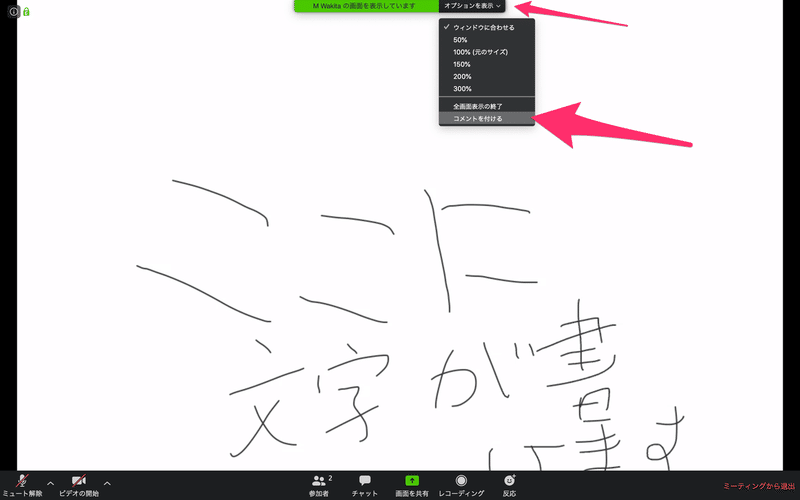
スマホ・タブレットの場合
左下に「ペンマーク」が表示されているはずですので、これをタップして「ペンツール」を表示させて、ホワイトボードに書き込みをしていきましょう。
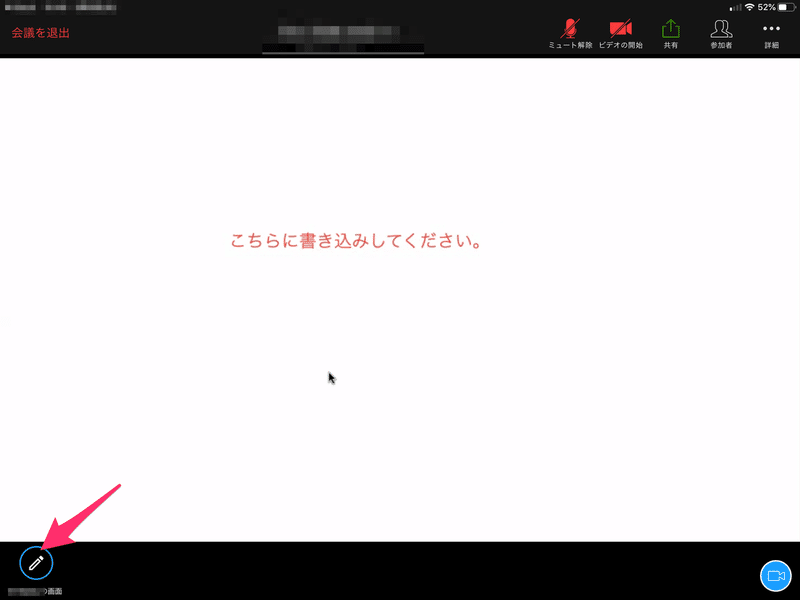
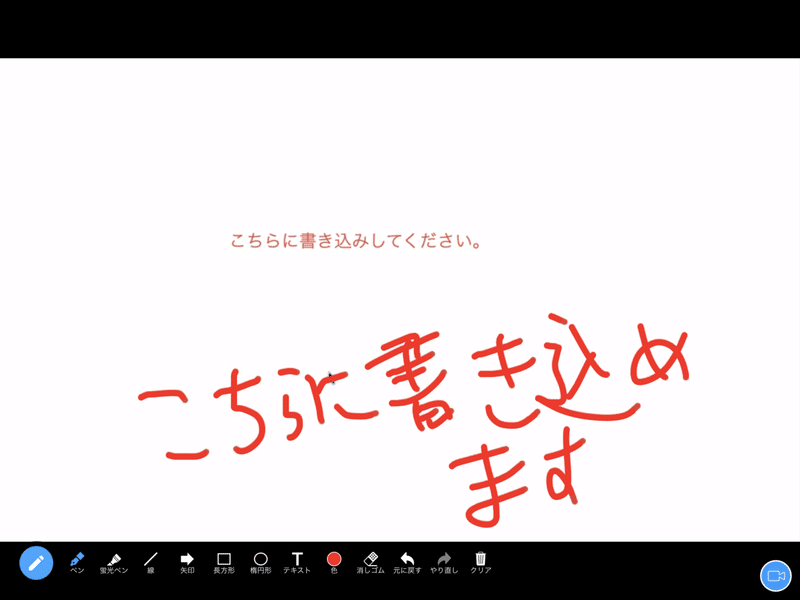
ホワイトボード機能が使えない場合
主催者も参加者もホワイトボードを表示できない場合や、主催者はホワイトボードを表示させて書き込みもできるけども参加者は書き込みができない場合は、Zoomの設定を変更する必要があります。
Zoomのホームページにサインインして「設定」のページを確認してください。そもそも主催者がホワイトボードを表示できない場合は「ホワイトボード」がオフになっていると考えられます。主催者はホワイトボードに書き込みができるけど参加者は書き込みができない場合は「注釈」がオフになっている可能性があります。
ですので、主催者のみがホワイトボードを使って書き込みをする場合は「ホワイトボード」のみをオンにして「注釈」はオフにします。
主催者も参加者もホワイトボードを使って書き込みをする場合は「ホワイトボード」と「注釈」の両方をオンにします。
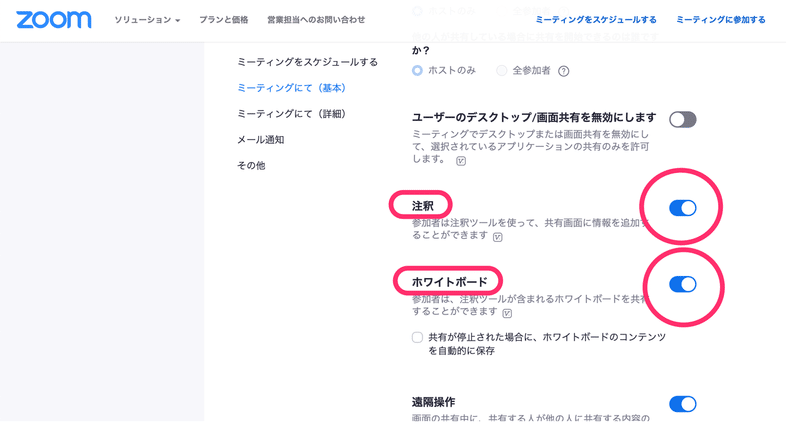
これでZoomでもインタラクティブな活動ができますね。
Adios.
この記事が気に入ったらサポートをしてみませんか?
