
簡単AIイラスト生成法[pixai.art](1)基本操作
この記事はAIイラストをこれから作ってみたいと考えている方へ向けた、AIイラストの生成と投稿ができるwebサイト[pixai.art]の利用方法を解説する超入門的な内容です。既にAIイラストを生成している方には、あまり必要のない内容となります。
pixivFANBOXが利用できなくなるため、投稿内容を最新のスクリーンショット画像に差し替えて転載するつもりでしたが、[pixai.art]は頻繁にアップデートして機能が追加されています。ページのレイアウトデザインも変更されているので説明文を書きなおしています。
また、pixivFANBOXには記事のエクスポート機能が無いため、本文は手動コピペしています。コピペしただけでは書式が崩れて使えないため、手直しをしながら転載作業をしていましたが、この際なのでpixivFANBOXに投稿したものを、より伝わりやすいように再構成し、ほぼ全文を書き直すことにしました。
このような理由により転載には時間がかかります。ご了承ください。
※本文中のスクリーンショットは、特に説明が無い限り[pixai.art]のものです。
・はじめに
AIイラストを作るには様々な方法があります。
代表的なものとしては、
1.スマホなどでAIイラスト生成アプリを使う
(これは説明を省きます)
2.AIイラスト生成サイトを利用する(webサービス)
(様々なサービスがあり、課金が必要な場合が多い)
3.自分のパソコンで生成する(ローカル環境)
(高価なゲーミングPC並みの高スペックが必要になる)
AIイラストを生成するのに、完全無料で簡単に使えるサイトを紹介します。
パソコンだけでなく、スマホからでも利用可能です。ただし、スマホから利用する場合は、画面のレイアウトがかなり異なるため[pixai.art]専用アプリではなく、webブラウザでの利用がオススメです。
・[pixai.art]の紹介
[pixai.art]はAIイラストの生成と投稿ができるサイトで、私も始めた頃は利用しながらAIイラストの勉強をしていました。
https://pixai.art/
[pixai.art]は課金要素がゼロなので課金したくてもできません。
無料で利用できますので、ご安心ください!
[pixai.art]でAIイラストを作るには、サイト内専用クレジットが必要です。このクレジットは、1日1回ログインすることで10,000クレジットを貰えます。
使わなければ繰り越して貯めることができます。課金で購入することはできないため、AIイラストの作り方を覚えるまでは貯めておくことがオススメです。
サイトのスクショを参照しながら説明を進めます。
ログインまたはユーザー登録
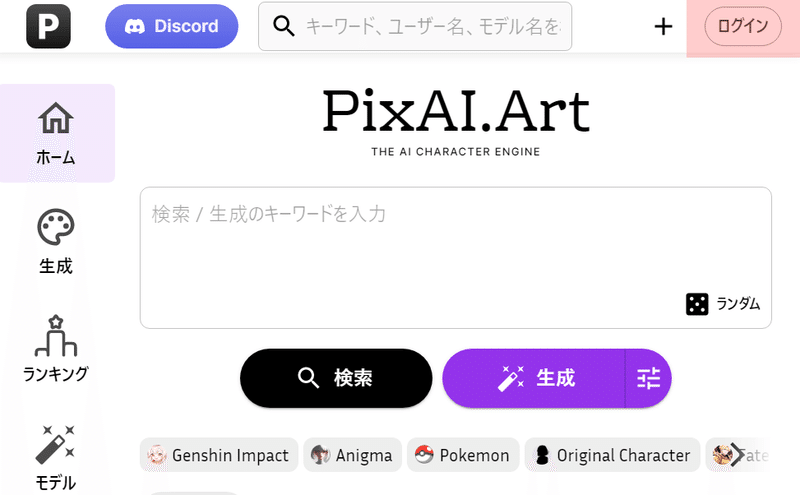
[pixai.art]にアクセスすると、トップページはこのような画面です。
この先、スクショの薄いピンクの部分が注目項目になります。
右上の[ログイン]を押してログインまたは、ユーザー登録をしてください。
・AIイラストを生成する方法
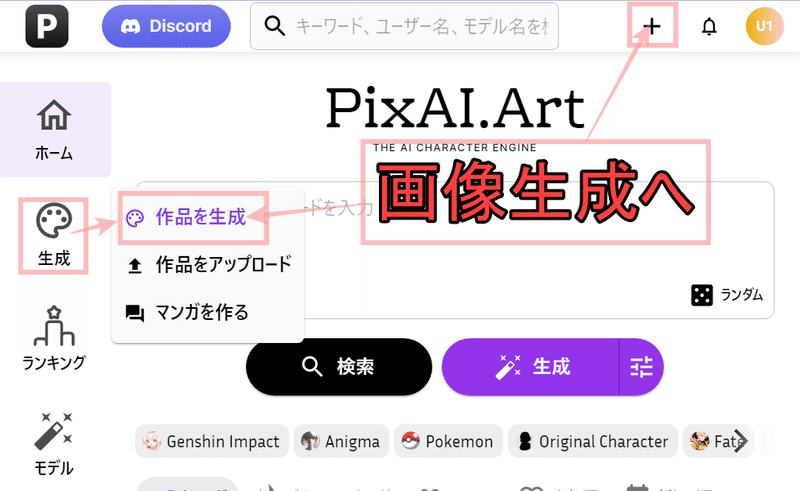
サイトの左側にメニューが並んでいますが、詳しくは後々説明をします。(取り敢えずAIイラストをお手軽に生成するため先に進みます)
右上の[+]マーク・左メニュー[生成]→[作品を生成]、画面の2箇所どちらを押しても画像生成へ行けます。
・AIイラスト生成画面の説明
サイトの表示が、AIイラストを作るための画像生成になります。(見ている画面の大きさでレイアウトが変わりますが、表示される項目は同じはずです)
全ての説明をするには時間がかかりすぎるため、必要最低限のことから説明をはじめて、その先は順を追って説明を進めていきます。
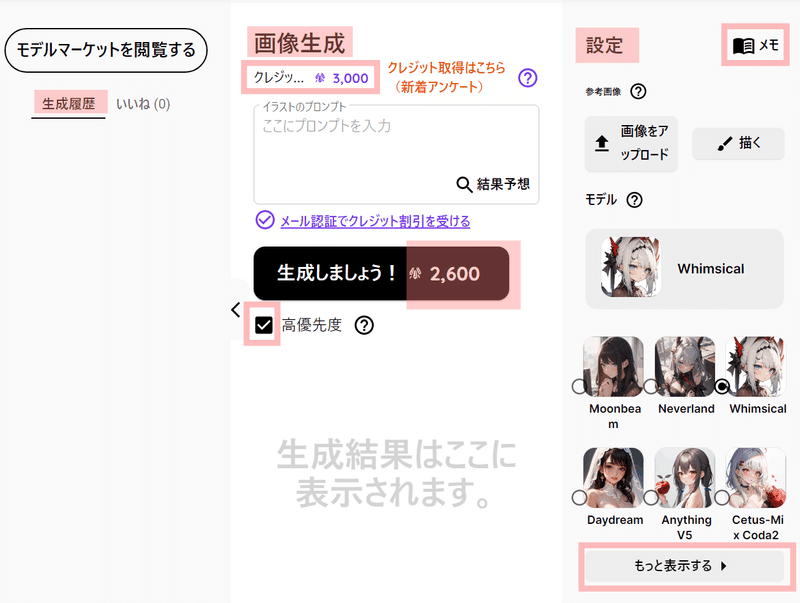
・左側部分
生成済みのAIイラストが表示されるエリアです。
・中央部分
AIイラストを生成するために操作するエリアです。
・右側部分
AIイラストを生成するための設定をするエリアです。
中央部分の説明
・[クレジット残高]:所有しているクレジットの残高です。
・[生成しましょう! 2,600]:いまの設定でAIイラストを生成した場合に2,600クレジットを使用しますという案内で、ここを押すと生成が開始されます。
※生成条件を変更することで使用するクレジットが変わります。
・[レ 高優先度]:チェックが付いていると生成を優先してもらえる。
[pixai.art]では、多くの人がAIイラストを生成しています。サイトのサーバーが数十秒で1枚のAIイラストを生成しますが、同時に複数のイラストを生成することはできませんから、先着順で順番待ちがあります。
1,000クレジットを使用すると生成順が優先されますが、1日に高優先度を使用するのは1、2回程度に抑えることを強くオススメします。
※理由は、他にクレジットを使用する必要があるためです。AIイラスト生成に慣れるまでは、我慢しましょう。
・最初にやること
生成で使用するクレジットを節約するため、設定を変更します。
・[高優先度]のチェックを外す。
・[モデル]をAnything V4.5に変更する。
・[縦横比]を512✕512(正方形)に変更する。
・[画像枚数]を単一に変更する。
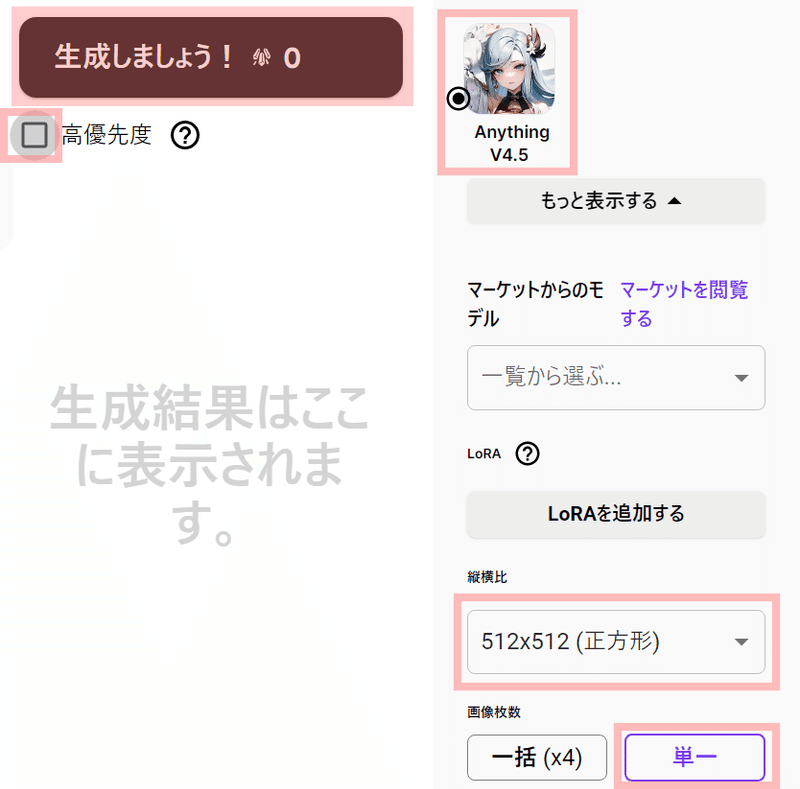
設定エリアの[もっと表示する]を押し、下へスクロールして[Anything V4.5]を押します。
更に下の、[縦横比]を512✕512(正方形)に変更します。
その下の、[画像枚数]を単一に変更します。
これで、生成で使うクレジットを0(ゼロ)にできます。
この設定を記録しましょう。
設定エリアを上へスクロールして、右上にある[メモ]を押します。
メモのポップアップが表示されます。

[現在の設定を保存する]を押します。
更にポップアップが表示されるので、タイトルはわかりやすいものをつけて[保存]を押します。
これで、次回からクレジット0の設定を少し楽に指定できるようになります。
この[メモ]は、生成に関する項目を保存しておける機能で、頻繁に使う設定などを記録しておくと便利です。
メモの内容を使いたい時は、[メモ]を押して保存した内容を呼び出すだけです。
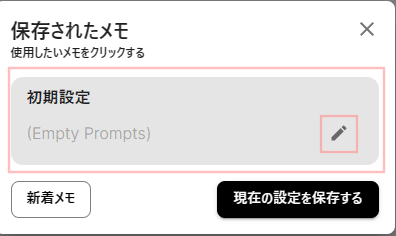
メモの内容(グレーの部分)を押すとポップアップが表示されるので、[確認]を押すとメモの内容が一部反映されます。
([高優先度]と[縦横比]は反映されないようなので、毎回手動で変更する必要があります)
ペンマークを押すと、保存されている内容を変更することができます。
・AIイラストを生成してみよう
AIイラストを作るための基本知識です。
AIにはプロンプト(呪文)と呼ばれる英単語の羅列で、どんなAIイラストを作りたいかを指示します。
実際にAIイラストを生成してみましょう。
プロンプトを入力する場所は、[イラストのプロンプト]欄です。
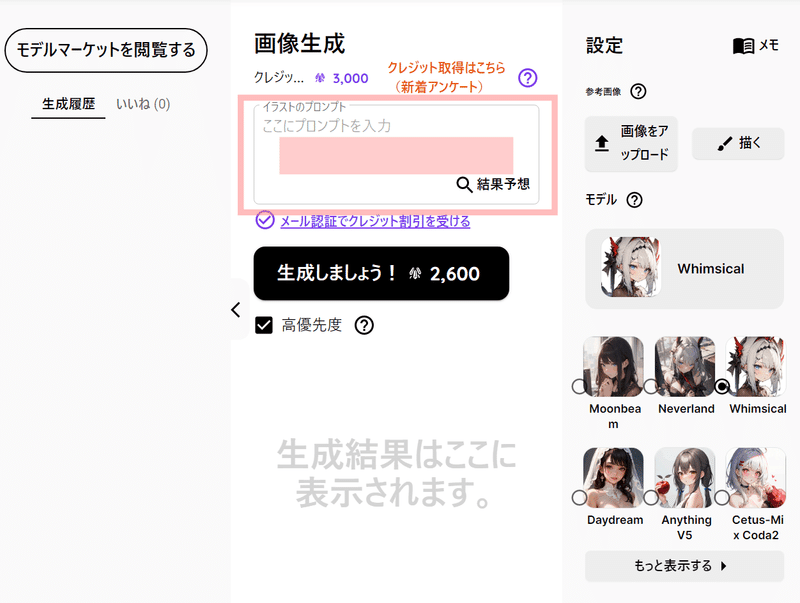
[ここにプロンプトを入力]のエリアにプロンプトを記入します。
最初なので、とりあえず『女の子を一人』生成してもらいましょう。
入力する単語は、
1girl
記入ができたら [生成しましょう 0] を押してください。
AIイラストが完成するまでには時間がかかりますので、説明を進めます。
気長に待ちましょう。
次の画像は私が [1girl] で生成したものです。
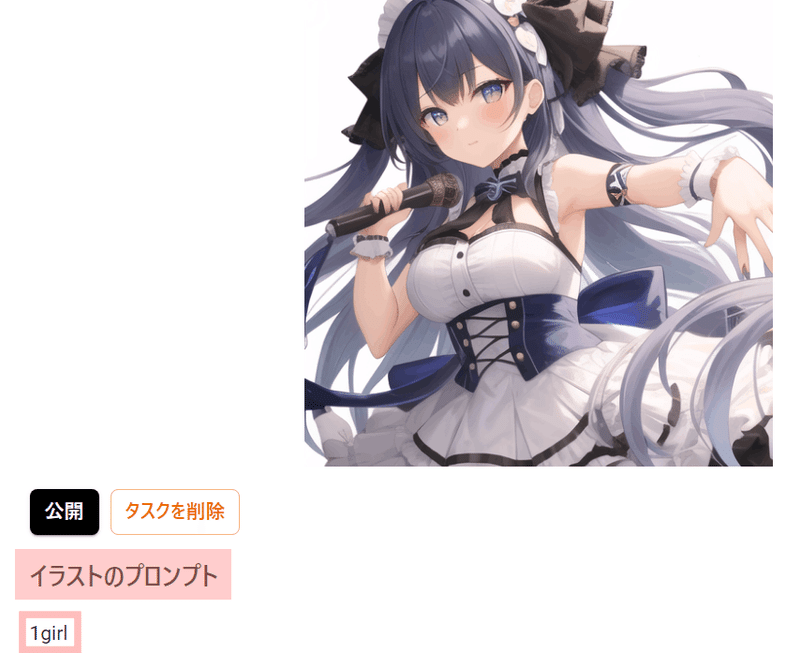
どうでしょうか?
たったこれだけで、可愛い女の子を生成してくれました。
このようにプロンプトで指示したものをAIがイラスト化してくれます。
これがAIイラストです。
上の画像のように、生成したAIイラストの詳細を後から見ることができます。画面の右上、スクショでは黄色の丸[U1]を押すとメニューが表示されます。
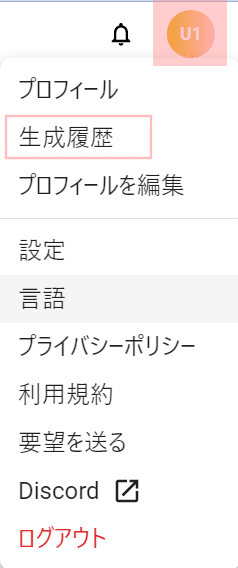
[生成履歴]を押すと、これまでに生成したAIイラストが一覧表示されます。詳細を見たいAIイラストを押すと、AIイラストの下に生成時の情報が表示されます。
[設定]では、R18なAIイラストを表示するか、しないかの設定ができます。
・女の子を増やそう
次は、女の子を2人に増やしてみます。プロンプトは、
2girls
次の画像は私が [2girls] で生成したものです。
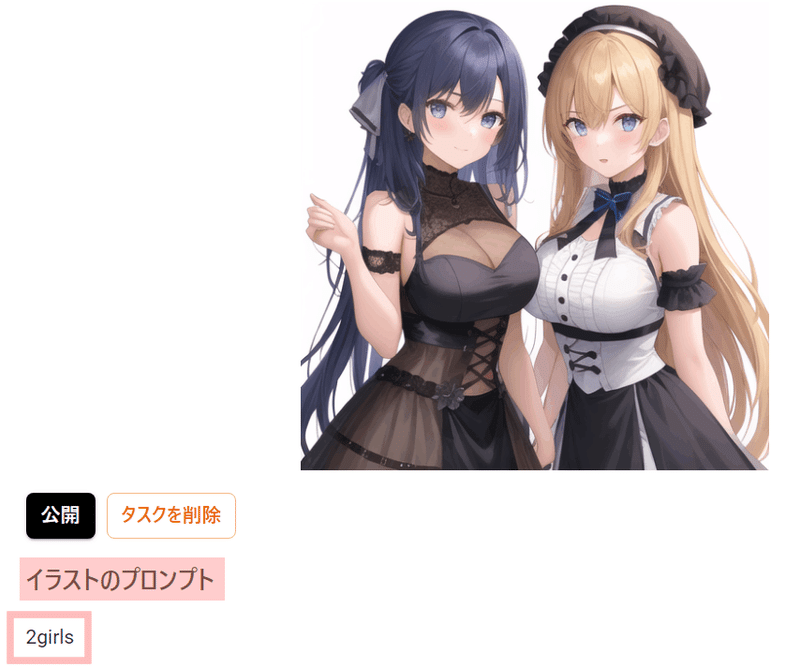
1girl を 2girls に変えるとこうなります。
このように、プロンプトに記入したものが(基本的には)生成されます。
3人以上の女の子を生成することも可能ですが、女の子の人数が増えると正確な人数で生成されないことが多くなります。
3girls
4girls
などと指定ができますし、もっと女の子を増やしたい場合は、
6+girls
次の画像は私が [6+girls] で生成したものです。
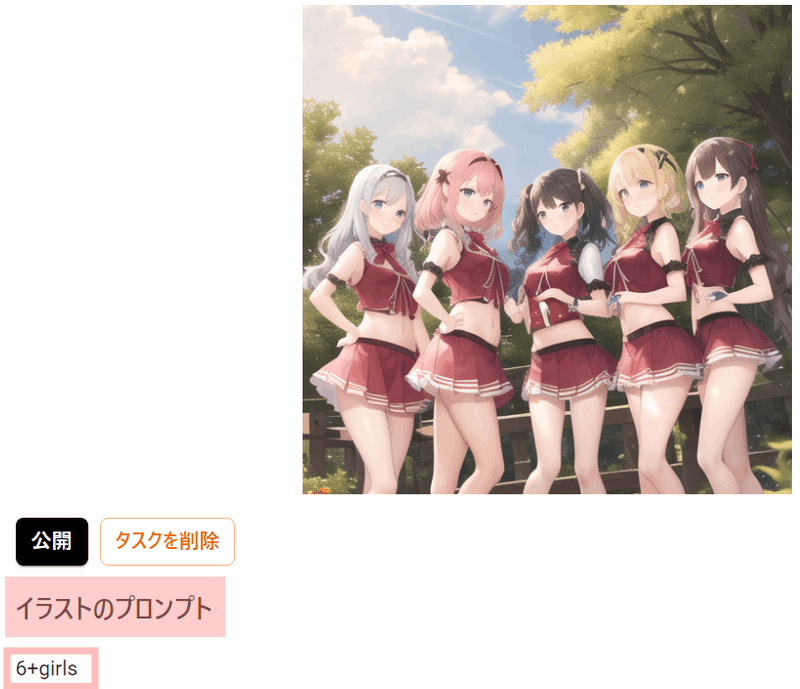
人数が増えると、正確な人数をコントロールすることは困難になります。3、4人までが安定して指定できる人数でしょう。
もっと多くの女の子が出ているものを見たことがある人は多いと思います。
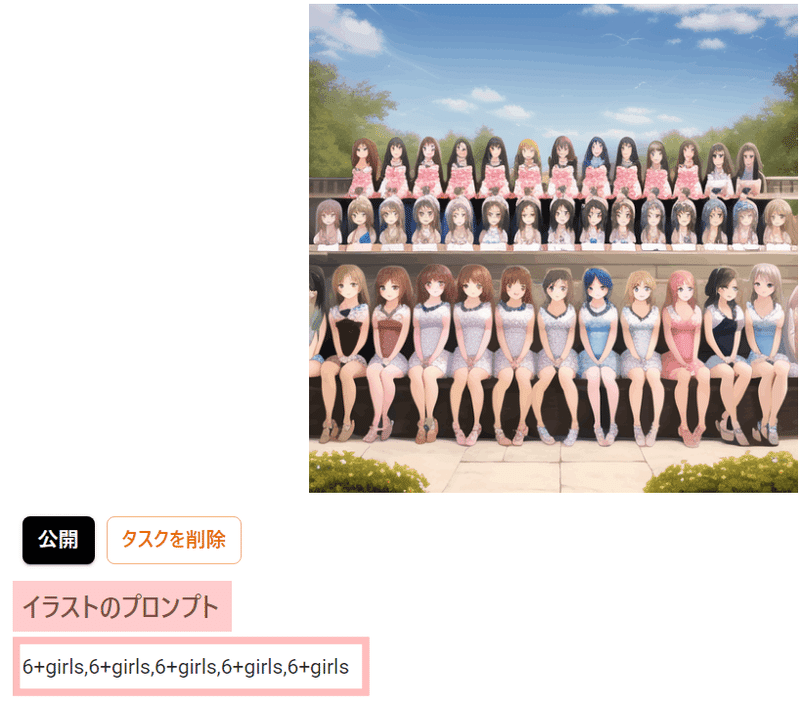
6+girls,6+girls,6+girls,6+girls,6+girls
[6+girls] を [,] カンマで区切って並べています。
これまでは1単語だけのプロンプトでしたが、プロンプトはカンマで区切って英単語(タグ)を並べていくことで様々な指示ができます。
次は、沢山の女の子に学生服を着てもらいましょう。
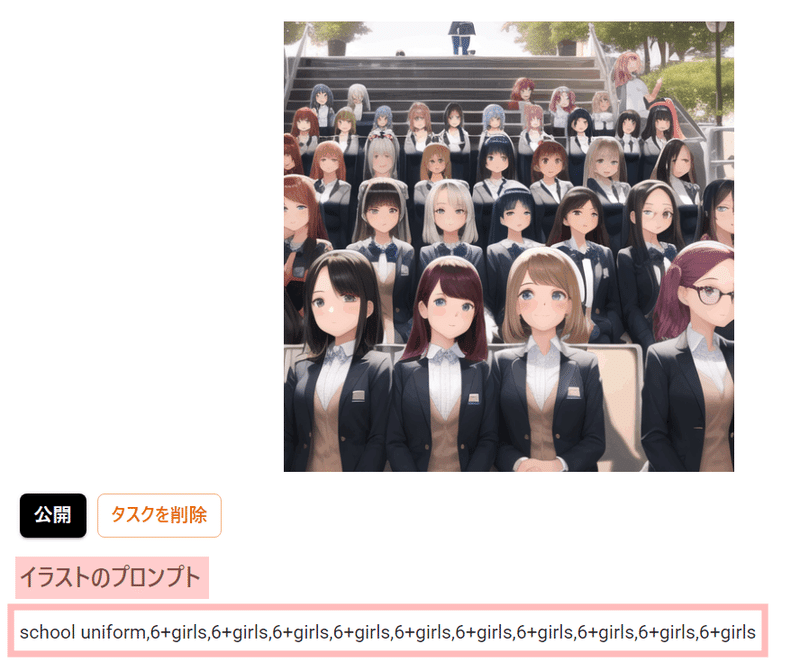
school niform , 6+girls , 6+girls , 6+girls , 6+girls , 6+girls , 6+girls , 6+girls , 6+girls , 6+girls , 6+girls
[school uniform]学生服を指定すると、全員の女の子が学生服を着てくれます。
[6+girls]を10個に増やしていますが、60人出てくるわけではありません。『とにかく沢山出してくれ』程度の意味になり、何人出てくるかは予想できません。
・タグの説明
ここまでの参考画像を見て、SNSなどで見かけるAIイラストがもっと綺麗だと気づいたかもしれません。その理由は、AIイラストの画質(描き込み具合や描き方)を指定していないからでした。
画質の指定などをするタグをクオリティータグと呼んでいます。
プロンプトとは、AIに指示する全ての文字列のことで、タグはプロンプトの中の1単語(1つの区切り)です。つまり、タグが集合して1つのプロンプトになります。
上の画像で説明すると、[school uniform]と[6+girls]はそれぞれタグで、タグを纏めたもの
[school niform , 6+girls , 6+girls , 6+girls , 6+girls , 6+girls , 6+girls , 6+girls , 6+girls , 6+girls , 6+girls]
が、プロンプトになります。
クオリティータグの説明に戻ります。
masterpiece , best quality ,
最低、この2つのタグをプロンプトに入れておけば画質が上がります。
このクオリティータグを足して、さらに女の子にはビキニを着てもらい、ビーチへ行ってもらいましょう。
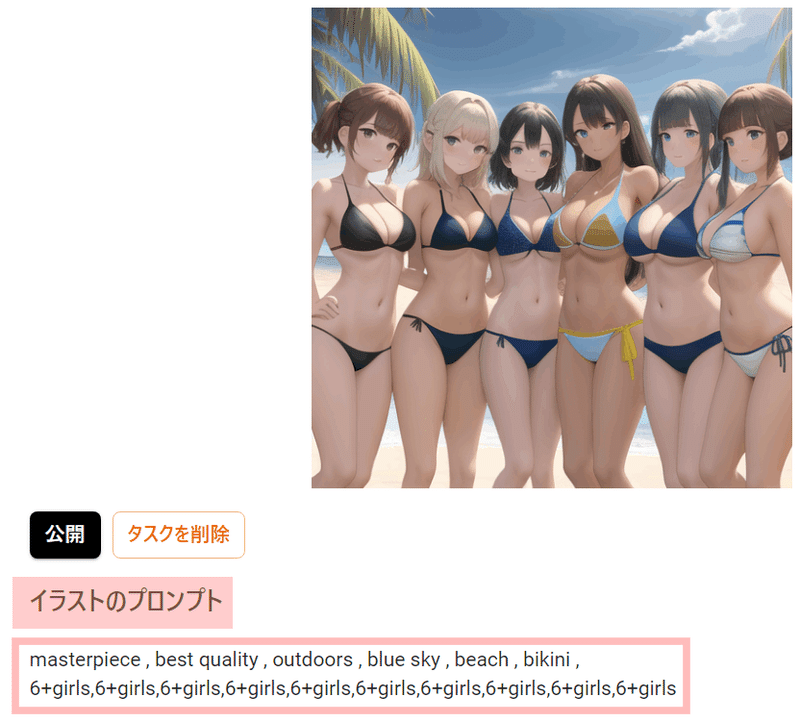
masterpiece , best quality , outdoors , blue sky , beach , bikini , 6+girls,6+girls,6+girls,6+girls,6+girls,6+girls,6+girls,6+girls,6+girls,6+girls
[masterpiece , best quality] クオリティータグ
[outdoors] 屋外を指定
[blue sky] 青空を指定
[beach] ビーチを指定
[bikini] ビキニを指定
このようにタグを並べて、プロンプトとしてAIに指示を出します。
同じプロンプトでもう一枚生成しました。

プロンプトは同じですが、かなり違うものが生成されました。
これがAIイラストの難しい部分になります。
この2枚のAIイラストを見比べると印象がかなり違いますが、プロンプトの指示から外れてはいません。
みなさんもこのプロンプトをコピペして生成してみてください。
違うAIイラストが生成されると思います。
・プロンプトと生成結果
(プロンプトが同じでも生成結果が異なる理由)
上のプロンプトで指示した内容は、『沢山の女の子がビキニを着てビーチに居る』でした。
これに足りない要素はAIが判断しています。
例えば、女の子の外見です。
年齢や人種などの指定はしていませんが、可愛い女の子たちが生成されました。[girls]をティーンの女の子たちと判断し、肌や髪の色をそれなりの色で生成します。
それなら、「女の子の外見を全員分指定してやればいいのではないか?」と考える方も居るでしょうが、残念ながら数十人分の指定を細かく書いたプロンプトを作っても、まともなAIイラストは生成されないでしょう。
おそらくですが、可愛い女の子とはかけ離れたトンデモなものが生成されるのではないかと思われます。
※この辺りの、複数の女の子をAIにきちんと生成してもらう方法は、今後詳しく書きますので、お待ちください。
それと、もう1点。
クオリティータグを指示していない上のAIイラストの方が女の子の人数が多いのは、クオリティーを上げるためには『女の子の人数を減らせばいい』とAIが判断したからだと予想されます。(私は専門家ではないため、きちんとした説明ができません。すみません)
作例のような、簡単なAIイラストなら誰でもすぐに生成できることがわかってもらえたと思います。
では、女の子に着てもらう服を変更したり、別の場所に行ってもらうにはどうすればいいのか?
AIがかなり正確に理解できるタグを簡単に調べることができるサイトがあります。
・タグを調べられるサイト
AIイラスト呪文生成器
https://programming-school-advance.com/ai-image-generation
このサイトでは、プルダウンメニューで選んだ内容をタグに変換して、カンマで繋げてプロンプトにしてくれます。
超便利です!
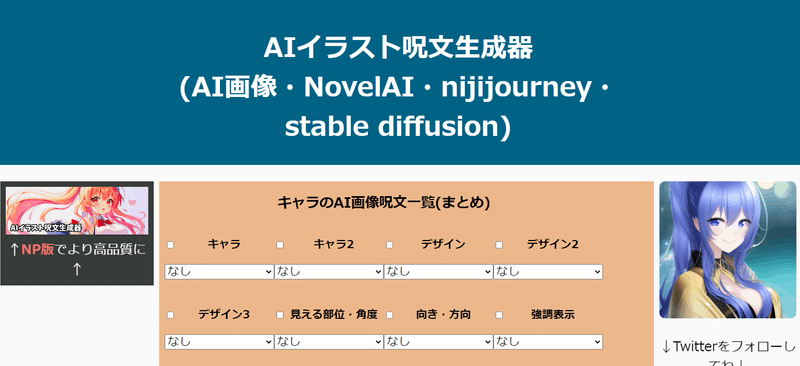
このようなトップページで、様々な項目が並んでいます。
プルダウンメニューから目的のものを選ぶようになっているため、利用方法は簡単です。
試しに髪型などのタグを見てみましょう。

髪の長さを [ロングヘア]
前髪のデザインを [前髪を額へ垂らす]
後ろ髪のデザインを [お団子ヘア]
今回は、このような選択をしてみました。
画面を下にスクロールしていくと沢山の設定項目が並んでいますが、生成ボタンが出てくるところまでスクロールします。
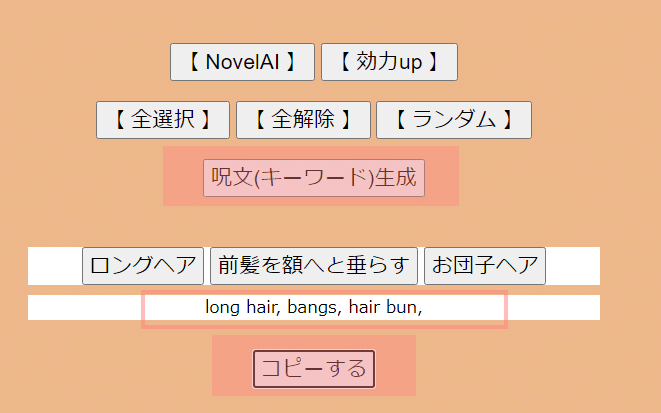
ここまでスクロールしたら[呪文(キーワード)生成]を押します。
上のプルダウンメニューで選んだ項目が、タグに変換されてカンマで区切られています。
[コピーする]を押すと、タグがコピーされるのでプロンプト入力欄にペーストすれば楽にプロンプトを組み上げることができます。
このタグを追加して生成してみました。
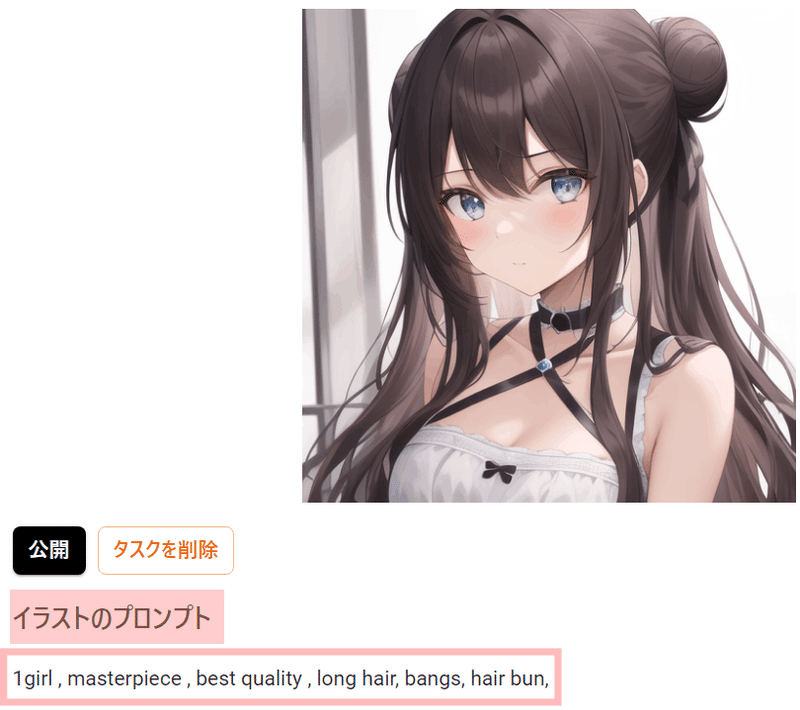
1girl , masterpiece , best quality , long hair, bangs, hair bun,
ここで紹介した2つのサイトを利用すれば、完全に無料でAIイラストを作ることができます。
[1girl , masterpiece , best quality ,]に様々なタグを足していけば、違った容姿の女の子を生成できます。選べる項目は多岐にわたりますので、ある程度は自分好みに沿った女の子を生成することができるでしょう。
・参考プロンプト
私がプロンプトなどの実験をする時に使っている女の子を紹介します。
実験大好き娘のミーナです。(pixivFANBOXで「ミーナの実験室」と題して実験結果を公開していました)
次の画像はpixai.artでミーナを生成したもので、連載中の出番は多くなる画像です。
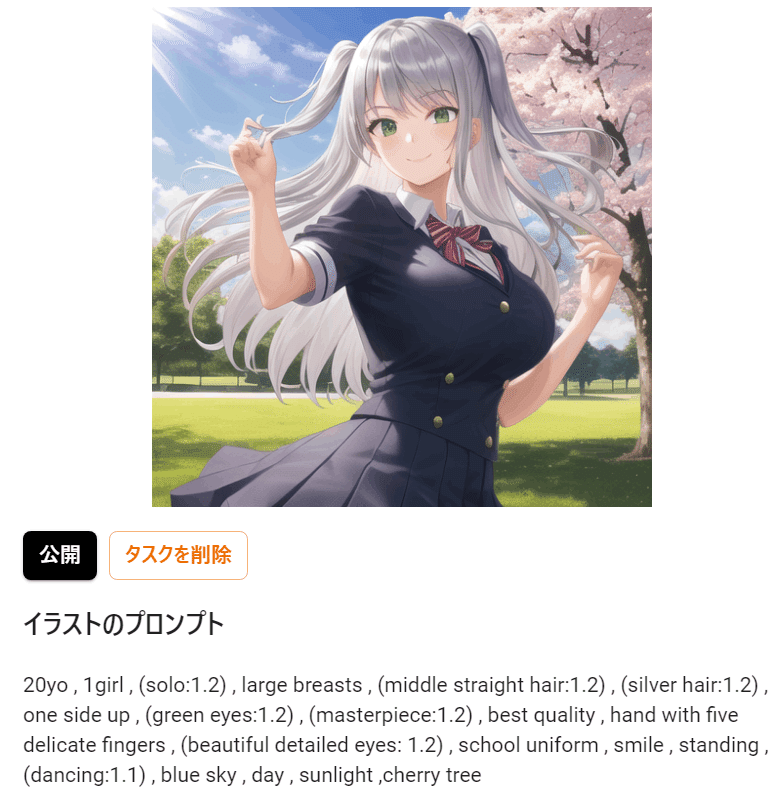
20yo , 1girl , (solo:1.2) , large breasts , (middle straight hair:1.2) , (silver hair:1.2) , one side up , (green eyes:1.2) , (masterpiece:1.2) , best quality , hand with five delicate fingers , (beautiful detailed eyes: 1.2) , school uniform , smile , standing , (dancing:1.1) , blue sky , day , sunlight ,cherry tree
簡単な英単語の羅列なので、DeepLやgoogle翻訳などを利用すれば意味はわかると思います。
[20yo]は”20 years old”の略語で、20歳の意味です。
15歳なら[15yo]で指示でき、年齢の指定で外見がそれなりに変化します。
(dancing:1.1)のように記入しているタグは、「ダンスをしている」のタグを強調しています。(専門用語では重み付けと言います)
強調したいタグを()で囲んで、:1.4 などと強調具合を指定できます。
1.0が強調指定の無い状態で、数値で強調具合を指定できます。上限はわかりませんが、私は1.4くらいまでをよく利用します。
プロンプトの参考として
[pixai.art]のトップページには、他の利用者が生成したAIイラストが掲載されていて、ジャンルやランキングなどで表示順を選べます。
プロンプトを公開している方も居ます。気になったAIイラストを押すと詳細が表示されるので参考になります。プロンプト以外の設定項目も表示されることもあり参考になります。
詳細のポップアップでは、[保存]で自分のメモに記入できます。[コピー]はプロンプトをコピーできます。
[参考作品として使用]は、プロンプト以外の設定も可能な限り画像生成にセットしてくれます。
最初のうちはプロンプトの勉強を兼ねて、先人のマネをしてみることもオススメです。そのプロンプトを改良して、自分好みの女の子にしてみたりしていると、私の解説を読む以上に理解が進むかもしれません。
今回の解説はここまでになります。
取り敢えず女の子を生成することはできると思いますので、色々試してみてください。
この記事が気に入ったらサポートをしてみませんか?
