
クラウド OneDriveとは?SharePointとは?違いは? 児童のファイル管理どうしていますか?年度末こそ
私も初めはこれが理解できていなかったのです。何となくOneDrive上で会議資料を作って、できたらそれをTeamsの教職員のクラウドのフォルダに入れてリンクを投稿していました。
SharePointについてはまだまだ使いこなせていませんが、児童が課題で提出したファイルの元はクラウド上のどこにあるのだろう、といった問いには答えられるようになりました。
おそらくOneDrive、SharePointが何か分からない方や、使っていない方、だから児童生徒に使わせていない方は多いのではないかと思います。これが分かれば、年度末にファイルを整理して個人に渡したり、次年度の担任に引き継いだりできます。いつ勉強するの?今でしょ?!という声が聞こえそうです。
1 こちらが分かりやすい解説です。
2 私なりの解説です。
1 Teamsの「ファイル」を押せば、最近使った個人および共有されたファイルを見ることができて便利です。どのTeamだったかなといちいち探さなくてよいのです。
そして、②から、個人にしか見られないクラウド「OneDrive」が見られます。
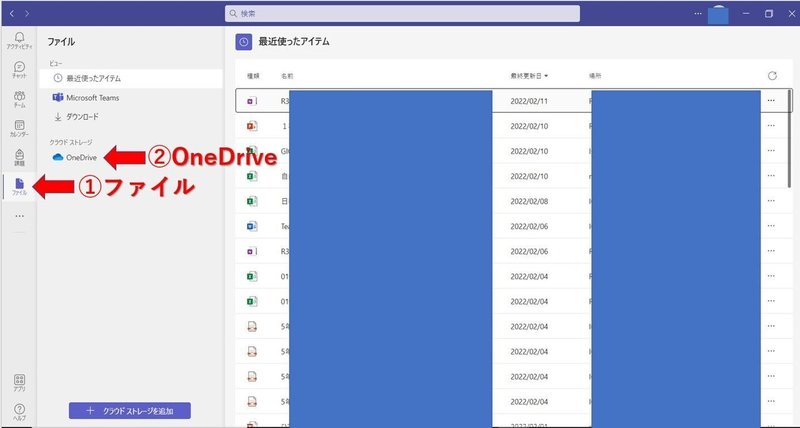
2 このままでも十分なのですが、ブラウザで開くと・・・
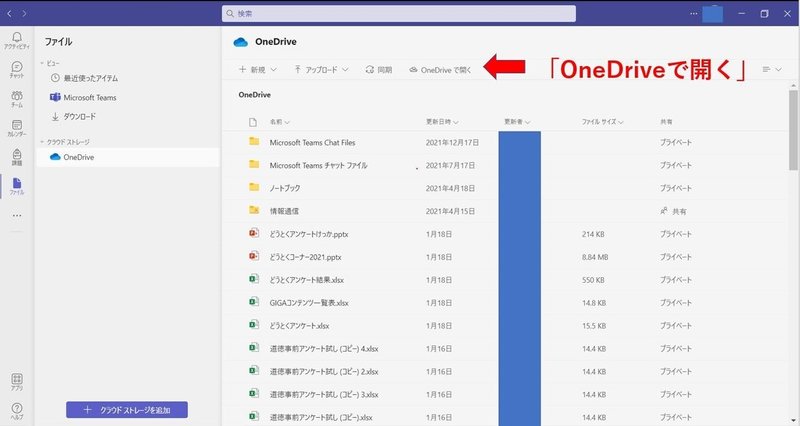
3 Office365と連携した画面になります。
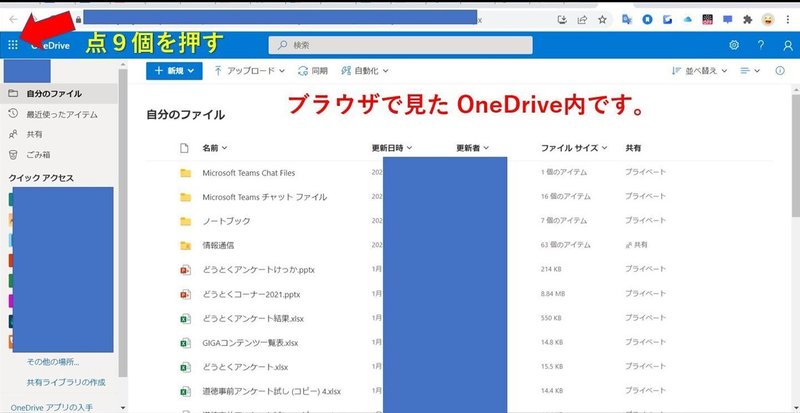
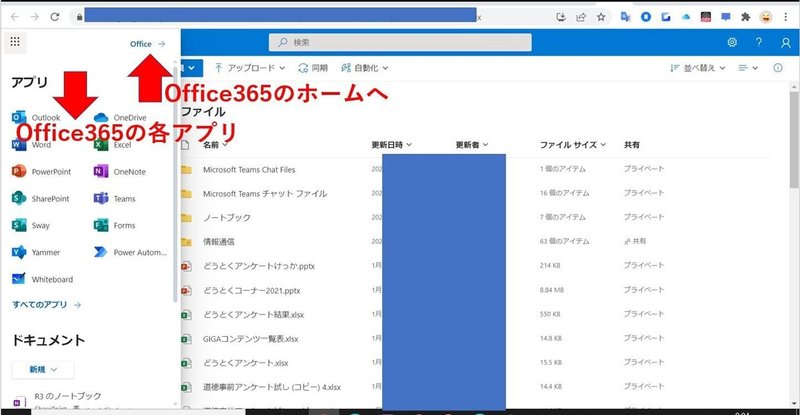

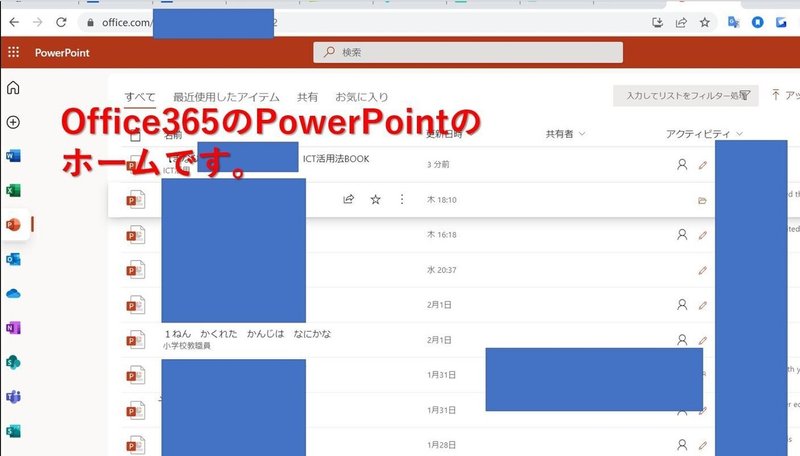
4 SharePointとは、クラウドですが、OneDriveが各個人にあるものなのに対して、SharePointは各チーム等にあるものです。
SharePointのホームへの行き方は、
・上のOfficeから
・アドレスバーに「SharePoint」と入力する
・Teamsの「ファイル」のバーの右側「SharePointで開く」から
・Teamsの「ファイル」の各ファイルの「・・・」から 等
いろいろあります。
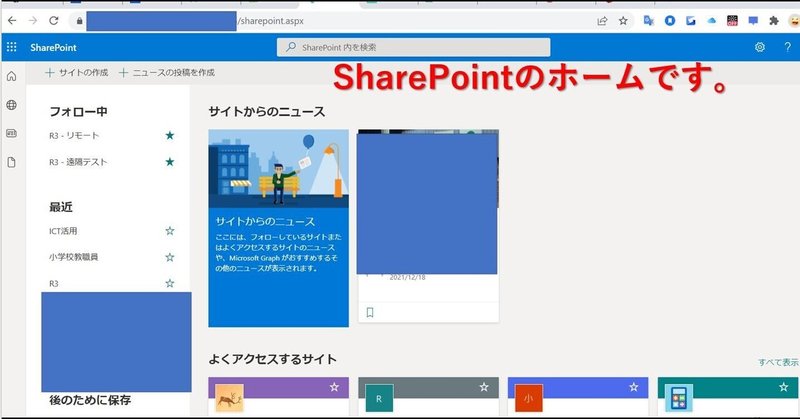
例えば、「課題」で各児童が提出したファイルは、「サイトコンテンツ」の「StudentWork」の中にあります。
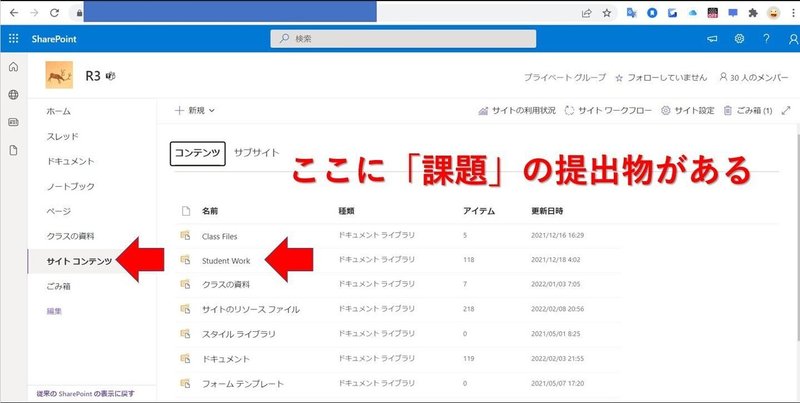
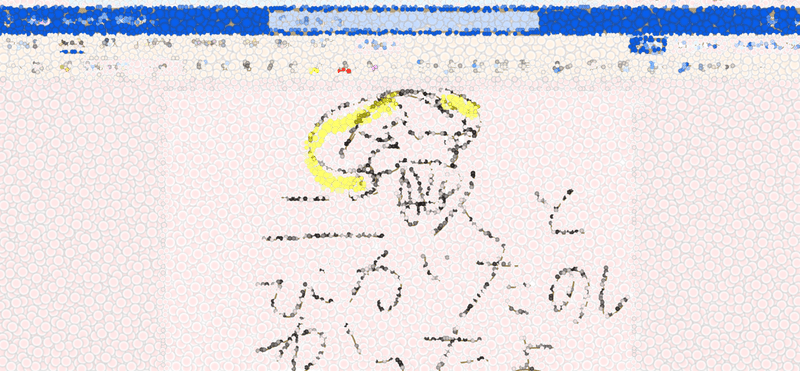
これを踏まえ、児童生徒のファイルを整理する、そして自律的に管理できるようにするには、
1 児童生徒が自分のOneDriveにアクセスできるようにする。
2 OneDriveにファイルを蓄積していく。デスクトップ等に溜めない。
3 できれば、フォルダで小分けするのではなく、2022年2月13日の国語で書く作文なら「20220213国語作文名字」等、ファイル名を付けて保存し、
4 共有や提出する場合は、それを貼り付けるようにする。
5 共同編集したファイルは、必要な場合はクラスのフォルダからダウンロードしておく。
大人も子どももこのようにすれば、その場限りで作りっぱなしのファイルではなく、いつでも振り返れる「ポートフォリオ」「学習の足跡」になると思うのです。
それを卒業時に個人に渡せば、デジタルポートフォリオ、学習アルバムです。
私が低学年担当ということもあり、このような指導についてはあまり気に留めていませんでしたが、避けては通れない道ではないでしょうか。
この記事が気に入ったらサポートをしてみませんか?
