
サーバー契約からWordPressでブログを立ち上げるまでをメモっておく
※序盤はこの記事を書いた背景になるのでやり方を知りたい人は先に進んじゃってくださいね
WordPressを使ってブログを立ち上げたいけどやり方が全くわからないという相談がたまに来る
最近後輩ちゃんたちからWordPressのブログ立ち上げの相談がよく来ます。
「自分で立ち上げたサービスの紹介サイトが作りたい」「知識を活かしたブログを書きたい」「アフィリエイトサイトを作りたい」etc…
皆さん様々な理由でサイト構築に臨もうとしていました。
ただ、普段サイト構築に携わってないとWordPressでブログを書き始められる状態に行き着くまでがなかなかハードルが高い!
ドメインとって、サーバー借りて、WordPressインストールして、それからそれから…(あたふた)
そもそも上記がパッと出てくることもなく、まずは何をしたらいいんだ?とググりまくることから始まります。
これは序盤からだいぶしんどい…
僕は自身でブログメディアを数回立ち上げた経験があったので、今までも周りでこの件で困ってる人がいたらちょこちょこ助言してブログ立ち上げまでをサポートしてきました。
何回か同じ助言をしていると「これってやり方まとめてそのまま渡せた方が良くない?」って思ったので今回noteに残すことにしました。
前置きが長くなりましたが、何も知らない人がWordPressでブログを書き始められるまでの流れを書いていきます。
ちなみに僕が紹介する方法は以下の流れになります。
サーバーを契約(エックスサーバー)
ドメインを取得(お名前.com)
ドメインとサーバーの紐付け
WordPressをインストール
ちょっと手間な方法ですが、これからWebの知識をつけていく上では学びにもなると思うので是非チャレンジしてみてください。
めんどくさいの嫌!もっと簡単なのがいい!
っていう方は目次の最後をご覧ください。
それではスタート🤗
①レンタルサーバーを借りよう
今回は利用ユーザーが非常に多い「エックスサーバー」でサーバーを借ります。

上記バナーにもあるとおり国内シェアNo.1で運用歴も十数年と安定した強さを誇るレンタルサーバーです。
他にも200円くらいで借りれる格安サーバーもありますが、実績豊富で機能も充実しているエックスサーバーを利用すると良いと思います!
まずは上記バナーをクリック。
最初は一番安いプランでOK
サイトにアクセスして最初の画面に出る「まずはお試し10日間無料」ボタンをクリックするか、ページ途中にあるプラン一覧のスタンダードからボタンをクリック。

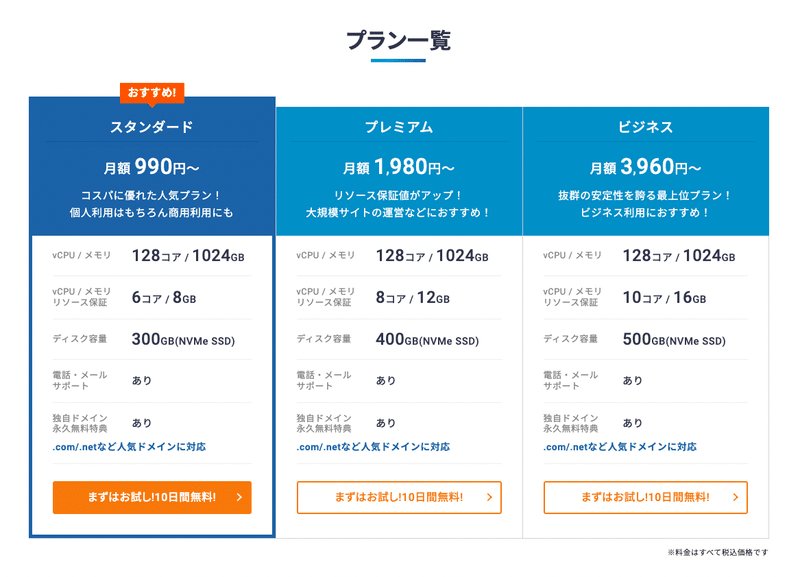
プランは後から変更もできるので、スタート時は一番安いプランを選んでおけば問題なしです◎
契約に進む
まずは必要情報を記入。
ここで「WordPressクイックスタート」というものが出てきました。
ブログ立ち上げを最小限のステップで完了させたい!という方がいたらこちらで設定を完了させちゃうのもありです。
(ただし10日間無料のお試し期間が使えなくなるので注意)
本記事内では「お名前.com」でのドメイン取得についても触れていますが、この「WordPressクイックスタート」を利用すれば、この場でドメインを取得することも可能です。
もし何かわからないことがありましたらTwitterにDMでもいただければわかる範囲でお答えします😌

あとは登録フォームに沿って進めば契約完了!
サーバー借りるのって簡単!
「WordPressクイックスタート」を選択しなかった方はドメインの取得に移りましょう✨
②ドメインを取ろう
ドメイン名を考える
まずは取得したいドメインを考えましょう!
ドメインとは「yahoo.co.jp」のような「○○○.○○」の部分のことを指します。
おそらくサービスに関わる名前を設定することになるはず。
日本語をドメイン名に入れることもできますが、一般的には小文字の英字で構成されることが多いです。
ドメインを取る
今回は「お名前.com」というサービスを使ってドメインを取得していきます。

ちなみにお名前.comだとドメイン取得が国内最安値でできると知ってから、僕はずっとこのサービスを使ってます。(やたらメルマガ来るのはデメリットだけど…)
僕が直近取得したドメインも1円でしたw
上記サイトにアクセスすると以下のような検索窓が出てくるので、取得したいドメイン名を入力して検索します。

検索後は以下のようにドメインの空き状況が見られます。
このドメインも1円ありますねー!安い!
ちなみにドメインは安いものから数万円するものまでピンキリです。
最初はミニマムの金額でブログを始めたいという方は1円〜数百円のドメインでもOKです。
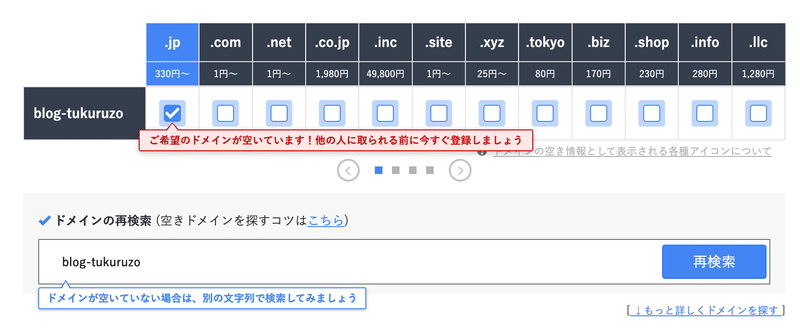
てか.jpとか.comとか何を選べばいいねん!という方はこの辺の記事を参考にしてみてください。(ちなみにAlphabet Inc.のドメインが「abc.xyz」というもので最高にオシャレ)
購入するドメインが決まったら画面右手にある「料金確認へ進む」をクリック

遷移すると以下のような選択肢も出てきますが、サーバーは借りてるので「サーバーは利用しない」を選択。

下3つのチェックは必要に応じて選択してもらえればOK。今回は何もチェックせずに進みます。
ドメイン登録年数については最初の1年でブログ運用を妥協するかもしれないなら1年登録にしておくと良いです。
(ちなみにドメイン更新時は購入金額よりも高くなるのでそこは理解してね)

画面右側にアカウント登録かログイン窓が出てくるので入力して「次へ」。
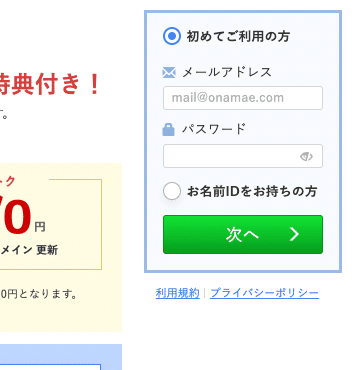
あとは流れに沿って登録したらOKです!
これでまずはドメイン取得完了🎉
③ネームサーバーの設定
サーバーとドメインの準備ができたら次はネームサーバーの設定です。
ネームサーバーはどのサーバーでドメインを使用するかの設定っていう感じですね。
お名前.comでネームサーバーを設定
ドメインを取得した「お名前.com」にログインし、メニューからネームサーバーの設定を開きます。

「1.ドメインの選択」では今回取得したドメインをチェック。
「2.ネームサーバーの選択」で「その他のネームサーバーを使う」をチェックし、ネームサーバー1から5までに以下の情報を入力。
(レンタルサーバーごとに変わるのでエックスサーバ以外の人は調べてみてください)
ns1.xserver.jp
ns2.xserver.jp
ns3xserver.jp
ns4.xserver.jp
ns5.xserver.jp
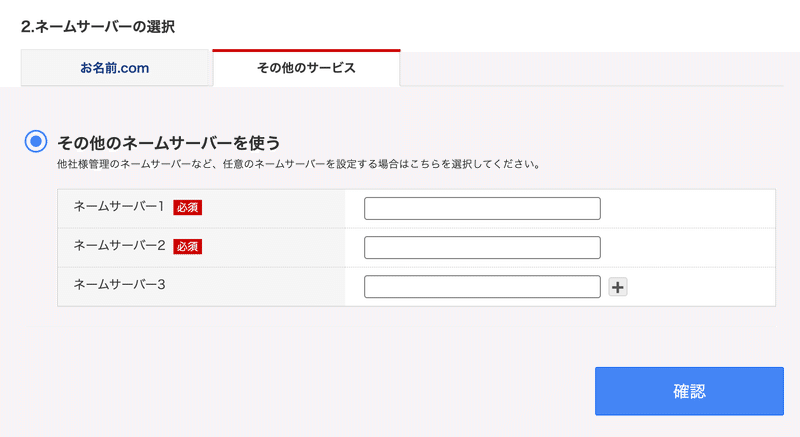
あとは確認ボタンから設定完了までできればOK!
※反映完了まで24時間から72時間かかる場合もあるのでご理解を。
これで取得したドメインでWebサイトが見れる状態になりました!
まずはここまでお疲れ様です🎉👏
次はWordPressのインストールに進みます。
④WordPressのインストール
いよいよWordPressのインストールです。
実はインストール自体はめちゃめちゃ簡単にできちゃいます。
インストールは超カンタン
「エックスサーバー」のサーバーパネルにログインし「WordPress簡単インストール」をクリック。
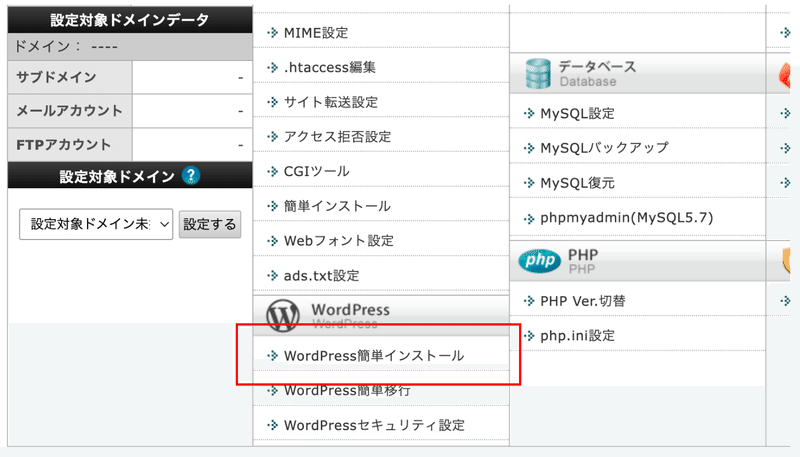
WordPressをインストールしたいドメインを選択。

「WordPressインストール」をクリック。
設定対象ドメインを確認しWordPressをインストールする先を設定します。
※「サイトURL」箇所の「http://xxx.xx/」の後に入力欄がありますが、ドメイン直下ではなくサブディレクトリにWordPressをインストールしたい方はこちらにディレクトリ名を入力してください。

既にチェックが入ってる下2つはそのままにし、その他必要情報を入力して確認画面へ進んでください。
ブログ名は後からでも変更できるので、まだ思いついていない人は適当なものを入力しておいて大丈夫です。
確認画面で「インストールする」ボタンをクリックしてしばらく待つとインストール完了画面が表示されます。
これでWordPressインストール完了!
おめでとうございます👏
これでブログ開設完了です✨

サイトURLへアクセスするとデフォルトのテーマのWordPressが反映されたサイトが表示されます。

⑤これで一旦ブログ開設は完了!
まずはブログ開設お疲れ様でした。
やってみると思ったよりも大変じゃなかったりしますね。
ブログ開設はできたので、ようやく記事を書いて運用を進めるスタート地点に立てました。
自分の書きたい内容にあったテーマ選びやWordPressのカスタマイズなど、これからぶち当たる壁は多いと思います。
その辺りも悩み始めたらご連絡ください。
可能な限り相談には乗ろうと思います!(Twitter)
番外編:ブログ開設後にやっておいた方がいいこと
SSLの設定(http⇒httpsの対応/セキュリティ強化とSEO対策)
自分に合ったテーマ選び
必要に応じたWordPressのカスタマイズ
Googleアナリティクスなどのアクセス集計ツールの設置
ブログ開設後も色々とやることはあると思いますが、まず上記は誰もが通ると思ったので箇条書きにしておきます。
それでは、良いブログライフを送れますように✨
みなさんの声、サポートがエネルギーになります! サポートいただけた方は是非ご連絡ください!
