
【Python】VSCodeのFormatterとLinterの設定(2023年最新版)
はじめに
今回はVSCodeのFormatter「autopep8」とLinter「Pylint」のそれぞれの導入方法と設定方法を記述します。
Formatter「autopep8」
導入方法
1. Ctrl+Shift+Xキー等で拡張機能を開き、「autopep8」と入力する。
2. autopep8の右下のインストールボタンを押す。
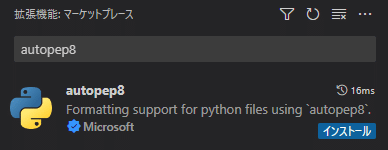
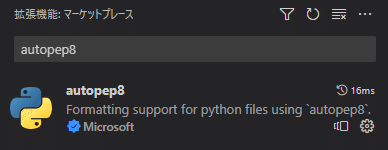
※執筆時点ではpip install autopep8を実行する必要はなくなりました。
設定方法
1. Ctrl+Shift+Pキーでコマンドパレットを開いて「settings」と入力し、「基本設定: ユーザー設定を開く (JSON)」をクリックする。

2. ユーザー設定ファイル(settings.json)に以下を追記、保存する。
※autopep8.argsのカスタム設定はお好みで追加してください。
autopep8をデフォルトのフォーマッターに設定する。
ファイル保存時にコードを整形する。
コード1行がどんな長くなっても整形時に改行しないようにする。
"[python]": {
"editor.defaultFormatter": "ms-python.autopep8"
"editor.formatOnSave": true, // 保存時に自動整形する
},
"autopep8.args": [
"--ignore=E501" // 自動改行防止
],その他の設定方法はマーケットプレイスのReadmeを参照してください。
Linter「Pylint」
導入方法
1. Ctrl+Shift+Xキー等で拡張機能を開き、「Pylint」と入力する。
2. Pylintの右下のインストールボタンを押す。
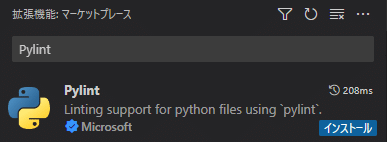

※既にインストール済みの場合は作業不要です。
設定方法
1. autopep8と同様に、ユーザー設定ファイル(settings.json)に開いて以下を追記、保存する。
※pylint.argsのカスタム設定はお好みで追加してください。
invalid-name(C0103)を無視する。
line-too-long(C0301)を無視する。
"pylint.args": [
"--disable=C0103", // invalid-name
"--disable=C0301", // line-too-long
],その他の設定方法はマーケットプレイスのReadmeを参照してください。
補足
設定ファイル(setting.json)について
VSCode全体に設定が反映されるユーザー設定と、ワークスペースごとに設定が反映されるワークスペース設定があります。
今回は前者のユーザー設定に設定追加しています。
非推奨設定の警告メッセージが表示される場合
この設定は間もなく非推奨になります。詳細については、「https://aka.ms/AAlgvkb」を参照してください。
2021年以前くらいの情報を参考に設定すると、setting.jsonファイル内に上記のような警告メッセージが表示される可能性があります。
執筆時点ではこのままでも動きますが、警告が気になる方はこの記事の記述方法やマーケットプレイスの公式を参考にしてみてください。
もし参考になりましたら、♡(スキ)をクリックしてもらえると励みになります。
この記事が気に入ったらサポートをしてみませんか?
