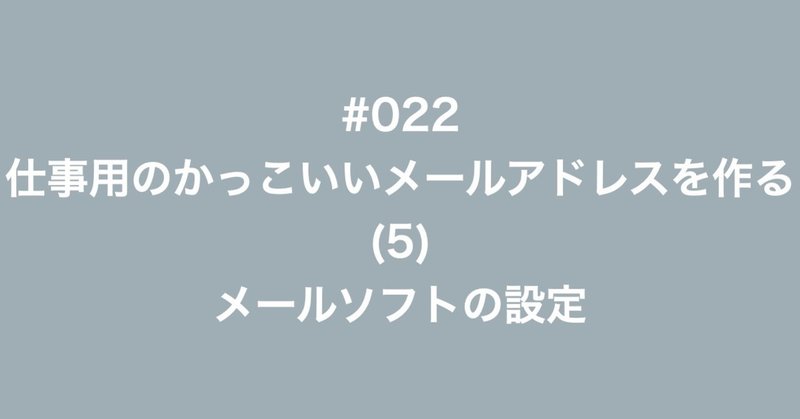
#022 仕事用のかっこいいメールアドレスを作る - (5) メールソフトの設定

今回は「仕事用のかっこいいメールアドレスを作る」の5回目。
前回までで、自分専用のドメイン名を使ったメールアドレスと Web サーバーが手に入りました!
今回は、自分で設置したメールサーバーと接続して、実際にメールを読み書きするための設定についてまとめたいと思います。
(1) 専用アドレスを取得するメリット
(2) ドメイン名を決める
(3) ドメインを取得する
(4) サーバーを契約する
(5) メールソフトの設定 ← 今回
(6) Gmailとの連携で更に便利に
メールソフト(メールクライアントとか、クライアントアプリ、MUA、などと呼ぶこともあります)の設定を行うためには、主に以下の2つを決める必要があります。
(1) メールを読み出す方式を、POP3とIMAP4のどちらにするか
(2) どのプラットフォーム(OS)で、どのメールソフトを使うか
以下、順番に説明していきます。
POP3 と IMAP4
メールソフトを設定する場合、メールを読み出す方法を、以下のどちらにするか決める必要があります。
(1) POP3(ぽっぷすりー)
メールサーバーに届いたメールを、自分のメールソフトにダウンロードして読む方式です。
読み出したメールはサーバーから削除されてしまうので、ある端末(自分のPCやスマホ)のメールソフトで受信処理を行うと、自分の持っている別の端末からはそのメールは読めなくなってしまいます。
例えば、PCとスマホの両方でメールを読みたい場合には、この方法は使えません。
一方、受信処理の度にメールサーバーのメールは消去されるので、サーバーの負荷は小さくなるというメリットがあります。
自宅のPC1台でしかそのメールを読まないような場合には、POP3でも構わないと思います。
(2) IMAP4(あいまっぷふぉー)
メールはサーバーに残したまま、サーバーと自分の端末とでメールボックスの内容を同期して読む方法です。
メールフォルダの構成なども同期されるので、自分の端末が複数ある場合でも、それら複数の端末で同じようにメールを読むことができます。
また、どれか1台の端末でメールを読むと、他の端末でもそのメールが読んだことになります。
PCやスマホなど、複数の端末で同じメールボックスのメールを読みたい場合に適した方法です。
一方で、このやり方を採用するためには、メールサーバー、及び、自分が使おうとしているすべての端末のメールソフトが、IMAP4に対応している必要があります。
POP3とIMAP4の違いについては、例えば以下のページを参考にしてください。
槻ノ木隆の「BBっとWORDS」
https://bb.watch.impress.co.jp/cda/bbword/8007.html
最近は、IMAP4に対応していないメールソフトはほとんど無いと思いますので、大抵は(2)のIMAP4を選択しておけば問題ないと思います。
いろいろなメールソフト(メールクライアント)
ここでは、それぞれのプラットフォームに対応したメールソフトから、代表的なものをいくつか紹介しておきます。
(1) Windows
・Thunderbird <https://www.thunderbird.net/ja/>
→ オープンソースで開発されている有名なメールソフトです。私も愛用中。
・Outlook <https://products.office.com/ja-jp/outlook/email-and-calendar-software-microsoft-outlook>
→ Office を購入すると、おそらく一緒についてくると思われます。会社で使われている方も多いのではないでしょうか。
(2) MacOS
・Thunderbird <https://www.thunderbird.net/ja/>
→ Windows 版だけでなく Mac 版もあります。
・Mac 純正の Mail.app <https://support.apple.com/ja-jp/HT204093>
→ 特に使いやすい感じはありませんが、普通に使えます。迷ったらこれで良いのでは。
・Spark <https://sparkmailapp.com/ja>
→ 最近人気が出てきたメールクライアント。iOS版もあり、自動的にアカウント連携してくれるところなど、細かいところの気が利いています。
(3) Android
・Gmail <https://play.google.com/store/apps/details?id=com.google.android.gm&hl=ja>
→ 実は Android 版の Gmail アプリは、Gmail 以外のメールアカウントの IMAP4 接続にも対応しています。
・myMail <https://play.google.com/store/apps/details?id=com.my.mail>
→ 設定が楽なので特に初心者にはおすすめかと。
(4) iOS(iPhone・iPad)
・Gmail <https://apps.apple.com/jp/app/gmail-e%E3%83%A1%E3%83%BC%E3%83%AB-by-google/id422689480>
→ Android 版の Gmail アプリ同様、Gmail 以外のメールアカウントの IMAP4 接続に対応しています。
・Spark <https://sparkmailapp.com/ja>
→ 既出ですが、Mac 版だけでなく iOS 版もあります。
・Outlook <https://apps.apple.com/jp/app/microsoft-outlook/id951937596>
→ Outlook、iOS版もあるのですね。会社からスマホを支給されている人はこれを使っていることが多いのでは。
それぞれのメールソフトの設定方法は、「(アプリ名) + IMAP4 + 設定」あたりで検索して頂くと、丁寧な説明が出てくると思います。
また、設定に必要なメールサーバーの設定や ID/パスワードなどは、メールサーバーを契約した際にサーバー管理業者からメールなどで連絡されているはずなので、その内容を設定しましょう。
ちなみに、IMAP4はメールの受信に関する設定ですが、メールを送信する場合には、これとは別に SMTPサーバーとの接続設定 が必要です。
こちらも必要な情報はレンタルサーバー業者からのメールに書かれていると思いますので、その情報を参考にして下さい。
通信の暗号化について
最後に、メールサーバーとの通信の暗号化についてです。
以前はメールサーバーとの通信はすべて平文(暗号化されていない、誰でも読める形式)で行われており、同じネットワークに繋がっている人であれば他人のメール読み放題でしたが、さすがにそれはまずいだろうということで、最近はサーバーとの通信を暗号化することで、他人にはメールの内容が読めないような設定を行うようになりました。
大抵のメールサーバーはこの暗号化通信に対応しているはずですので、可能な限り暗号化の設定をしておくようにしましょう。
具体的には、IMAP4の場合は "IMAP4 over SSL" という仕組みを、SMTPに関しては "SMTP over SSL" という仕組みを使用します。
こちらも、設定方法はメールサーバー業者からとどいた資料を参考にして下さい。
例えば、前回ご紹介した inetd というレンタルサーバー業者の場合、以下のページで Thunderbird の設定例が紹介されていますが、文中、受信サーバーや送信サーバーの設定で"SSL/TLS"を選択しているのがこの暗号化設定に相当します。
Thunderbird 52の設定例(IMAP方式) « inetdサポートサイト
http://support.inetd.co.jp/thunderbird52_imap/
まとめ。
(1) メールの送信には SMTP というプロトコルを、受信には POP3 や IMAP4 といったプロトコルを使用します。複数の端末のメールソフトでメールボックスの内容を共有したい場合は、IMAP4 を使うと良いです。
(2) メールソフトには、Windows用、Mac用、iPhone用、Android用、など、色々なOS(プラットフォーム)に対応したものがいろいろありますので、自分の好みの物を選びましょう。
(3) メールソフトとメールサーバーとの間の通信に関しては、最近は暗号化されたプロトコルを使う事が多くなってきました。サーバーとアプリが暗号化に対応している場合には積極的に使いましょう。
----------
(ここに書かれている内容はいずれも筆者の経験に基づくものではありますが、特定の会社・組織・個人を指しているものではありません。)
この記事が気に入ったらサポートをしてみませんか?
