
ちょっと覚えればかなりの作業効率化に!自分がよく使うキーボードショートカットまとめ【#18】
デスクワーカーにとってキーボードは、仕事を進める上でマストアイテムです。普通はマウスやトラックパッドで操作する必要があることでも、キーボードショートカットを覚えていれば一発で解決できるものが意外と多いのです。
キーボードに手を置いたままでできる操作が増えると、マウスへの移動にかかっていた時間が節約でき、他のことに使える時間が増えます。同じ時間でもできることが増えるというわけです。
今回は、デスクワーカーなら知っておくとスピードが上がるショートカットをまとめて紹介します。GW中の長期休暇のタイミングで覚えておくと、かなりスピードアップできるかもしれません。
Macのキーボードショートカット
このパートでは、Mac公式でサポートしてショートカットの中から、自分がよく使っているものを紹介します。
ショートカットって本当にたくさん種類や組み合わせがありますが、全部覚える必要はありません。よく使うものでショートカットが割り当てられているので 、"あれば使ってみる"ぐらいの温度感で十分だと思います (自分がやりたいことをショートカット化できるRaycastというアプリもありますが、そこは効率沼に足を踏み入れることになります…)。
command + X:選択した項目を切り取り、クリップボードにコピーする
command + C:選択した項目をクリップボードにコピーする
command + V:クリップボードの内容をペーストする
command + Z:直前のコマンドを取り消す。その後で、「shift + command + Z」キーを押してやり直すこともできる。
command + B:選択したテキストを太字にする
command + I:選択したテキストを斜体にする
command + K:Webリンクを追加する
command + U:選択したテキストに下線を引く
command + A:項目をすべて選択する
command + F:書類内の項目を検索する
command + S:現在の書類を保存する
control + command + Q:すぐに画面をロックする
command + tab:前面に表示するアプリを切り替える
アプリ固有のショートカットキー
MacOS自体のショートカットは抑えつつも、アプリ固有のショートカットも数多く存在します。このパートでは、普段自分が使っているアプリごとのショートカットを紹介します。
1. Chrome
仕事ではChromeブラウザしか使えないので、できるだけショートカットを覚えるように努力しています。
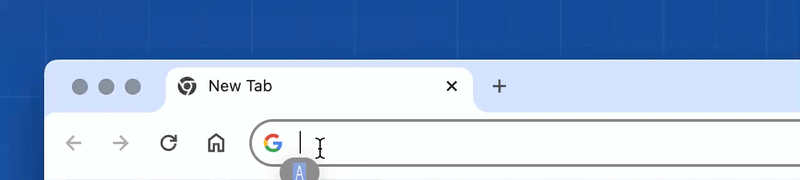
検索エンジン名 + tab:検索エンジンを変更する(TwitterやYouTube内ですぐ検索できるショートカット)
command + shift + B:ブックマークを表示・非表示にする
command + Y:履歴を開く
command + R:再読み込みをする
command + T:新しいタブを開いてそのタブに移動する
command + W:タブを閉じる
command + shift + T:さっき閉じたタブを開き直す
command + option + →:開いている次のタブに移動する
command + option + ←:開いている前のタブに移動する
command + I:アドレスバーに移動する
command + ←:ページを戻る(矢印ではなく [ でも可能)
command + →:ページを進む(矢印ではなく] でも可能)
2. Arc
Chromiumベースのブラウザなので、Chromeにできることはほとんどできるので、Arcにしかないショートカットを紹介します。
P.S. ちょうど今日、ArcのWindows版がリリースされたというニュースが出ました!
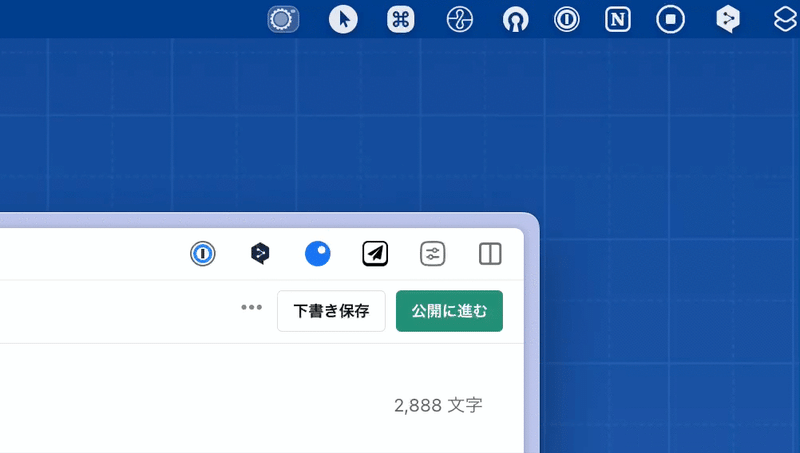
command + shift + C:今開いているページURLをコピーする
command + S:サイドバーを開く・非表示にする
command + ,:設定ページを開く
command + option + ↓:開いている下のタブに移動する
command + option + ↑:開いている上のタブに移動する
command + option + →:次のSpaceに移動する
command + option + ←:前のSpaceに移動する
3. CleanShot X
スクリーンショット(スクショ)が便利になるアプリ。Mac自体にもスクショのショートカットがあるのですが、その機能をオフにして、こちらを採用しています。
command + option + 4:スクショを撮る
command + option + 5:スクロールが必要なWebページのスクショを撮る
4. TextSniper
画面上のテキストを読み取ってくれるアプリ。スクショのショートカットに近いキーで起動できるので便利です。
command + option + 2:読み取りたいテキストを撮る
5. Raycast
Mac上で起動できるランチャーアプリ。拡張機能をダウンロードし、その内容をショートカット化することができるので、すぐに呼び出したい項目を即起動させることができます。自分の場合は、controlキー×2で「Perplexity」というAI検索ツールのサイトにアクセスするShortcutsアプリが起動するようにキーを設定しています。よくアクセスするサイトやツールをショートカット化しておくと便利です!
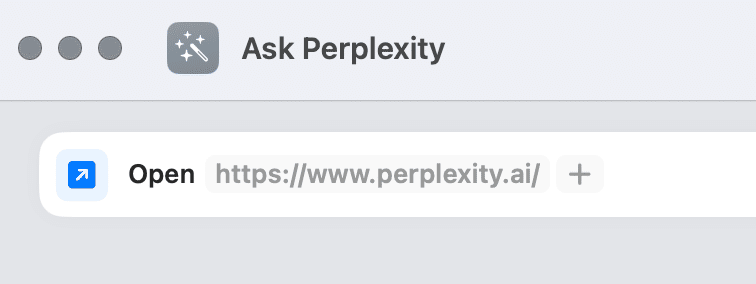

command + shift:Raycastを起動する
control + control:(Shortcutsアプリ経由で)Perplexityにアクセスする
command + option + C:アプリを画面中央に移動させる
6. Slack
SlackはMacのショートカットと多少仕様が異なるため、注意が必要です。例えばリンクを埋め込む場合、通常は command + K なのですが、Slackの場合は command + shift + U なのです。揃えてほしい…。
command + F:チャンネルやメッセージを検索する
command + 数字:ワークスペースを切り替える
command + shift + U:リンクを埋め込む
command + shift + X:取消線をつける
command + shift + 7:順序付きリストをつくる
command + shift + 8:箇条書きリストをつくる
command + shift + 9:引用句をつくる
7. Craft
最近使っているノートエディタアプリ。Notionのエディタ部分をとても使いやすくしたみたいな感じで、現時点では、メモとタスク管理をこれひとつでやっています。ショートカットは種類が多くて覚えられないので、よく使うこの2つだけ使っています。
command + option + T:タスクを完了させる
command + D:項目を複製する
最近Product Huntを見ていたら、101のアプリのキーボードショートカットをまとめたサイトを見つけたので、みなさんがよく使っているアプリはどんなショートカットがあるのか、ぜひ調べてみてください!
・・・
この先含まれる以下のコンテンツに関しては、Tool Journal参加者限定での閲覧とさせていただきます。
・最近見つけたツール23選 + これまでに紹介したツール一覧
・WorkFlowyからCraftに完全移行した話
・自作キーボード用のXDALキーキャップを購入した話
今回はキーボードショートカットについてまとめてみましたが、いつか、マウスのショートカットについてもどこかでまとめられたらと思っています。
次回5/8(水)のテーマは「家族で使うSlack・Notion・Todoist活用法」。我が家ではLINEではなくSlackを使っていて、Notion、Todoistもフル活用しています。そんな我が家がどんなふうにツールを使い分けているのか紹介します。
よろしければサポートお願いします! いただいたサポートは新しいサブスクを試すための資金にさせていただきます!
