
細やかな角度が要求されるカップをスケッチアップでらくらく量産!
キャラクターが手で持つカップやグラス類。キャラの角度やパース、キャラクターの演技によって、さまざまな角度が要求されますよね。
そのたびに、あっちの角度、こっちの角度を調整して……あー、めんどくさい!だだだだーっと10度刻みくらいで量産できればいいのに!
今回は、その方法をご紹介します!
こんな感じのクリスタデータを作成できるようになります!

そして、このアタリに、実際にカップを当てはめていきます。カタログ感覚で、好きな角度のカップを貼り付けられます!
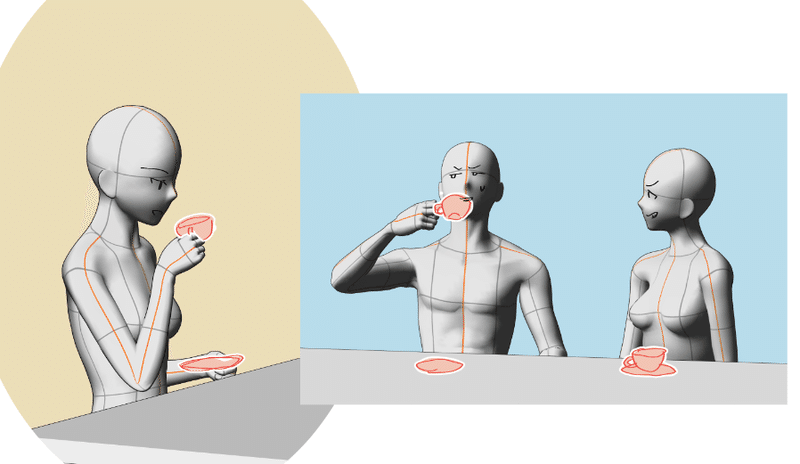
キメゴマや、極端なパースの場合は個別対応が必要な場合もありますが、基本的には量産したもので対応できます!作るときはちょっと面倒(とはいえ、慣れれば15分くらいでできます)ですが、最初に作っておけばずっと使えるので、おすすめの方法です。
カップを召喚!
まず必要なのは、カップです。
今回はこちらの素材のテーブルに乗っていたカップを量産することにしました。
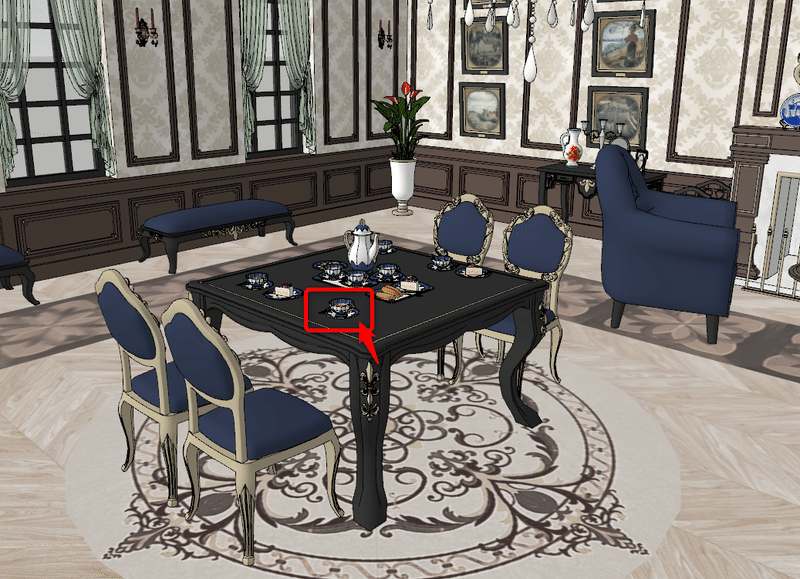
まずは、新しいスケッチアップファイルを開きます。「建築図法表記」の「ミリメートル」がおすすめです。

はい!おなじみの猫ちゃんです。
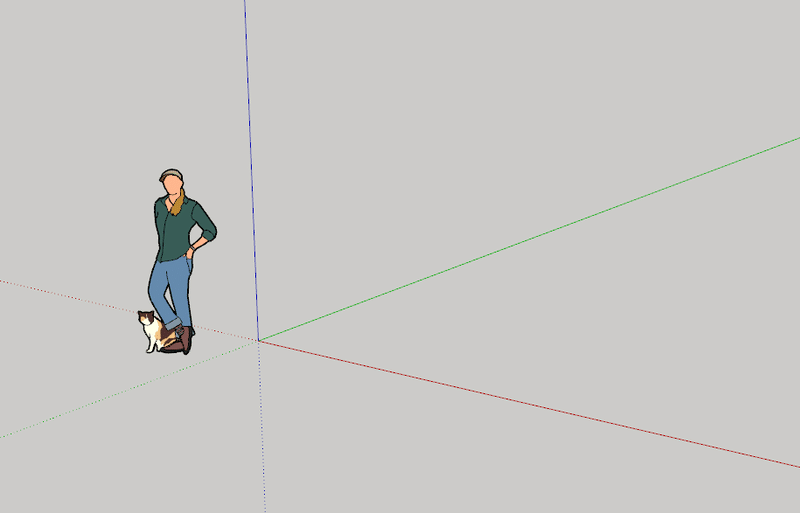
さあ、さきほどのティールームに戻って、カップを選択しましょう。
そうして、「編集→コピー」です。
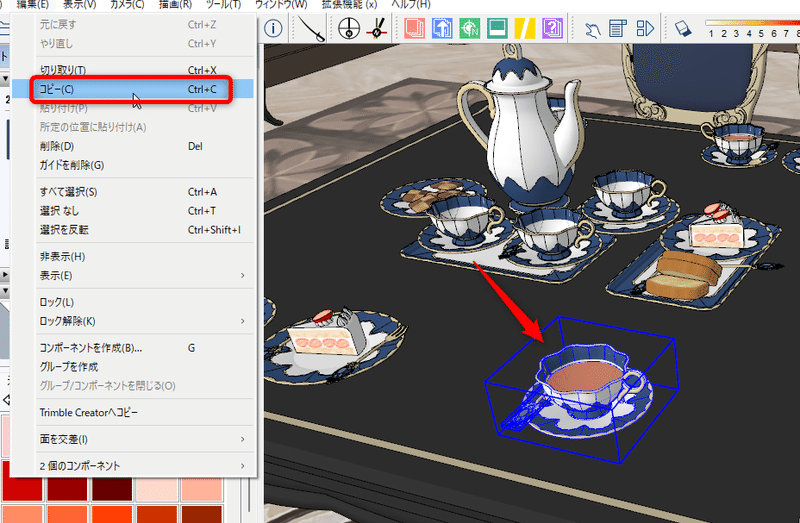
先ほど開いた猫ちゃんに戻り、「編集→貼り付け」で、ペーストしましょう。
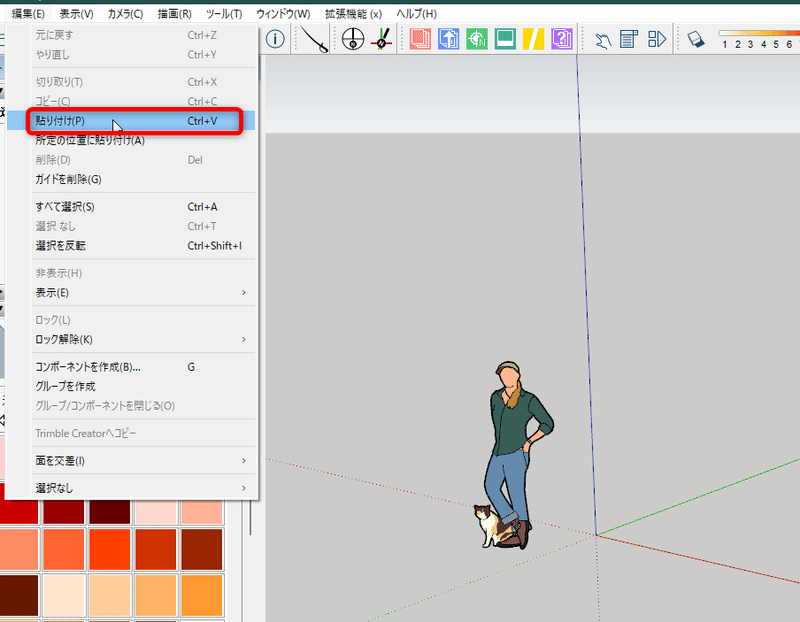
カップが出現しました!

ちょうどカーソルのあたりに、カップが召喚されます。実物大ですから、人物に比べるとずいぶん小さいです。原点へ持っていきましょう。
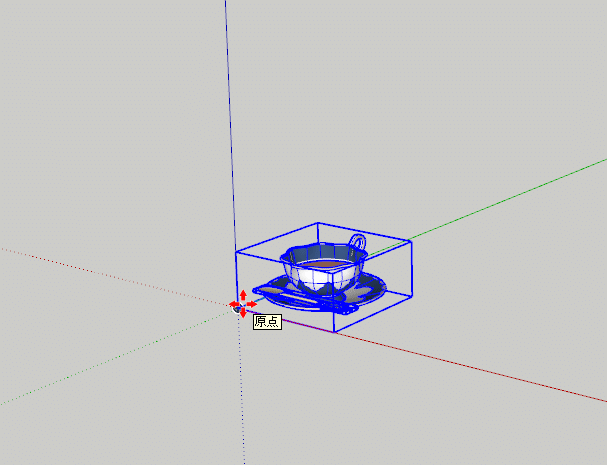
猫ちゃんは、「選択→delete」で、今回はお別れします。

カップだけになりました!
このカップ、水面が設定されていますが、水面は外したほうがいいかなと思うので、「選択→delete」で消します。
飲み干したカップや、飲みかけの表現をするのに加筆が必要になるし、どっちみち水面はちょっと加筆したほうがそれっぽくなるので、空にするのをおすすめします。
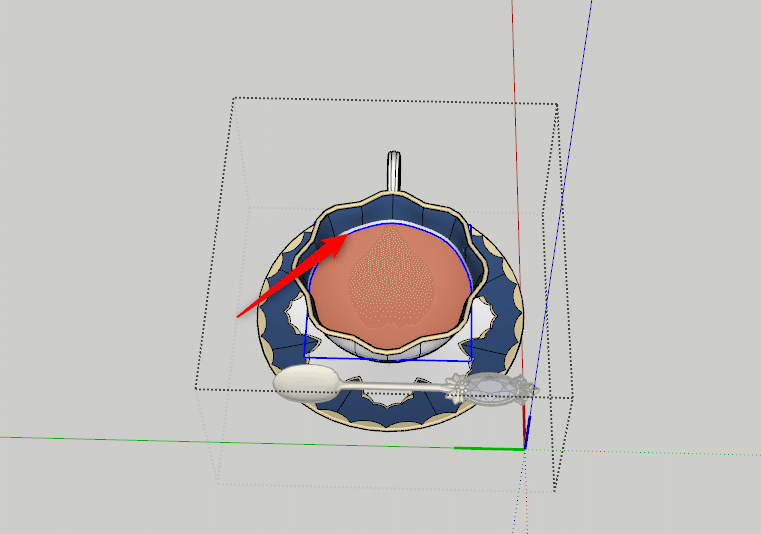
もちろん、あったほうがいいよという方は、残しておいてもいいでしょう。
次に、タグを設定しておきます。これを設定しておくと、後々助かります。
カップ、スプーン、ソーサーをそれぞれ別のタグにします。ちゃんとタグを振れたかは、右のほうにあるタグのアイコンを押すと分かります。

タグってなんだっけ…?という方は、こちらの記事をどうぞ。
さあ、これで下準備は完了です。次はついに量産体制に入りますよ!
角度違いを量産!
回転ツールでカップを増やす
さあ、カップを増やしていきましょう。ちょっと大変なので、読みながらゆっくりやってください。回転ツールはちょっとクセがあるので、復習もおすすめです。
ではいきます!
これから作りたいのはこんな感じ。カップがくるくる回っている感じです。

まずは、回転ツール。上キーを押して、青い分度器にします。
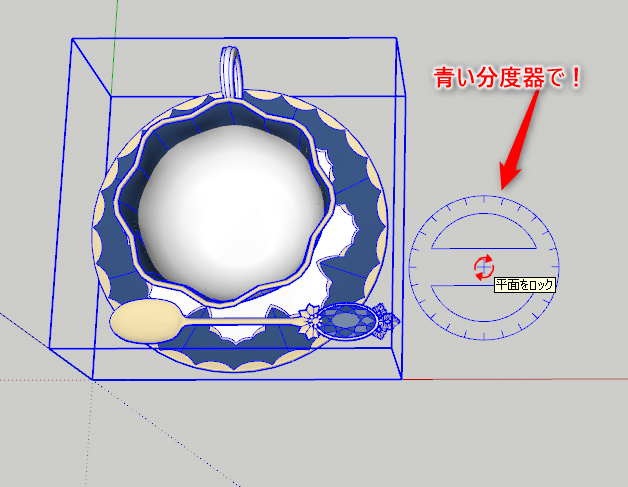
最初にクリックする点は、カップのど真ん中。正確にど真ん中でなくても大丈夫ですが、だいたい真ん中をクリックしましょう。
2番目にクリックするのは、先ほどクリックした点から真っすぐ横へ行ったところのヘリです。赤いライン上です。

2点をクリックしたら、回転!ぐるんと回します。そして、ctrlキーを一回、ポンと押します。すると、コピー元を残した状態で回転できます。つまりカップは二つに増えます。

回しながら、視線を左下に移しましょう。デフォならここに、角度が数字で出てきているはずです。
(もしなければ、ツールバーの「測定」を出しておいてください)
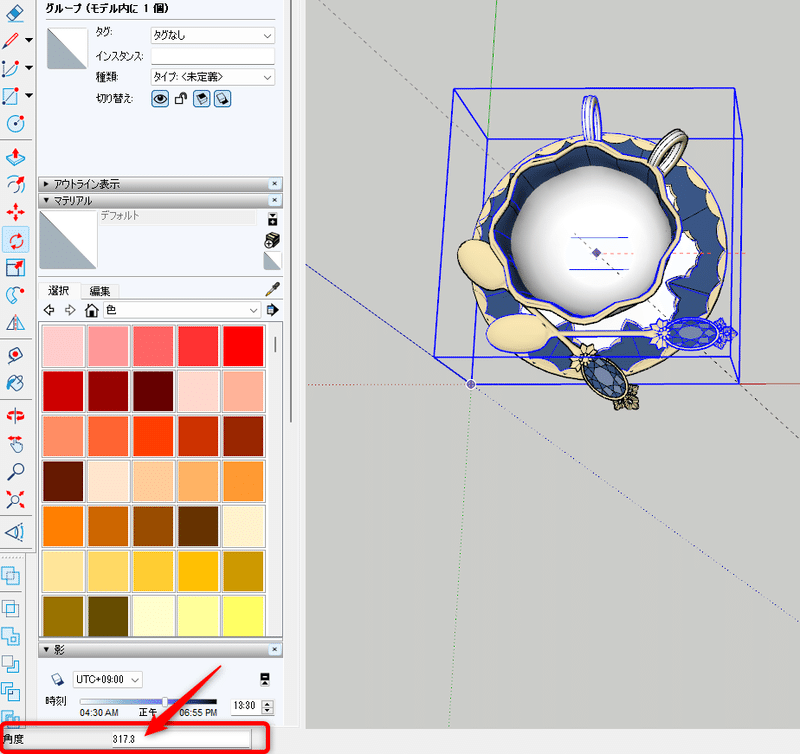
現在は、317度程度回せているようです。
いまから、360度にしたいのです。しかしぐるーんと回して360にしてみると、0に戻ってしまうでしょう。ですので、適当なところ、例えば310度くらいとかでいったん決定し、そのまま「360」と打ち込み、enterを押します。
すると、測定バーの数値が360になるはずです。
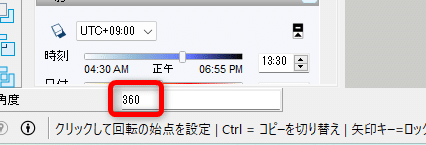
そして、カップは一見、回転前との違いが見られません。360度回したカップが上にピッタリと重なっているためです。この時点で、カップは2つあります。
本当か?と調べたくなりますがここはこらえて、すかさず「/12」を打ち込み、enter。半角のスラッシュ、1、2、enterです。
すると、入力した数値が左下にきちんと反映されているはずです。そうして、カップは……。
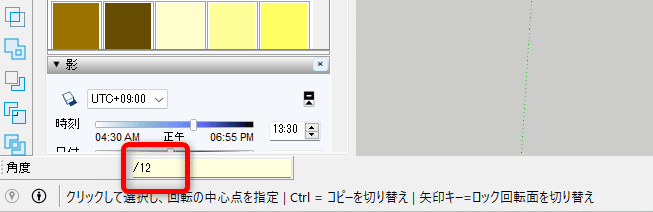
超増えてるー!ちょっとキモい!!(笑)

「/12」は、回転した360度の中に、いい感じに12個入れてほしい!というコマンドです。まあ、いい感じというか、スパンと割り算してくれるんですが。
ですので「/6」を入力すれば、60度刻みで6個複製されるし、「/180」を入力すれば、2度刻みで180個ものカップが複製されます!
別の角度から見ても、笑えるくらいキモいです。

さて、ここまで、できましたでしょうか?数字を打ち込むタイミングが「???」となるポイントかと思うので、動画にしてみました。測定バーと、キーを打ち込むタイミングをよく見てみて下さい。

さあ次は、これを一つ一つほぐしていきましょう。
移動ツールで整える
まず、1時に持ち手があるカップを選択。

移動ツールで、ずるずるーっと真横に持っていきます。赤軸上を、きれいに滑らせましょう。

動画で見るとこんな感じ。次は、取っ手が2時のカップ、そして、3時のカップと、順番にスライドしていきます。順番通り並んでいたほうが、後で探しやすくなります。

いい感じにほぐすことができました!

これで、水平方向の、いろんな角度カップが完成です!
あとは、あおりや俯瞰に対応できるように、この角度でも回しておきたいですよね。
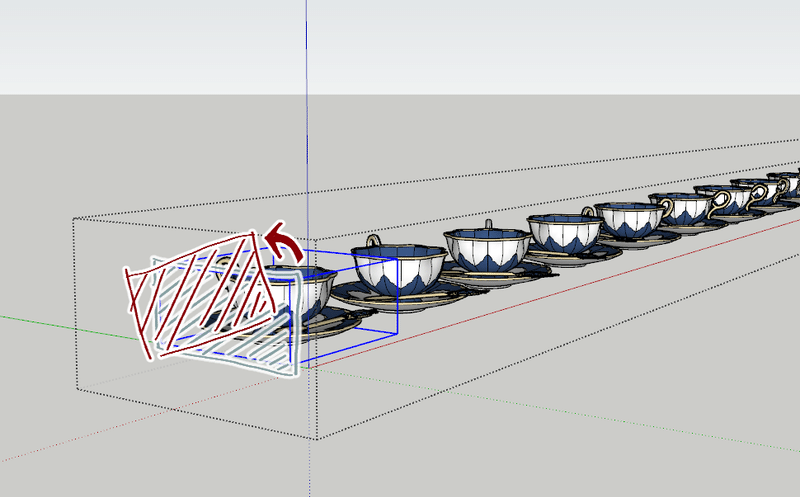
さらにカップを量産していきましょう!
グループ化でさらに角度違いを量産!
さきほど作ったたくさんのカップをすべて選択して、「右クリック→グループを作成」でグループ化します。

ひとつの大きな四角で囲まれていれば、グループ化成功です!

このグループを選択して、先ほどのようにもう一度回転ツールを使い、量産します。
まずは、ちょっと上へ動かしておきましょう。これを基準に、下にはあおりのカップ、上には俯瞰のカップを配置したいからです。あとで調整するので、細かい位置は気にせず、何となくソーサー4個分くらい上に上げておいてください。

そうしたらまた、回転ツールの登場です!今回は、右キーを押して、赤い分度器で回転させます。

回転の軸と基準を決めます。1番目にクリックするのは、だいたいど真ん中。2番目にクリックするのは、1番目にクリックしたところから真横に行った、グループの端。
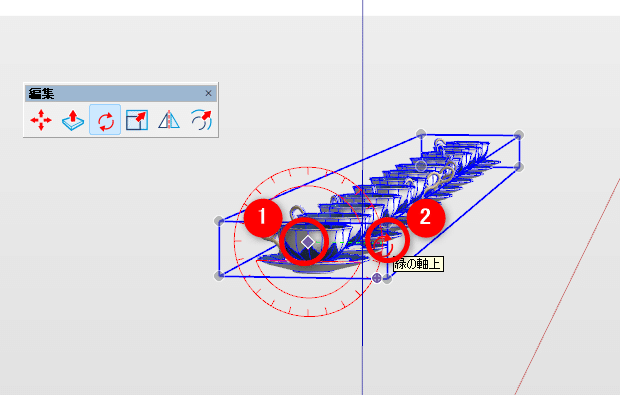
あおり方向へぐるっと回します。ctrlキーを一回ポンと押すと、複製されます。
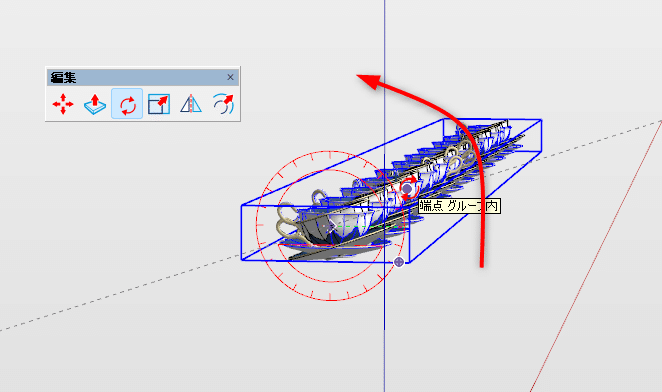
その状態で、「1」「0」「enter」「*」「4」「enter」を順番に押します。

最初の10は、角度の決定。次の「*4」は、同じ角度で4個増やすというコマンドです。先ほどの「/12」に似ていますね。
「/」は、移動元と移動先の間にたくさん詰め込んでほしいとき、「*」は移動元と移動先の外側に増やしたいときに使えます。
今回のこれは、回転角度を「40」にして、「/10」をしても同じ結果になります。増やし方をいろいろ知っていただきたいので、似た機能を一気にご紹介しました。
また、移動ツールでも同じように増やせます。
この塊も、先ほどのように移動ツールでほぐしておきましょう。
次は、俯瞰カップです。動画で見ていきましょう。俯瞰は10度刻みで90度まで増やしたいので、「*9」を打ち込んでいます。

これもやはり、移動ツールでほぐします。
めっちゃ増えたー!
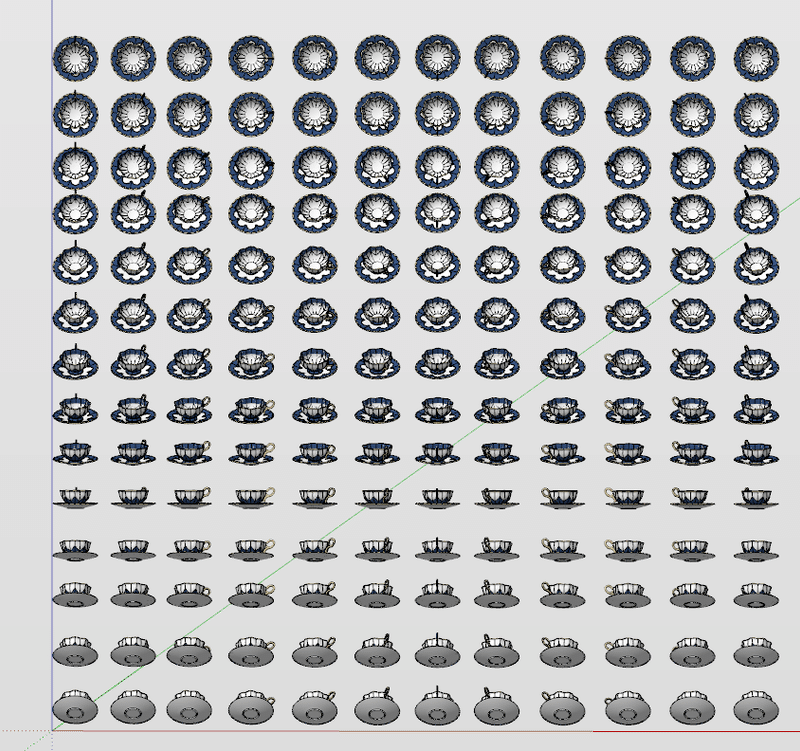
さあ、これを書き出していきましょう。
書き出してクリップスタジオへ!
書き出しの下準備
まず、書き出しの下準備です。
アイテム類は、あまりパースを付けないほうが使いやすいですよね。ですので、パースをフラットな感じにしておきます。
カメラ→視野を選択。
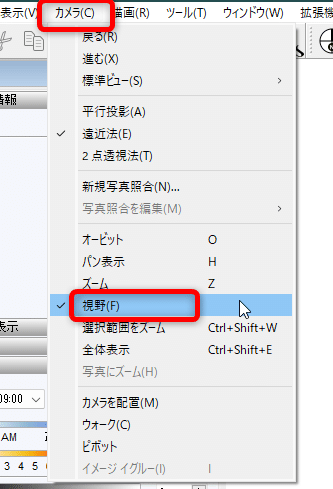
左下にある測定バーの数字は、おそらく20~40の間になっていることでしょう。ふだんはこのくらいでいいのですが、今回は、最低の1にしておきましょう。

パースの違いはこんな感じです。数字が大きいとダイナミックになりますが、ゆがんでしまいます。普段は20~40くらいでいいのですが、今回は最低値の「1」にします。

別角度のほうが分かりやすいかもしれません。1→40→80と変化させています。値が大きくなると、ギュンっとします。

書き出すときは、カップ、ソーサー、スプーンは別々にしたほうが良いです。ですので、まずはタグでカップのみを表示させます。前半にやっておいたタグ分けが、ここで生きてきます。
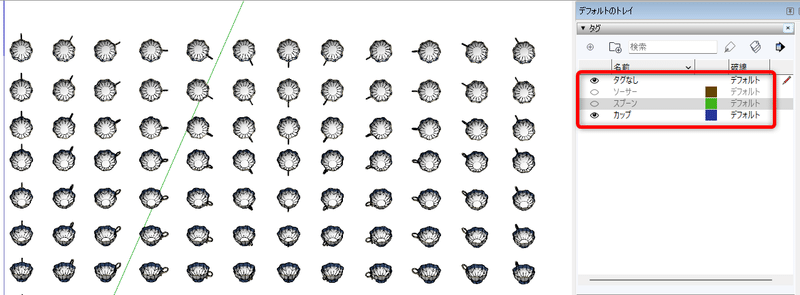
ここからの書き出しは、普段自分がやっているように書き出せば大丈夫です。書き出しは、断然WEEXがおすすめです。
pmgで書き出す
今回は、シンプルにpng1枚で取り出す方法をご紹介します。
下準備一つ目は、背景です。背景が透明になるように、テクスチャ付きシェーディングを選択しましょう。

下準備のふたつめは「影」です。キャラが持つものは、3D特有のぼわ~んとした影があると、なじまないことがあります。好みもありますが、ここは影なしにして、書き出したほうが良いかもしれません。
影トレイの「シェーディングに太陽を使用する」にチェック。「明」の値を0に、「暗」の値を100にします。これで、影が消えました。

(もちろん、影付きのほうがいいよ!という方は、影を表示したままエクスポートしましょう)
そうしたら、ファイル→エクスポート→2Dグラフィック。

エクスポートするときは、オプションをのぞいてみましょう。
今回は大きめで取り出したいので、短辺10000pxにします。「線種なんちゃら」は、線画の太さ。5くらいが良いでしょう。アンチエイリアスはON(モノクロ漫画ならOFFがいいかもしれません)、透明な背景もON。

で、エクスポートです!大きな画像ですので、少し(数十秒)時間がかかります。
次にソーサーです。絶対にカメラを触らないように注意してください。あとでクリスタで結合するときにズレたら目も当てられません。
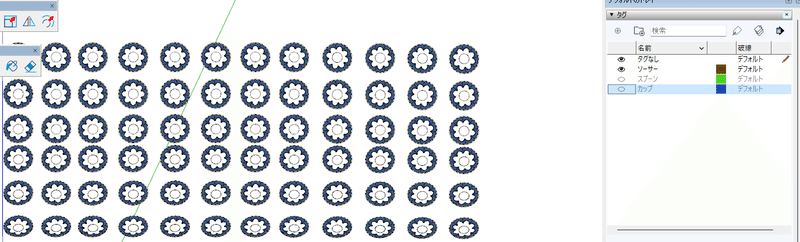
ソーサーも、カップ同様にエクスポートしていきます。サイズが同じになるようにしてください。オプションを見ると、カップを書き出したときと同じ数値が入っているかと思いますが、念のため確認です!
スプーンもやはり同様にエクスポートです。
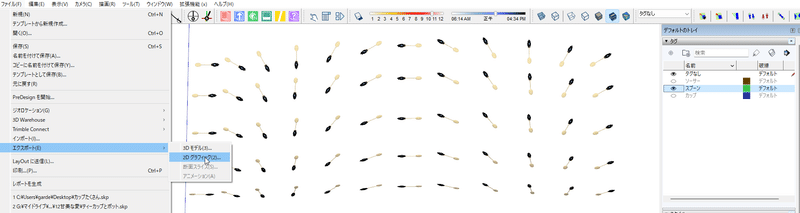
そうして、クリップスタジオを開いて、先ほど取り出したpngをドッキングします。できたー!!

拡大して、線画などが思った通りか確認してみてください。

キャラクターに合わせる
では、このアタリに、実際に先ほどエクスポートしたカップを当てはめていきましょう。
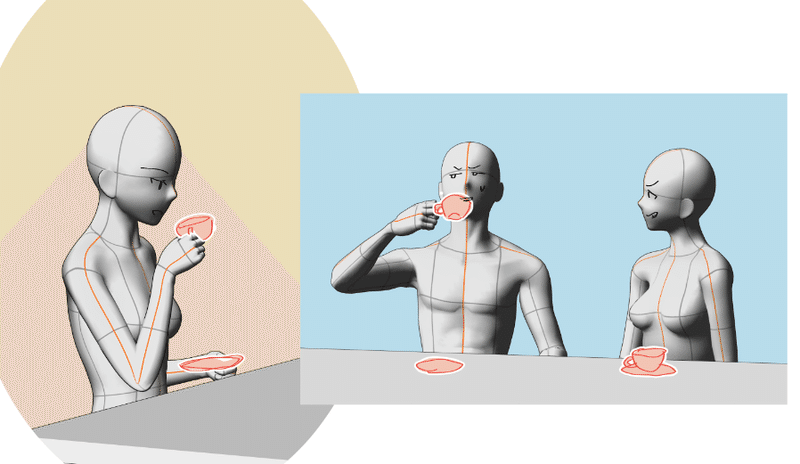
まずは左の、黄色い背景の女性。カップのカタログを見てみると、カップは赤丸、ソーサーは青丸のものが合いそうです。

ここまで来てしまえば、もはやクリスタの基本操作なので、私から言うことは何もないのですが、一応最後までざざーっとご紹介します。
カップレイヤーを選択して、欲しい部分を範囲選択。
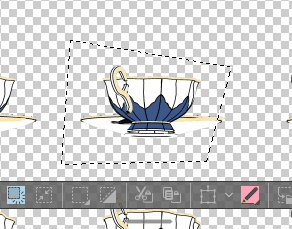
貼り付け。いい感じに合いそう。
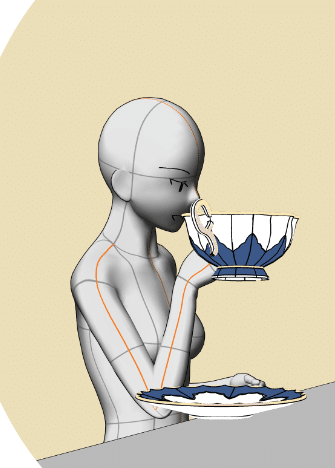
大きさを調整し、マスク処理で前後関係をいい感じにしたら完成!

青い背景のほうも、アタリどおりにカップを配置できました!

今回のこの方法は、私がよく使っている方法です。カップを持ちながらの演技が、1話~数話にわたる場合は、量産しておくととても便利です。ほぼ、対応できてしまいます。
特にロマファンは、お茶会シーンがけっこう多いので、小物が量産できると助かります。
また、カップだけではなく、グラス、ペン、扇子、装飾品など、同じ小物をいろいろな角度で何度も使う場合、角度違いを一気に作っておくと、すごく使えます。
今回は持ち手のあるカップを使ったのでちょっと大変な作業でしたが、持ち手のないグラスだと、あおりや俯瞰のパターンのみで大丈夫なので、量産も簡単です。
ぜひやってみてください!
この記事が気に入ったらサポートをしてみませんか?
