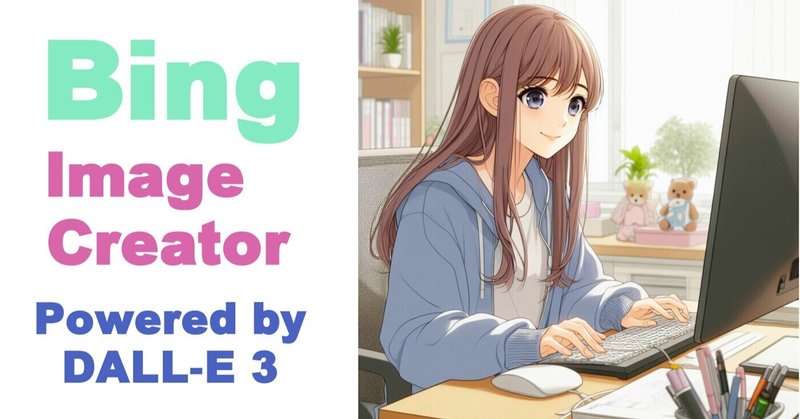
見出し画像がないなら、画像生成AIで作ればいいじゃない
珍しくノウハウ系の記事を書きます。
普段と毛色が違う見出し画像。。。
私は、note投稿では、だいたいフリー画像(Pixabay、写真ACなど)で画像を検索して、適当と思うものを見出し画像に設定しています。
ただ、記事が抽象的なテーマの場合、または、逆に具体的すぎる場合には、なかなかピッタリ合う画像を見つけるのに苦労します。
ひたすらフリー画像をめくり続けて時間を浪費することもしばしば柴犬。
そうだ、画像生成AIを使ってみよう
そこで、膨大な画像から検索するよりも、最近のトレンドとしてAIで画像を生成してみることに挑戦。
その経過を共有しますね。
よく見かける画像生成AIは、
・Midjourney(ミッドジャーニー)
・Stable Diffusion(ステイブル ディフュージョン)
・DALL·E (ダリ)
などですね。
他にもいくつかありますが、いずれも指示(プロンプト)次第で、写真風やイラスト、アニメ風など、画風も指定できるようなので、好みのツールを使うといいと思います。
この記事では、「DALL·E 3」を気軽に使える、マイクロソフトの
「Image Creator from Microsoft Designer」を使って作成してみることにします。
※以前は「Bing Image Creator」と呼ばれていたもので、同一です。
これを使う理由は以下。
1.無料で使える
2.ツールのインストールが不要(ブラウザ上で利用可)
3.回数制限が多め(1日に100回)
4.日本語の文章で画像を作成してくれる(内部で自動英訳)
5.生成速度は4枚組で1分程度(まあまあ速い)
つまり、はやい、やすい、かんたん。
注意点もあります。
・マイクロソフトアカウントが必要(無料で登録可能)
・出力画像は正方形のみ(横長の画像は作れない)
★この記事のアイキャッチ画像(PCを使う女の子)も「DALL·E 3」で生成したものです。タイトル文字は自分で入れました。
名称が多くてちょっとややこしいよ
画像生成AI「Image Creator from Microsoft Designer(Bing Image Creater)」を使うには、以下の名前を覚えましょう。
マイクロソフト社(以下MS)
└ Bing( ビング):MSの検索エンジン
└ Copilot(コパイロット):MSのチャットベース生成AI
└ Designer(デザイナー):MSの画像生成Webアプリ
└ Image Creator(イメージクリエイター):画像生成AIツール
└ DALL·E 3(ダリ・スリー):OpenAI社が開発した画像生成AI
登場人物が多すぎるっちゅーねん。
テック系に詳しい人でも、生成AI名、アプリ名、サービス名、ブランド名、会社名などがゴッチャになっている人も多いんじゃないかな。
しかも、短期間で名称が変更されたり、買収されたり、ってことが頻繁に起こります。
イマイチ分からないなら、分からんままでも構いません。
使うことはできます!
とにかく実際にやってみよう!
では、実際に作っていきます。
ここでは、パソコンを使う前提です。OSはWindows 10です。
WebブラウザはChrome、Edge、Firefoxなど、何でもいいことにします。
手順は簡単。
1.WebブラウザでBingのサイトを開く
2.Copilot―Designerのページを開く
3.画像の説明を入力して、作成結果を待つ
4.気に入ればダウンロード、再作成は3に戻る(指示を追加、修正)
まずはブラウザで「Bing」のサイトにアクセスしてみましょう。
https://www.bing.com/
そうすると、以下のようなBingの画面が開きます。
背景画像は、その都度変わると思いますのでお気になさらず。
マイクロソフトアカウントは、事前に登録してログインしてください。
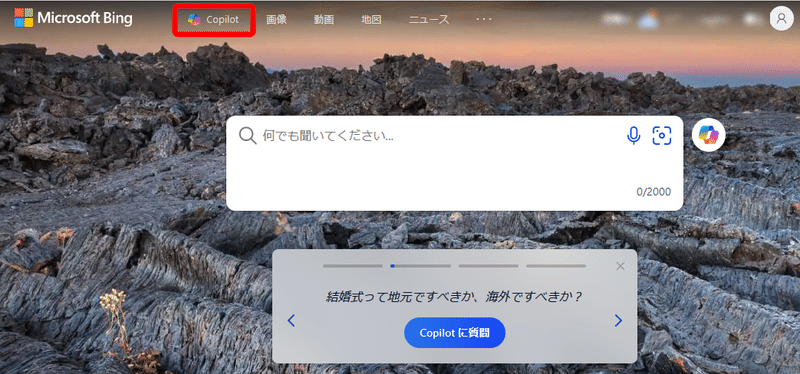
次に、左上の方に「Copilot」というリンクがあるのでクリック。
Copilotのページに移ります。
Copilotの画面のままでも、チャットの入力画面に「○○の画像を作成してください」と入力すると、画像を作成してくれます。
ここでは、明示的に「Designer」のページに切り替えてやってみます。
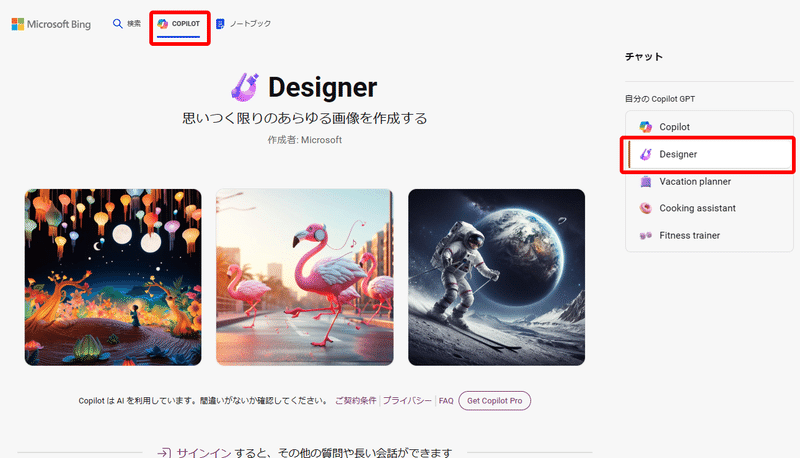
画面の下の方に、「何でも聞いてください」というテキスト入力枠が表示されています。
ここに、作成してほしい画像の説明(プロンプト)を文章で書き込みます。
日本語でOK。
この際、「○○が○○している画像を作成してください」のように、画像を作ることを明示します。

この記事のアイキャッチ画像が「パソコンを使う女子」なので、例もそのように指示してみます。
書斎のような部屋で、20歳くらいの日本人の女の子がパソコンを使っている画像を作成してください。

出力結果①
1分ほどで、以下のような結果が出力されました。
勝手にいろいろと設定を追加してくれるみたいです。想像力が豊か。
画風を指定しなければ、リアルっぽい画像になるようです。
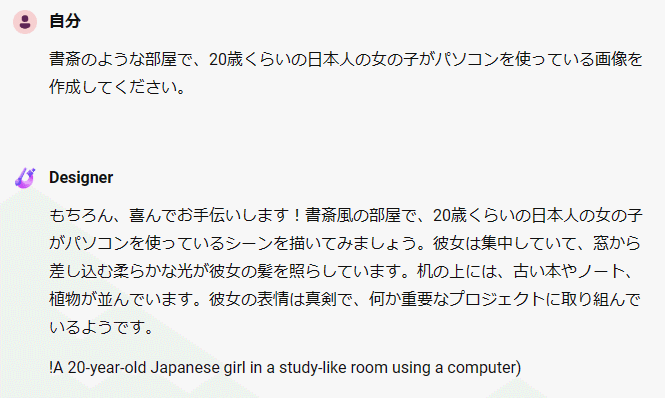

知的なショートカットの美女が作成されました。
そういえば、年齢の指示は出しましたが、髪型や容姿に関しては完全にお任せでした。なぜか全員ボーイッシュだな。
たいてい4枚の画像が出力されるので、クリックすると拡大できます。

次は画風を変えてみます。
日本のマンガ、アニメ風にしてみましょう。
同じトピックでは、前のプロンプトを記憶しているので、追加情報だけでいけるようです。
「マンガ、アニメ風でお願いします」とだけ入力してみると、気軽に安請け合いしてくれました。
出力結果② マンガ・アニメ風

こんな感じの画像が4枚、出力されました。
20歳より若くなりましたね。制服っぽいし。
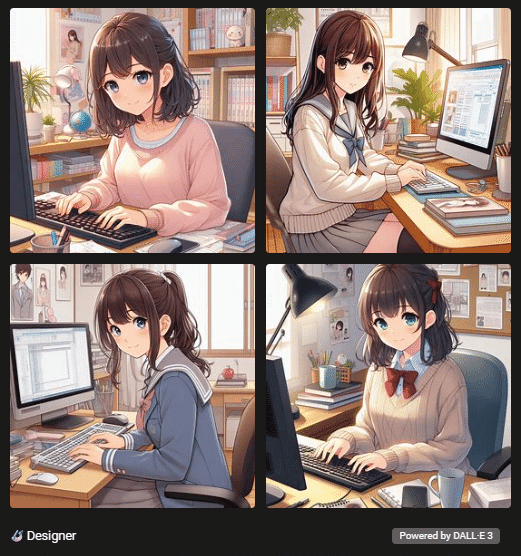
画像をクリックすると、拡大されて表示されます。
「ダウンロード」をクリックすると、ダウンロードフォルダにファイルが保存されます。
長いランダム文字列のファイル名が自動で付けられるので、後からファイル名を変更するとよいでしょう。
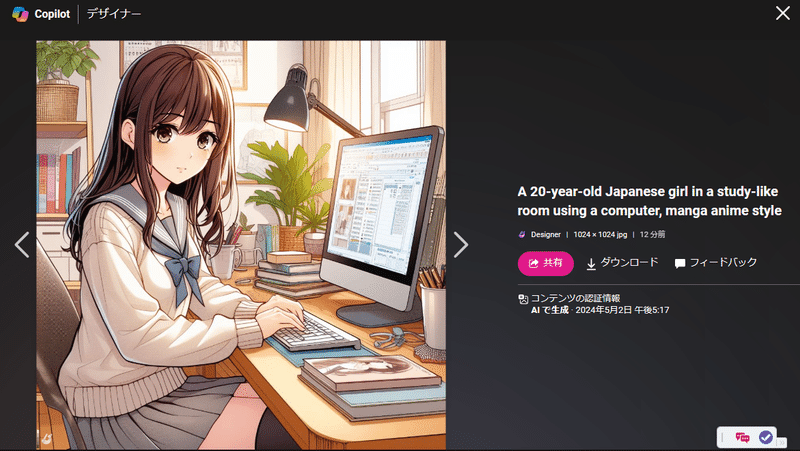
出力結果③ 水彩画
せっかくなので、別のタッチでもやってみましょう。
水彩画風でリクエストしてみました。

それなりに水彩画風の絵になりました。
人物もバリエーションが広がりましたね。
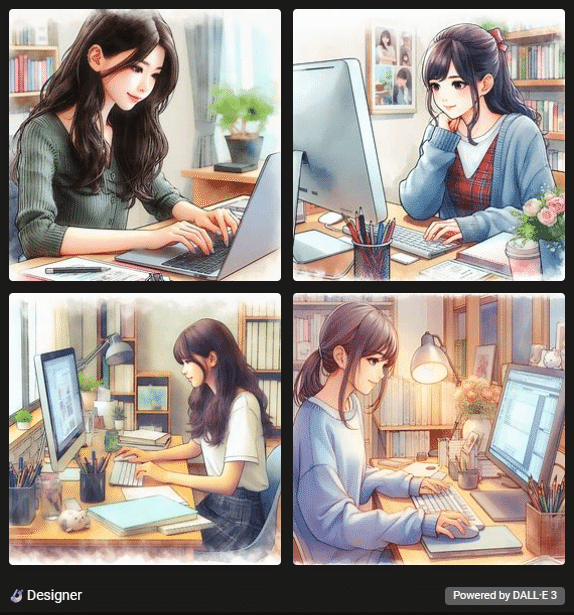
大きさ(縦横比)は固定です
画像生成AIでnoteのアイキャッチ画像を作ろう、というテーマでしたが、
「Image Creator」で作成すると、どうしても正方形(1024x1024)サイズになってしまい、横長の指定ができません。
よって、そのままで見出し画像に設定しようとすると、上下は切れてしまいます。
※noteの見出し画像を設定
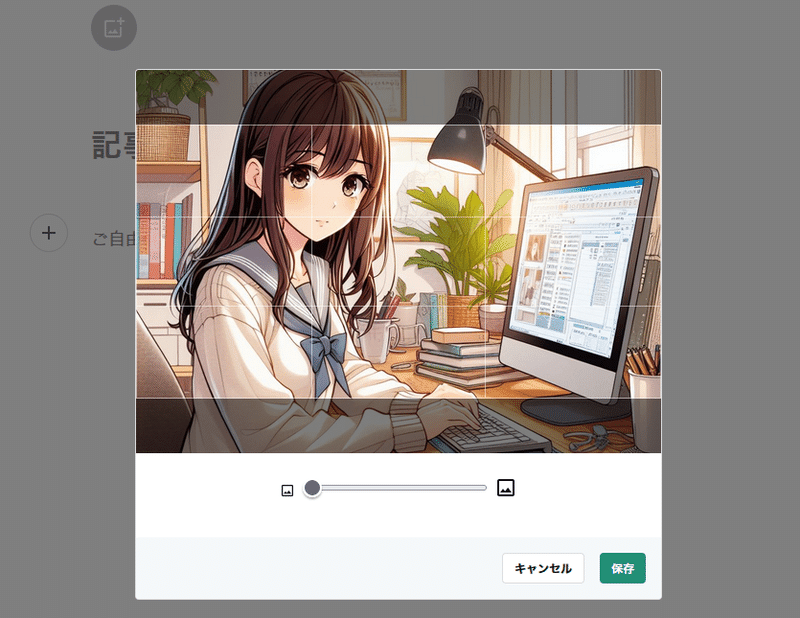
noteの見出し画像にできるように、横長画像にする方法は2つ。
1.トリミングする・・上下が切れるのは潔くあきらめる
2.別の画像生成AI(Clipdrop―Uncrop)で、左右を補完する
Clipdropという画像生成AIサービスがあり、その中のツール「Uncrop」を使うと、画像の見えていない部分を自動で作成してくれます。
課金して「Pro」にアップグレードする必要があります。
まあまあ高いので、利用頻度によって検討するといいと思います。
この記事を書いている時点では月額2,570円です(2024/05/02現在)。
これはちょっと高いなぁ。
この話はまたいつか。
※解決策はなくもない
作りたい画像によりますが、今回のように人物が1人いる画像だと、次のように人物を小さめにして、部屋が見えるように指示します。
人物をもう少し小さくして、部屋の内部をもっと見えるようにしてください。
そうすると、次のように人物のサイズが小さくなり、やや遠景の画像ができます。

こうすれば、うまくいけば上下がカットされても、入れたいメインの部分は画面内に収まる可能性があります。
あくまでも、うまくいくかどうか分からない裏ワザです。
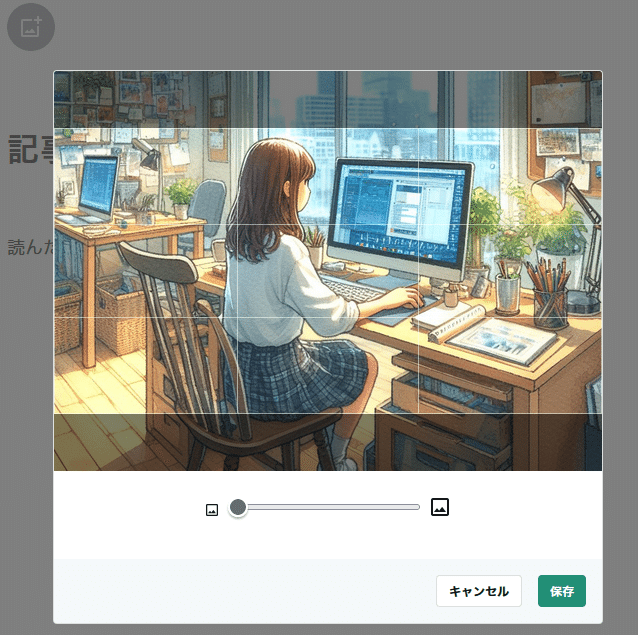
もうひとつ別の問題があります
上記の例は、比較的リクエスト通りに出力された画像です。
種類によっては、説明と全く違うデタラメ画像を、平気で堂々と作成します。AIの回答と画像が全く合っていなくて、「こんなんでドヤ顔すんなや」とツッコみたくなること多数。面白いんですけどね。
驚愕と落胆を繰り返しながら、いろいろと試すことになります。
その点、「Image Creator」は作成できる上限数が大きいので、気兼ねなく何度もチャレンジできるのがいいですね。
ぜひ、みなさんも画像生成AIでオリジナルの画像を作って、遊んでみてください。
おまけ
指示を無視して、好き勝手に画像生成する失敗例。
お題「公園で柴犬の散歩をしているおばあさん」の画像
ばあさん、どこにもいねえじゃん。
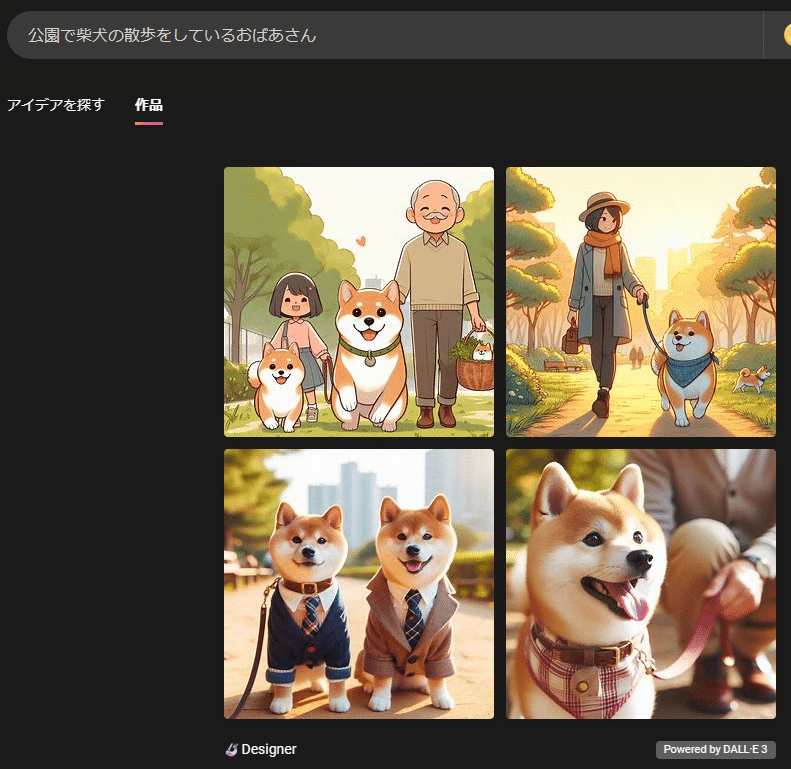
A.ジジイじゃねーか
B.若い女性じゃねーか
C.スーツ着るな🤣
D.ただのイッヌ
以上
2024/05/06 追記
「Image Creator」(Powered by DALL·E 3)で出力した正方形の画像に対し、左右の領域を自動生成して横長サイズに変える記事を書きました。
合わせてご覧ください。
この記事が気に入ったらサポートをしてみませんか?
