
ScreenFlowのインストール&有料版のアクティベート方法
この記事では、Mac向けの映像編集・画面収録ソフト「ScreenFlow(スクリーンフロー)」のインストール方法と、ライセンス購入後に有料版をアクティベート(有効化)する方法を説明します。
ScreenFlowの機能や、使うメリットについてはこちらのページをご覧ください。
※バージョンについて
この記事を作成した時点では、【ScreenFlow 10】【macOS Ventura 13.3.1】を使用しています。お使いのバージョンや更新によって操作画面や設定が異なる場合がありますのでご了承ください。
無料トライアル版と有料版
ScreenFlowには無料のトライアル版があります。使える機能は有料版と同じですが、作成した動画にウォーターマーク(透かし)が入ってしまいます。なので、トライアル版はあくまで購入前に機能や使い勝手を確認するためのものと考えたほうが良いでしょう。
ウォーターマークが入っていない動画を作成したい場合は有料版を使う必要があります。有料版は、一旦トライアル版をダウンロードして、購入した際に発行されるライセンスを有効化(アクティベート)すると使用できる流れになっています。
ScreenFlowの購入について
有料版のScreenFlowは、開発元のTelestream社のウェブサイト(英語)または国内オンラインショップ NEXXT.TOOLS(日本語)から購入できます。
◾️ Telestream、ScreenFlow製品ページ(英語)
パッケージなど3つの選択肢が表示されますが、ScreenFlow単体は一番左です。「Buy Now」から購入手続きに進めます。
◾️ NEXXT.TOOLS、ScreenFlow製品ページ(日本語)
ScreenFlowで検索すると「製品版」と「アップグレード版」が出てきますが、初めて購入する方は「製品版」を選択してください。
無料トライアル版をインストールする
(1)開発元のTelestream社のScreenFlow製品ページにアクセスする
(2)「Start your FREE trial(無料トライアル開始)」をクリックしてScreenFlowをダウンロードする

(3)ダウンロードされたdmgファイルをクリックする
(4)ScreenFlowのアイコンをApplicationsにドラッグ&ドロップする

(5)Finderの「アプリケーション」やLaunchpadなどからScreenFlowを起動する
(6)以下の画面が表示されるので「アクセス許可の付与」をクリックする

(7)カメラやマイクなど、録画に必要な各種アクセスを許可する

ここまでで無料トライアル版が使用できるようになります。
「新規録画」や「新規書類」をクリックすると動画の作成を開始できます。
有料版のライセンスを有効化(アクティベート)する
(1)画面左上のメニュー「ScreenFlow」から「設定」を開く

(2)右端にある鍵のアイコン「ライセンス」をクリックする

(3)有料版を購入するとシリアル番号が発行されるので、メールで納品されたシリアルキーを入力して、「アクティベート」をクリックする
(4)以下の画面が表示されたら、有効化(アクティベート)完了です!

これでウォーターマークが入らない有料版が使用できるようになります。「新規録画」や「新規書類」をクリックすると動画の作成を開始できます。
各種権限を許可する
場合によってScreenFlowに各種設定の権限を許可する必要があります。新規録画の際などエラーメッセージが表示された場合は、メッセージの指示に従って設定を変更します。
画面収録の権限を許可する
(1)「システム設定」→「プライバシーとセキュリティ」→「画面収録」を開く

(2)「ScreenFlow」と「ScreenFlowHelper」の権限を許可する
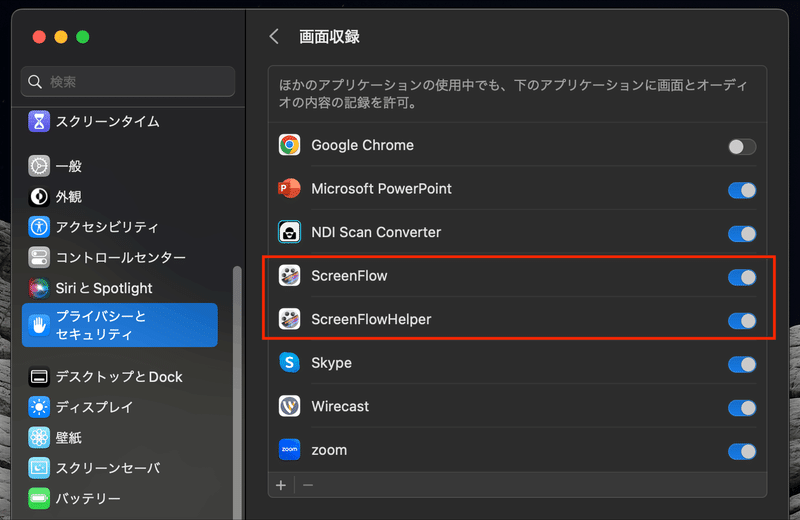
以上が有料版のアクティベート方法でした。
録画・編集方法は、こちらのクイックスタートガイド動画(日本語字幕)が参考になるかと思います。動画で使っているScreenFlowのバージョンが古いのですが、基本的な操作は同じです。
この記事が気に入ったらサポートをしてみませんか?
