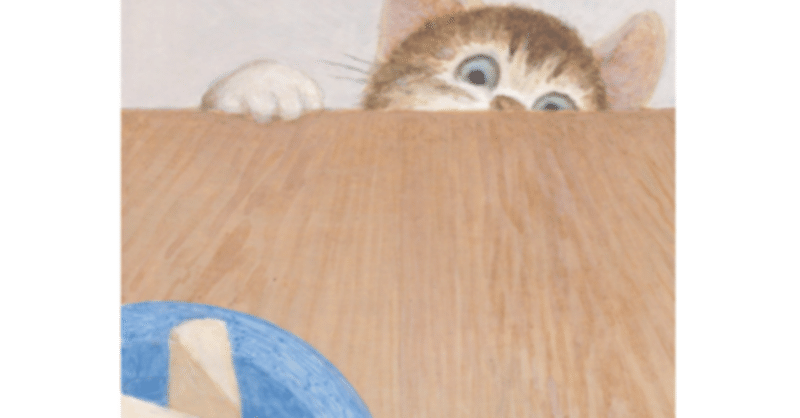
Inventor / モデリングテクニック / アセンブリ / コンポーネントの配置(3)
コンポーネントの配置のテクニック
コンポーネントの配置に関して、いくつかのテクニックを紹介します。
基本は原点に配置して固定拘束
トップダウン設計手法を使えば、主要部品は原点を共有しています。なので、コンポーネントを配置するときに、「原点に固定して配置」すれば、拘束を付ける手間がいりません。
この時、コンポーネントをまとめて配置すると、複数のコンポーネントを一度に配置、固定できます。
「配置」を実行すると、ファイル選択のダイアログボックスが表示されます。この時、ファイルを複数個選択できます。(シフトキーやコントロールキーを使います)

Inventorの画面上に、図の様に、選択したファイル(コンポーネント)が並んで表示されます。
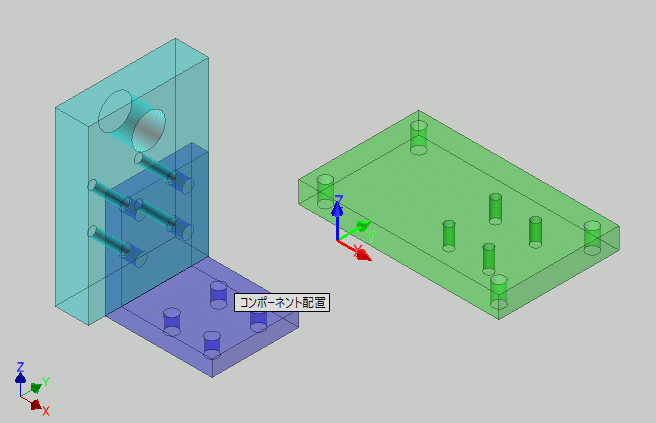
ここで、右クリックしてコンテキストメニューを表示させ、原点に固定して配置を実行します。
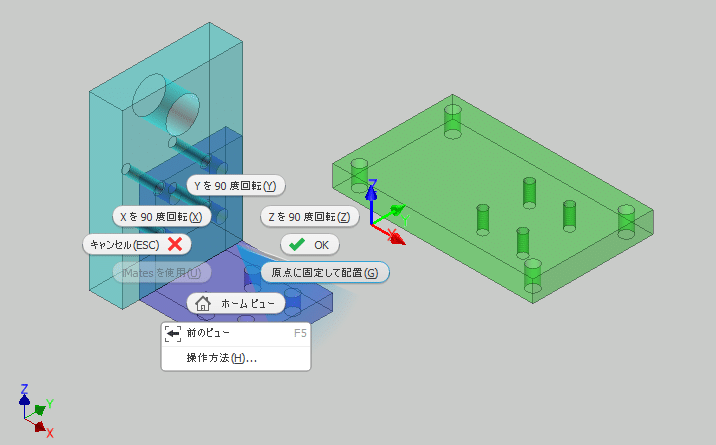

トップダウン設計手法でパーツが出来ていれば、そのパーツの原点は共有されているので、このように、最小限の手数でアセンブリモデルを作成できます。
原点に固定拘束できないときは、スケルトンと拘束する
締結部品や購入部品など、スケルトンと原点を共有しないモデルを配置・固定するときは、ジョイントなどの拘束の機能を使います。
この時、拘束の相手はどのコンポーネントにしても良いのですが、意図しない拘束エラーを防止するためには、拘束の相手は、できるだけ「動かない」ジオメトリにするのが良いです。トップダウン設計手法を使っていれば、スケルトン(スケッチ上のエッジ)を利用するのが一番良いです。
※ スケルトンを利用するためには、スケルトンのパーツファイルを予め原点に「配置」しておきます。
コンポーネント作成ではソリッドしか配置されないので、スケルトンパーツは、「配置」をつかって原点に配置します。その時、ブラウザ上の一番上に配置しておくと、分かりやすいです。
設計作業中は、表示する設定にしておき、設計完了時に非表示にします。なお、スケルトン(コンポーネント)自体が「表示」になっていても、その中のスケッチが非表示になっているときは、そのスケッチを「表示」に設定します。

拘束の相手の優先順位
拘束の相手は、原則、次の順番で見つけます。
スケルトンのスケッチ
スケルトンの作業オブジェクト
隣接コンポーネントの作業オブジェクト
隣接コンポーネントの平面・円筒面
※ スケルトンのジオメトリと拘束しておけば、設計変更があった場合でも、そのコンポーネントは自動的に姿勢が追従します。逆に言うと、設計変更があった時を想定して、拘束の相手を決定します。
設備レイアウトに応用
この方法は、機械設備の3次元モデルを使って、3次元の工場レイアウトを作るときに応用できます。通常、レイアウトは2次元CADで作成されています。このレイアウトを、Inventorのスケッチに取り込みます。このスケッチを、スケルトンとして拘束の相手にするという方法です。面倒くさい操作を無しに、直感的に、2次元レイアウト状に3次元モデルを配置できて便利です。

コンポーネントの拘束をカスタマイズした iLogicルール
コンポーネントの拘束をするときに、より便利に使える様にいくつかiLogicのルールを作成しました。
以下の記事も参考ください。
特に、指定したコンポーネント同士を拘束 ルールは、コンポーネントの基準作業平面間に、フラッシュ拘束を一度に付加します。例えば、リプレゼンテーションの設定に使うときに重宝します。
役に立った!という記事にはぜひサポートお願いします。サポート頂けると大変に励みになります。
