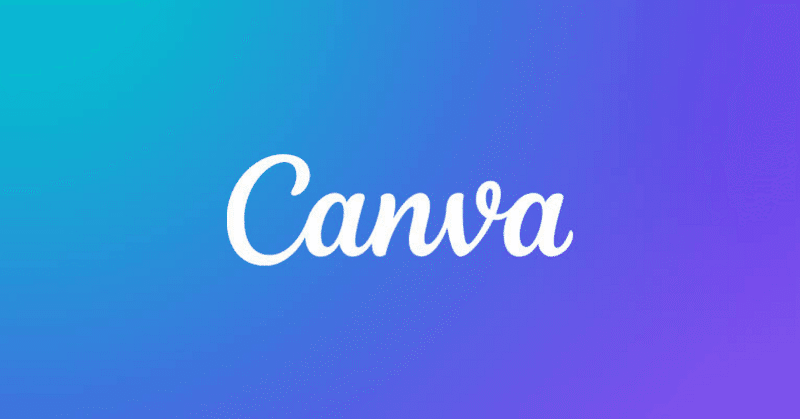
Canvaを使って進路説明会のスライドを作りました
今年度は進路担当ということで、生徒や保護者向けの進路説明会も行います。
この進路説明会は年に2回あり、1度目は1学期中に終わりました。
1学期の進路説明会では、例年とは内容を少し変えつつも、従来の形を踏襲することとしました。
ただし、保護者の参加の確認についてはFormsで実施し、資料は印刷ではなく、pdfでの配布としました。
資料はwordで作成したもので、特に捻ったものではありませんでした。
第2回目の進路説明会では、pdfでの資料に加えて、Canvaで作ったスライドを使って説明することにしましたので、ここで書きたいと思います。
スライドに何を載せるか
第2回目の進路説明会では、第1回目同様に資料は印刷して配布せずにpdfでの配布としました。
これはFormsで参加確認したあとに表示されるURLから各自でダウンロードしてもらいました。
もちろん、忘れる人が少なからずいるので、当日にスクリーンでダウンロードリンクをQRコードで投影しておきました。
この資料の中身は基本的には例年通りで、今後の流れや都立と私立の受験の仕組み、また提出すべき書類についてまとめました。
説明はpdf資料を投影しながら進めました。
ここまでの話が終わると、いよいよスライドを用いての説明です。
スライドには近年の入試の動向や予想についてを載せて説明しました。
あまり形として残したくないものもあり、投影して説明するだけに留めたかったのです。
主に以下の内容です。
都立入試について
男女別定員緩和の影響
男女同一の基準、ボーダーラインの変更
男女合同選抜
募集人員の増減
総合学校
チャレンジスクール、エンカレッジスクール
昼夜間定時制
専門学科
国語の得点力アップ
基準点の変更
ESAT-Jとの点数比較
推薦入学の動向
男女の合格差
集団討論
文化・スポーツ等特別推薦
私立入試について
近年の傾向
入試日程
大学附属校の受験日
5教科入試実施校
コースの新設
募集停止
推薦入試
落ちる推薦入試
早慶附属と難関進学校
併願校例
共学人気
スライドの作り方
まだベータ版ではありますが、これはCanvaのDocs to Decksという機能が大活躍しました。
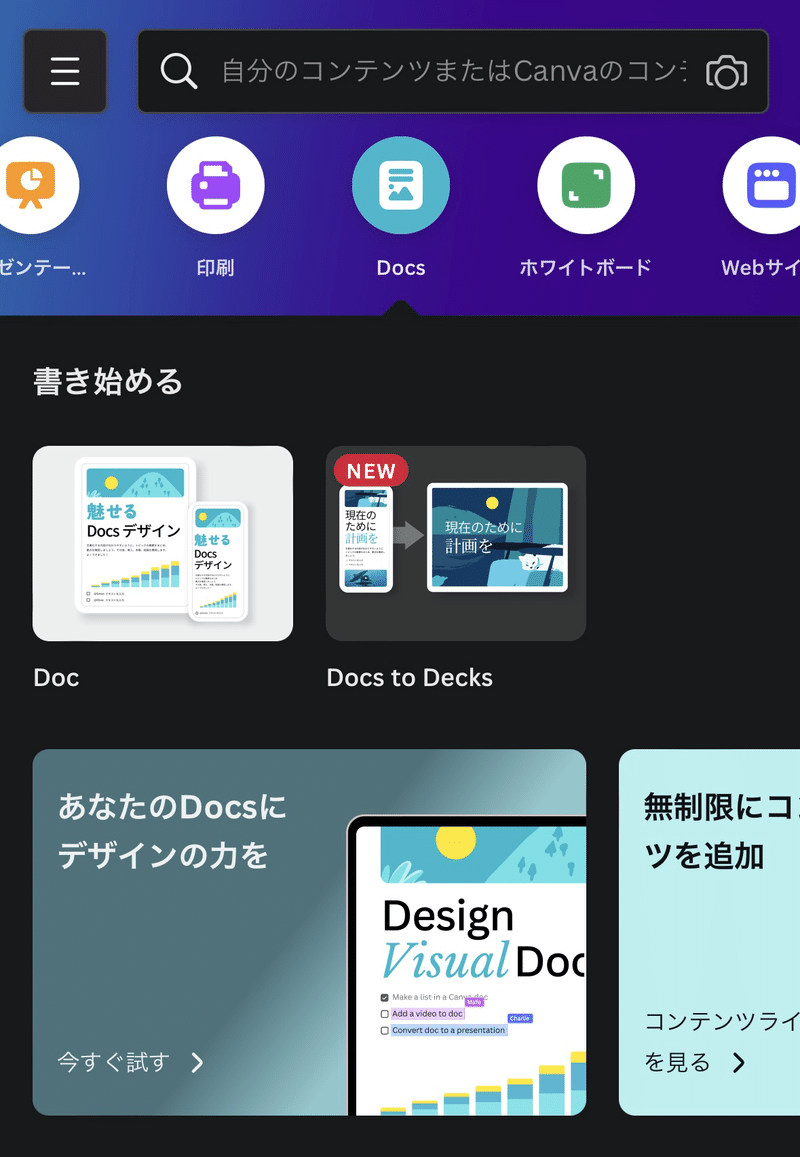
まず、話したい内容をCanvaのDocsでひたすら入力します。
文章はひと項目ごとに改行し、すべてを見出しとして設定しました。

こうしておくことで、変換した際に見出しとされているものごとにスライドが生成されます。
Docsでは、画像や表を挿入することができます。
AIを活用したMagic Writeの機能も多々ありますが、今回は使用しませんでした。
内容を一通り入力したら、右上のプレゼンテーションのマークを押します。
そうすると自動でプレゼンテーション用スライドが生成されます。
候補がいくつか出てくるので、好みに合ったものを選ぶと良いです。
しかし、ベータ版ということもあり、あまり満足のいくものにならないこともあります。
今回は当たり障りのない、比較的シンプルなものにしました。
あとはスライドを編集していけば良いです。
レイアウトを多少変更したりするだけで、それなりのスライドが完成します。
パワーポイントで初めからスライドを作成するのと比べると、大幅に時間短縮になりました。
一度しか使わないプレゼンテーション用のスライドであれば、これで十分です。
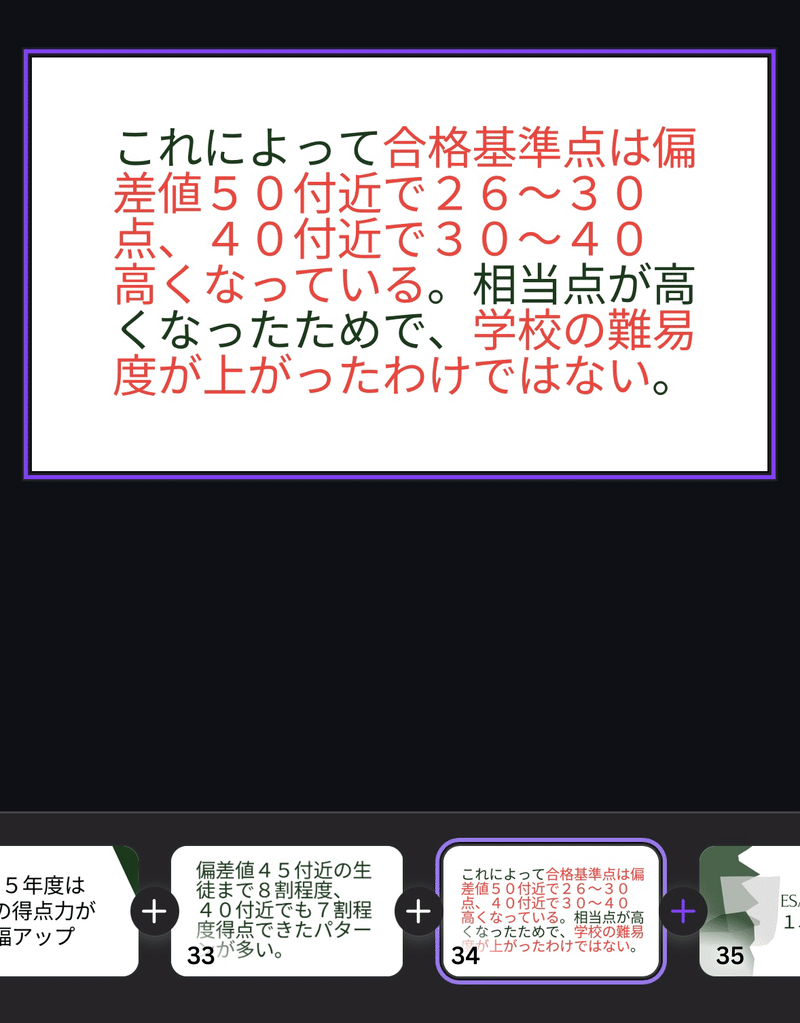
もちろん、何度か使う場合は少しずつ改良してアップデートしていけばよいと思います。
Canva上での投影でも十分ですが、気になる場合は(アニメーションはなくなりますが)パワーポイントとしてダウンロードすることもできます。
近いうちにベータ版から正式版になり、より使い勝手が良くなることを期待しています。
今後も研修会などでスライドを用意することがあるかと思うので、その際にはこのDocs to Decksの機能を活用したいと思います。
この記事が気に入ったらサポートをしてみませんか?
