
【GB Studio】カラーモードについて
こんにちは、しぐれです。
最近GBVMを色々触ったりしています。
今回はGB Studioのカラーモードについてまとめます。
(備忘録の意味合いが強いです)
カラーモードを使ってみる
まずはカラーモードを有効にします。
左上のメニューから「設定」を選択し「GB Color Options」の「Enable Color Mode」にチェックを入れます。
パレットが出てくるかと思いますが今はそのままでもいいと思います。
背景をカラーにする
シーンをカラーにしていきます。
今回はこのシーンをカラーにしていきます。

左上のメニューから「ワールド」に戻り、「+」でシーンを追加します。
すでに色が変わっていると思います。
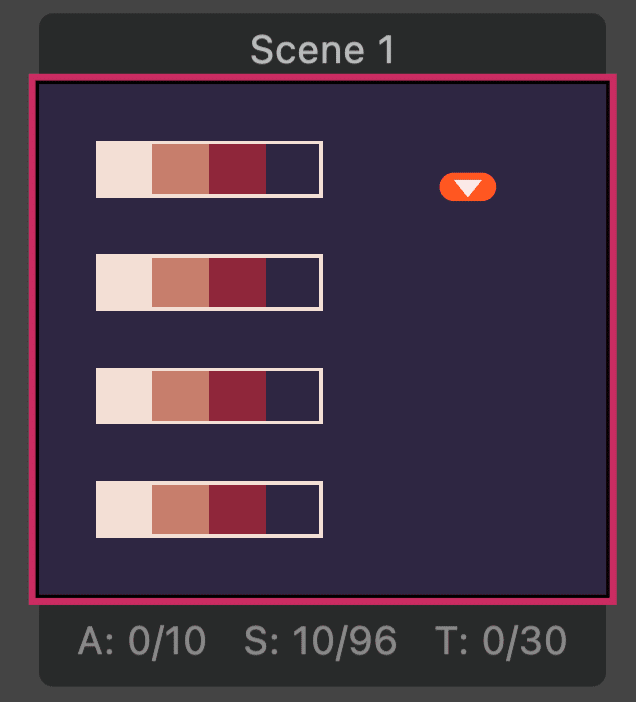
このシーンのカラーを変えていきます。
シーンを追加したときに使用した「+」の3つ下にあるパレットのアイコンをクリックします。
ブラシ、バケツ、パレット、スプライトの表示切替ボタンが出てきます。
ここで出てくるパレットは最初にカラーモードを有効にしたときに出てきた8つのパレットです。もちろん、色の変更やパレットの追加ができます(後述)。
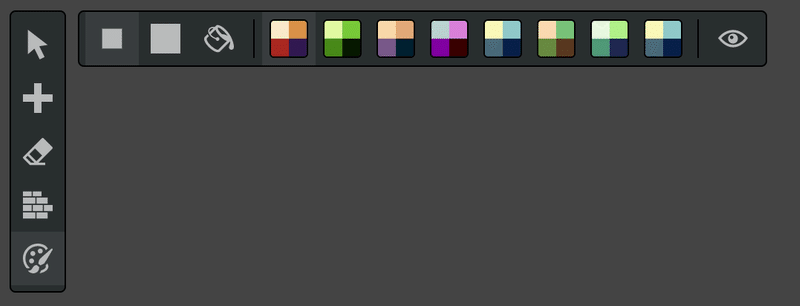
あとはブラシやパレットを選択し、背景の色を変更していきます。
先程追加したシーンの色を変更してみました。
(色を変更するとき左から右にドラッグするとバグりました、何故……)

タイルごとにしかパレットの設定ができないので1タイルに5色以上使うことはできません。
しかし、色を変更してもタイル数の表示が増えていないので、色の違う同じ形のものを並べたいときなどは重宝すると思います。
カラーモードを使用するときも背景やスプライトを用意する段階ではいつもの4色で描いて、GBStudioで色を調整することになります。
パレットの追加・色の変更
パレットはデフォルトで用意されていますが、自分のパレットを作成することもできます。
左上のメニューから「設定」を選択し「GB Color Options」の左下にある「Edit Palettes」をクリックします。
RGB値などを調整することができます。

左上の「+」から自分でパレットを作成することが可能です。
パレットの名前を変更したい場合は中央のパレット名を変更クリックすることで入力が可能になります。
パレットを削除したい場合は左下の「Remove Palette」で削除できます。

デフォルトのパレットも色の変更が可能です。元の色に戻したかったら左下の「Reset Palette」で戻せます。
触ってみた感じ、デフォルトで取り込んだときに判別される色で配色が決定しているようです。白で判断されるタイルは一番左の色に、黒で判断されるタイルは一番右の色になるようです。
パレットの反映
追加したパレットを反映させるためにはシーンを選択し、右側の「Background Palettes」でパレットを選択します。
一番左のパレットを作ったテストパレットに変更しました。

この状態でシーンを追加し、同じ背景画像を設定したところパレット区分は共有されますがパレットはシーンごとに変更可能なようでした。

パレット区分も変更したい場合は、同じ背景画像を用意してBGを変更すれば可能でした。

スプライトをカラーにする
基本的には背景をカラーにするのと同じですがパレットの仕様が違います。
スプライトは全スプライトでパレットが共通で、「このスプライトはこの8パレット、このスプライトは別の8パレット」みたいなことはできないようでした。
おわり
カラーでなにか作ってみたいなぁ
この記事が気に入ったらサポートをしてみませんか?
