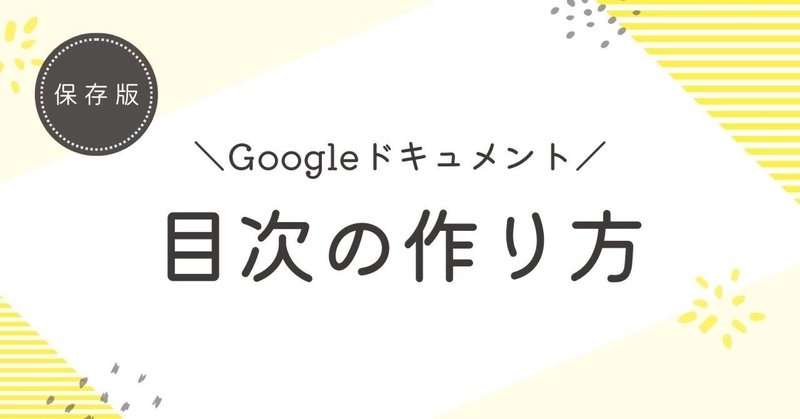
【Kindle出版ノウハウ#04】Googleドキュメント 目次の作り方
こんにちわ、Kindle作家のやまだです♪
僕はKindle本の執筆にGoogleドキュメントを使っています。
この記事ではGoogleドキュメントを使った目次の作り方について、
四苦八苦した結果、たどり着いた方法を共有します。
GoogleドキュメントでKindle本を執筆されている方は、ぜひ参考にしてください♪
前提条件
この記事では下記を前提条件としています。
Googleドキュメントを使って原稿を書いている
原稿はリフロー型
アップロードは「Word形式」
ネットで調べてみると「EPUB」形式でアップロードする方法もありますが、EPUB形式だと画像がズレることがあるので、僕は「Word形式」の方が好きです。
Kindleアプリでは通常、目次機能が使える
通常、Kindleアプリで読書をするとき、目次を使って読みたいページに飛ぶことができます。
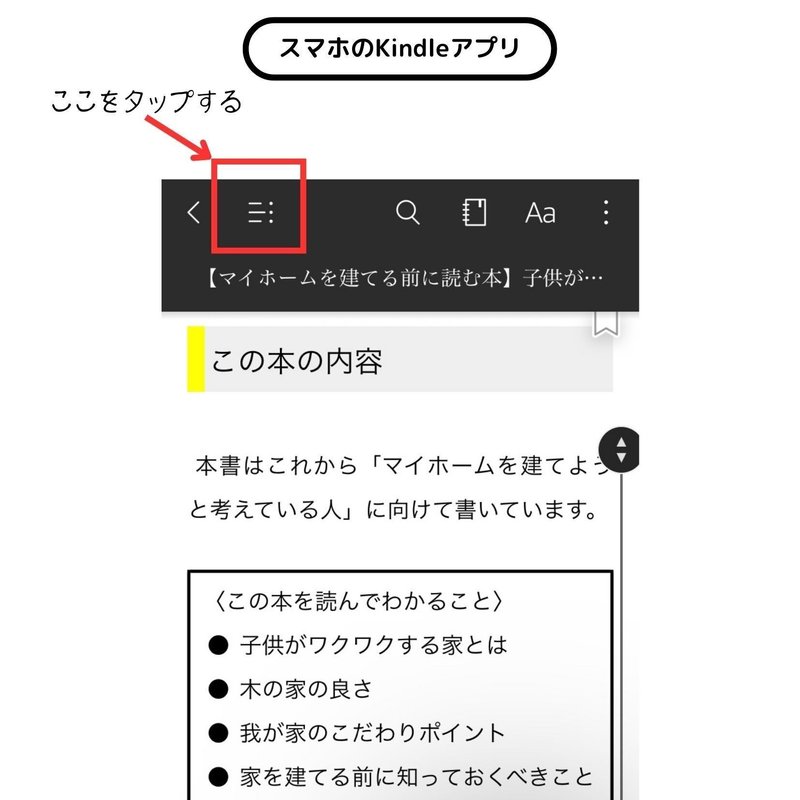
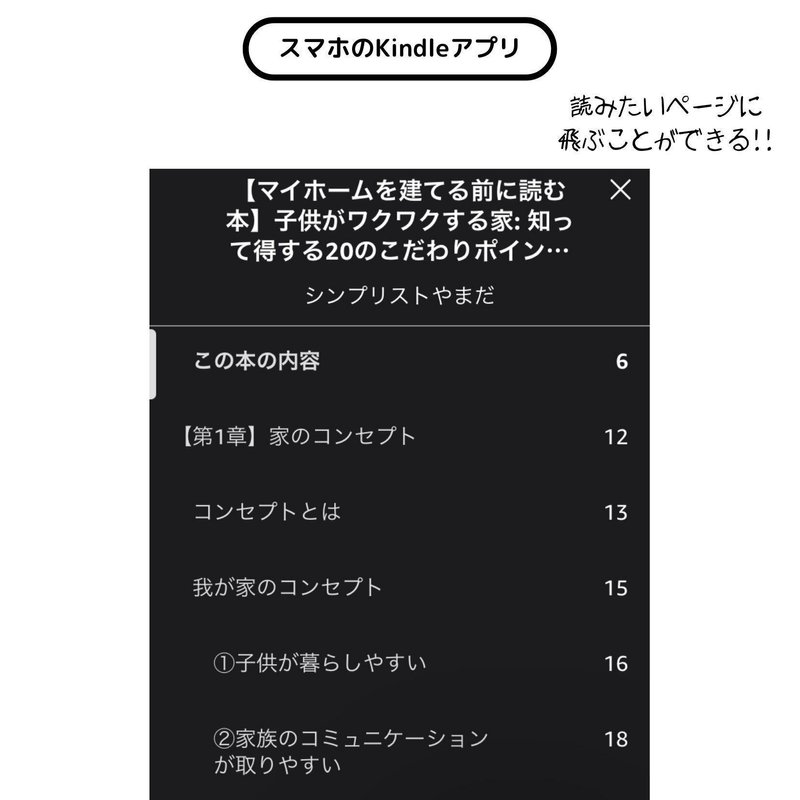
この目次機能を使うことで、読書中に読みたいページに飛ぶことができるのです。
Googleドキュメントでの目次作成はうまくいかない
Googleドキュメントで普通に目次を作っても、うまくいきません。
一般的な目次の作り方
Googleドキュメントは
「挿入」→「目次」→「リンク」
で目次を作ることができます。
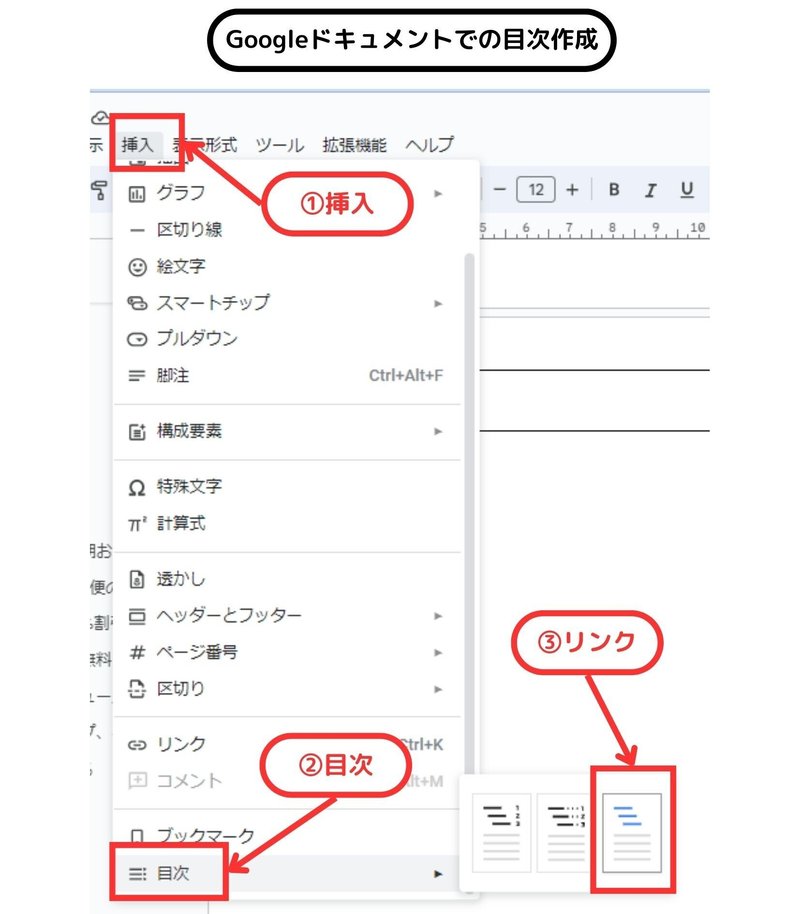
これで目次ができました♪
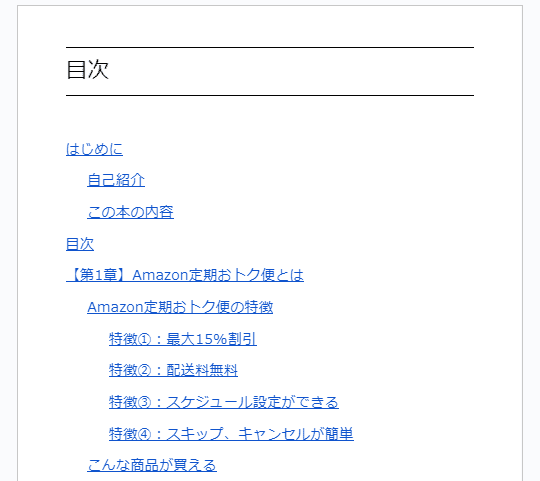
プレビューアーで確認
でもこの原稿をKDPでアップロードすると・・・?
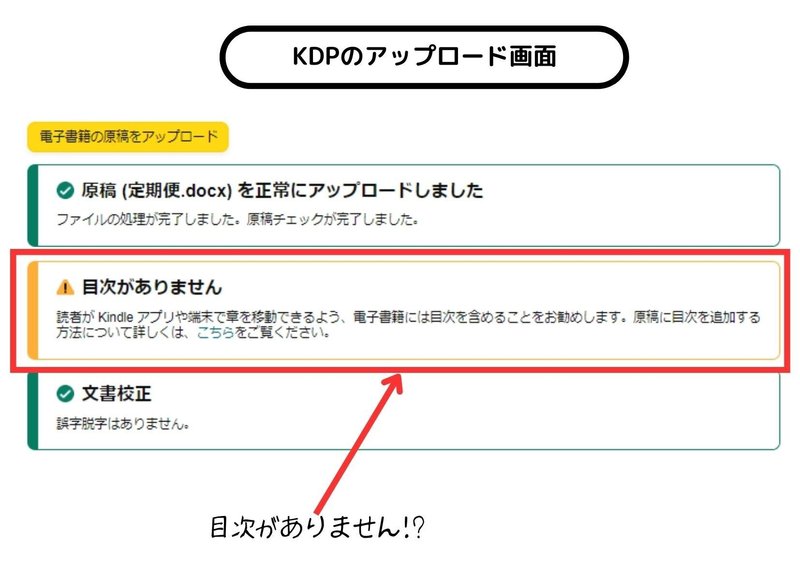
「目次がありません」という不吉な文字が・・・。
プレビューアーで確認してみましょう。
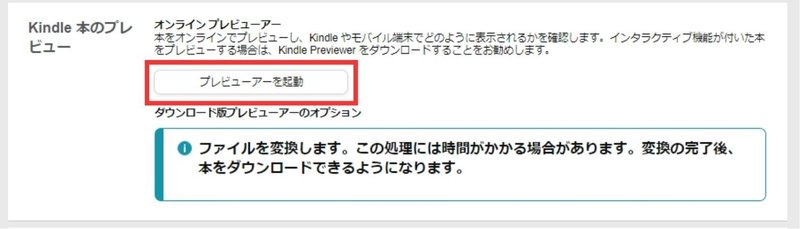

「目次あるやん!」
僕も最初はそう思いました。
リンクもちゃんと使えます。
違うんです。
この目次のことではないんです。
上の目次が無いんです。
これがよく言われる「目次が消える事件」です。
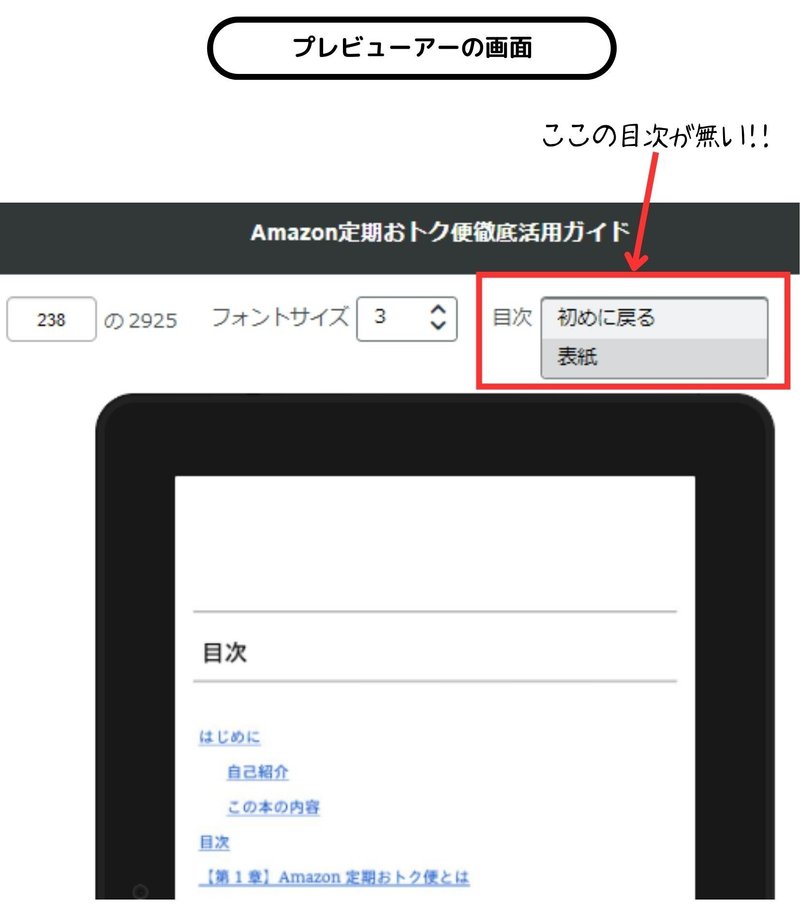
目次をうまく作る方法
ここからは試行錯誤の末に僕が辿り着いた方法を紹介していきます♪
それは・・・
「Wordを使う」ことです!!
結局Word使うんかい!!
っていうツッコミが聞こえてきそうですね(笑)
ではその方法を解説していきます。
①Word形式にした原稿の目次を削除する
Googleドキュメントで作った目次を削除します。
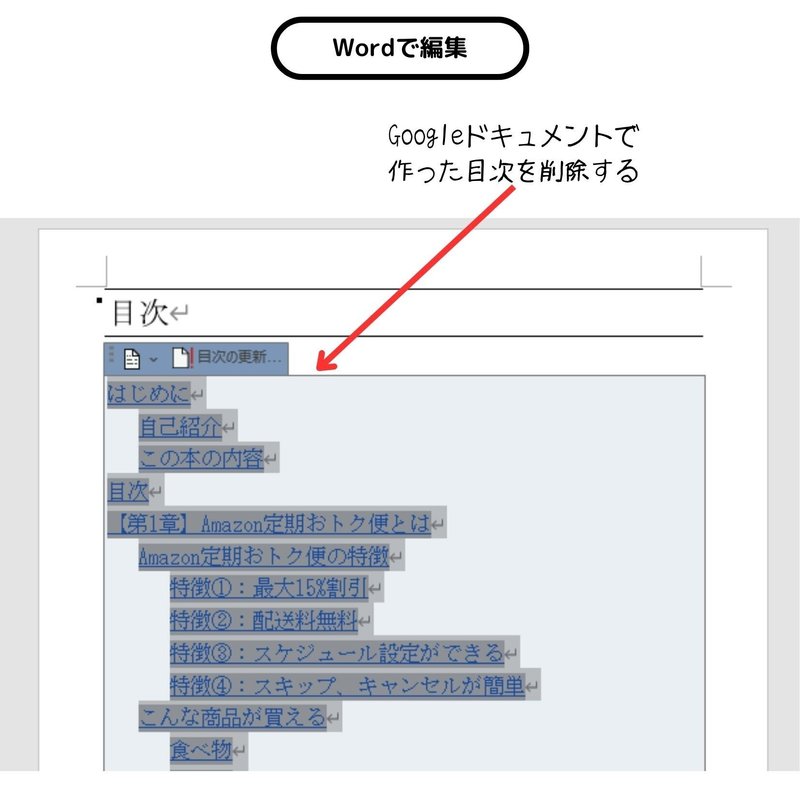
Googleドキュメントでの原稿作成時に、最初から目次を作らなくてもいいです。
(僕はペーパーバック版で使用するので、作っています。)
②Wordで目次作成
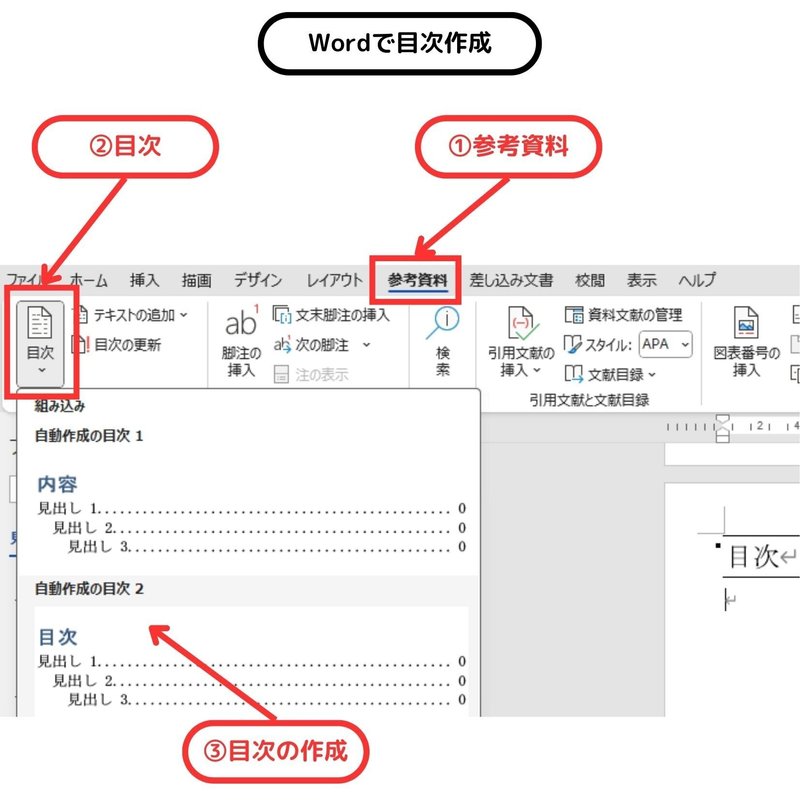
「参考資料」→「目次」→「ユーザー設定の目次」
で「ページ番号を表示する」の☑を外しておきます。
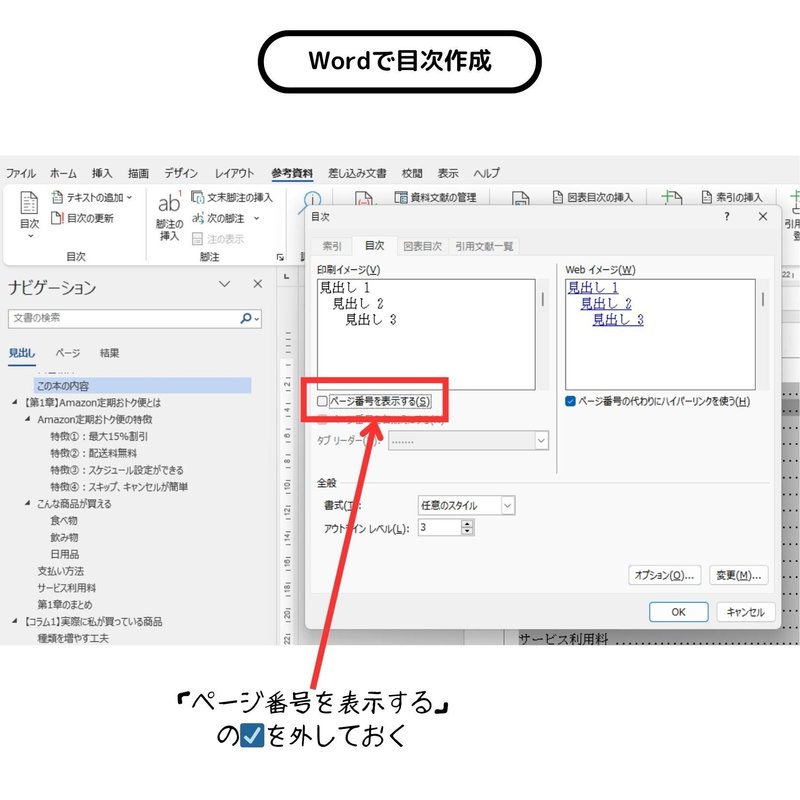
できた目次が↓↓コチラ
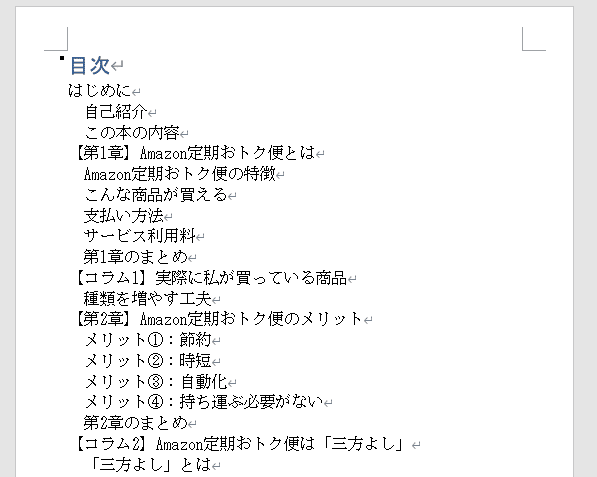
③確認
このWordファイルをKDPにアップロードして、プレビューアーで確認してみましょう♪
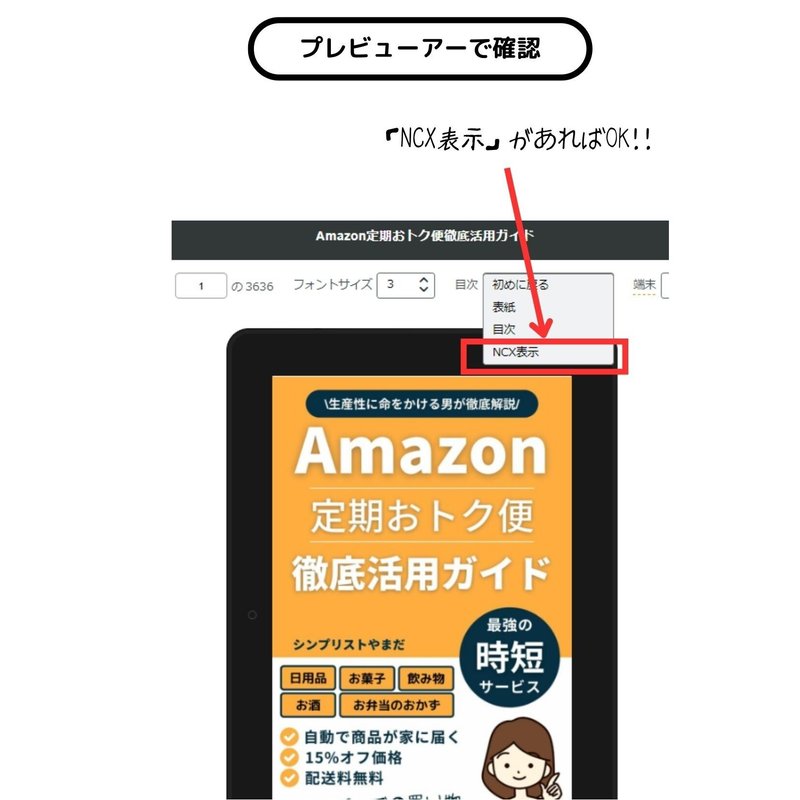
これで「目次機能」が使えるようになります!
まとめ
Googleドキュメントで原稿作成
GoogleドキュメントデータをWord形式でダウンロード
Wordで目次作成
Word形式でKDPにアップロード
この順番でやれば、目次が問題なく作成できます。
他にも良い方法があればぜひ教えてくださいね~♪
ココナラで出版サポートを出品していますので、お困りの方、ご相談ください♪
この記事が気に入ったらサポートをしてみませんか?
