
Marketoでトークンに改行を入れてメールを送る方法
最近ありがたいことに、Marketoのコミュニティで過去に私が投稿した内容について「詳細がほしい」とご連絡を受けたので、私個人の備忘録としてもnoteに残します。少しでも参考になれば幸いです。
準備するもの
1)メール本文を入れるフィールドを用意する
2)改行コード(\n)を<br />にするスクリプトを、マイトークンに設定する
順番に方法をご案内します
1)メール本文を入れるフィールドを用意する
何でもいいです。普段作られているフィールドのルールに沿って作ってください。
今回、説明では「ecm.TEMPメール本文」としています。
(余談ですが、メール本文など可変のものは1対1でフィールド作ると大変なことになるので、「一時的に使う」フィールドを用意することをオススメします。弊社ではそういう類のフィールドはすべて「TEMP」としてます)
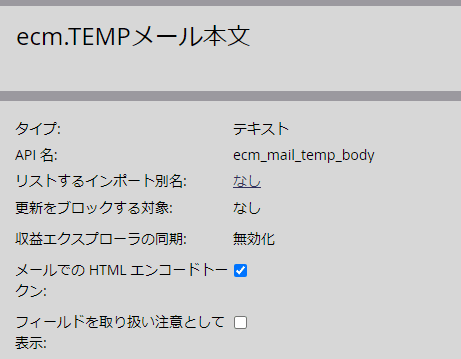
2)改行コード(\n)を<br />にするスクリプトを、マイトークンに設定する
マイトークンは使われたことがない方もいらっしゃるかもしれません。
キャンペーンフォルダもしくはプログラム単位で可変する値をマイトークンとして設定してメールやLPに埋め込んでおけば、修正の時はマイトークンだけ直せばOKとなります。
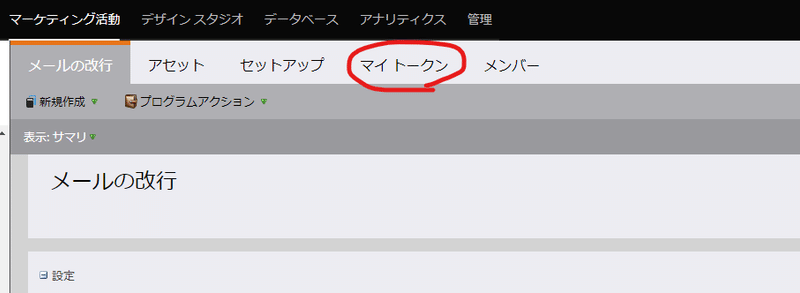
右側のメニューから「メールスクリプト」をドラッグ&ドロップして
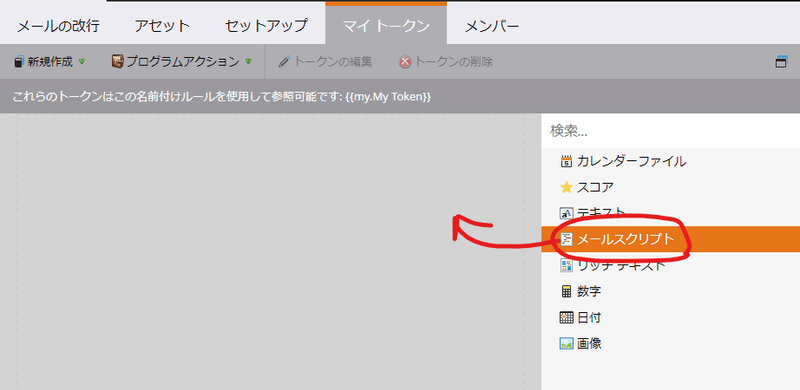
「マイトークン」の値を任意の値に変更してください。
ここでは「mailbody」としています。※これが挿入するトークン名となります
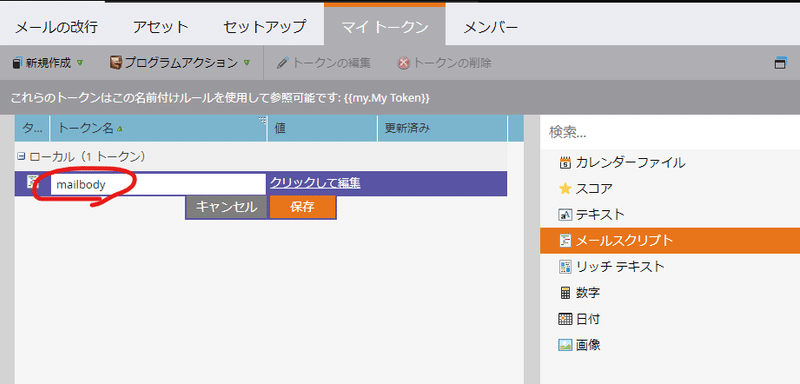
値を変更したら「クリックして編集」をクリック
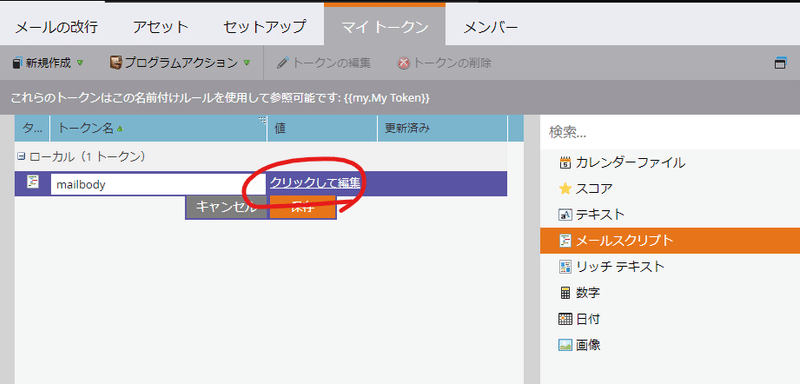
スクリプトトークンの編集画面になるので、下記のコードを入力
※ecm_mail_temp_bodyの部分は、1)で設定したAPI名称に変更してください
#set($str = $lead.ecm_mail_temp_body.replaceAll("\n", "<br />"))
$str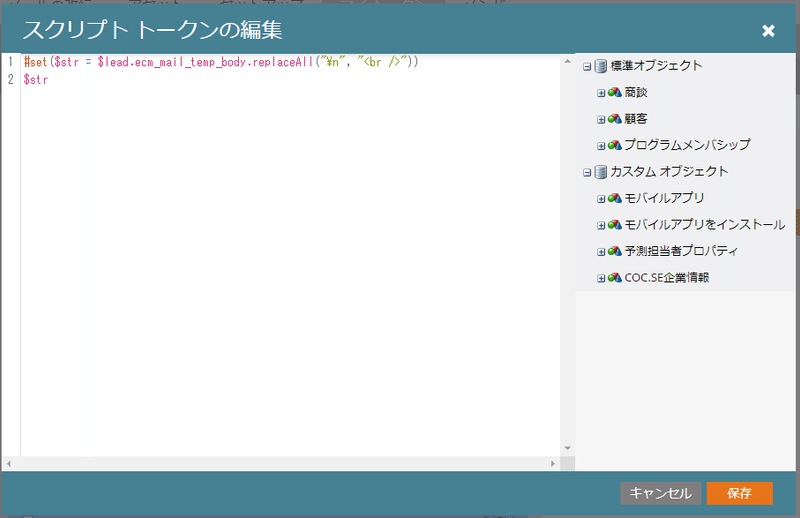
右側の「顧客」を開いて
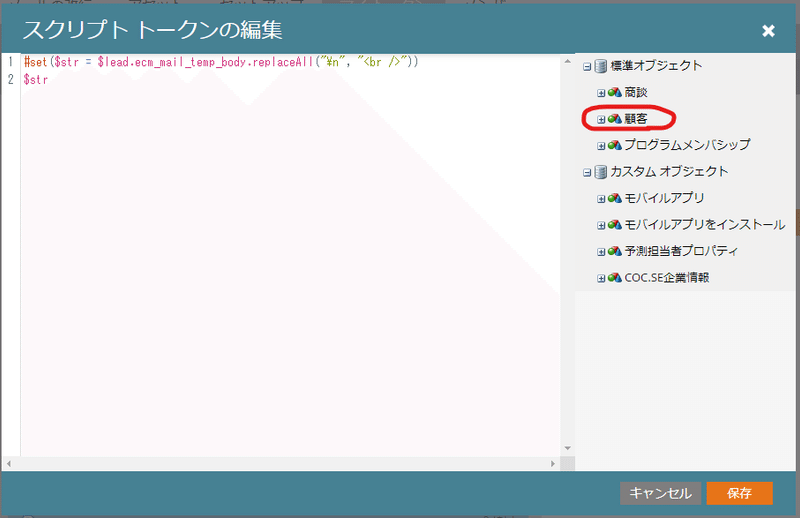
フィールドの一覧が出てくると思うので、その中から今回設定しているフィールドにチェックを入れます。
※これを忘れるとスクリプトが動かないので注意してください
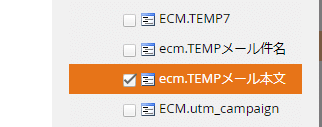
保存を押して準備は終了です。
メールへの埋め込み
・HTMLメールには、2)で作ったマイトークン
・テキストメールには、1)で作ったリードトークン
を使います。
▼HTMLメール
{{my.設定したトークン名}}を挿入します。ここでは{{my.mailbody}}となります。

▼テキストメール
{{lead.設定したトークン名}}を挿入します。ここでは{{lead.ecm.TEMPメール本文}}となります。
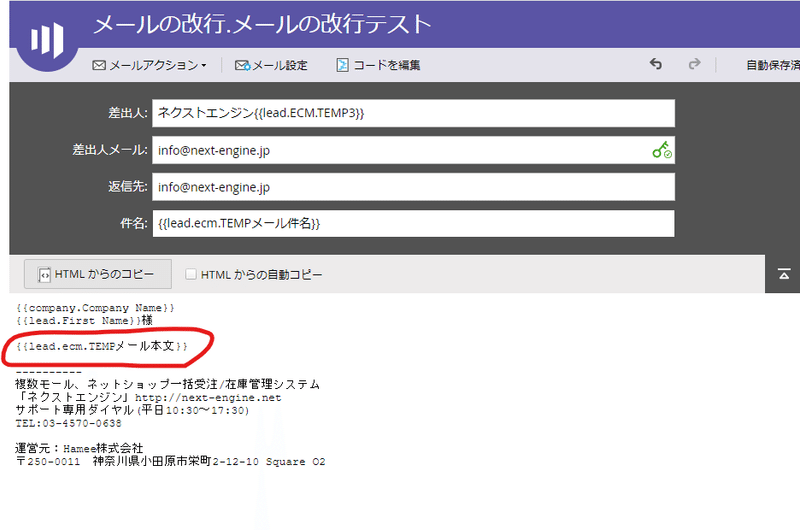
メールを送ってみると
テスト用に、TEMPの値は下記のようなものを入れてます。
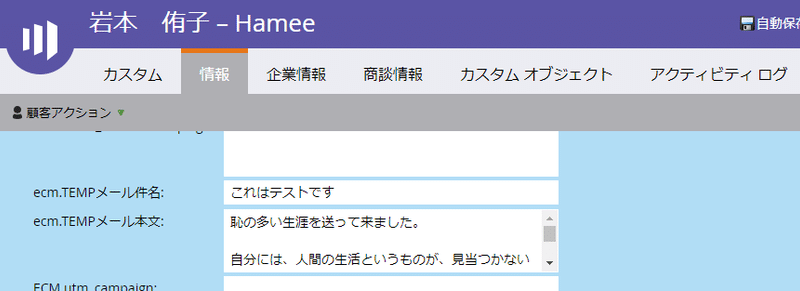
▼HTMLメール
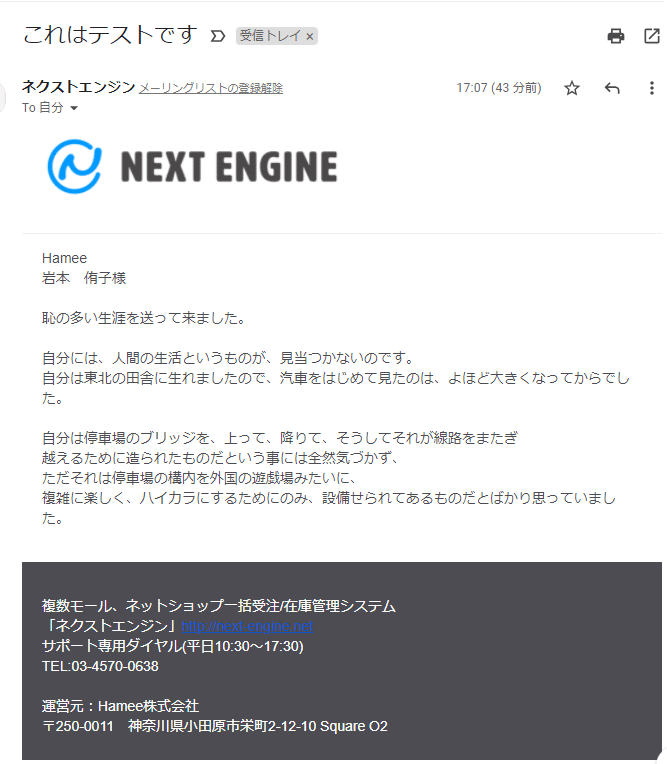
▼テキストメール
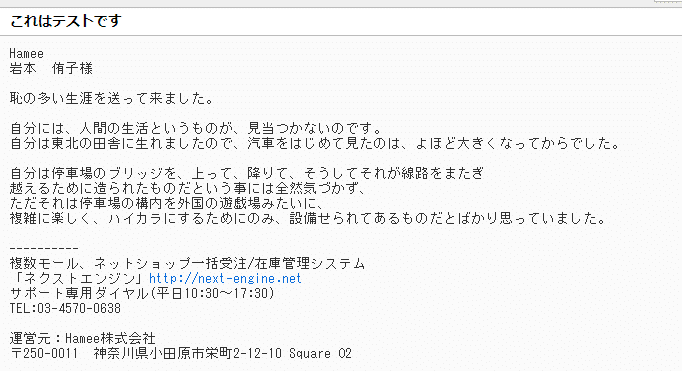
――――――――――――――
※ちなみに、テキストメールにも{{lead.ecm.TEMPメール本文}}ではなく{{my.mailbody}}を使った場合は下記のようなメール(<br />の値が本文中に入ってしまう)になってしまうのでご注意ください。
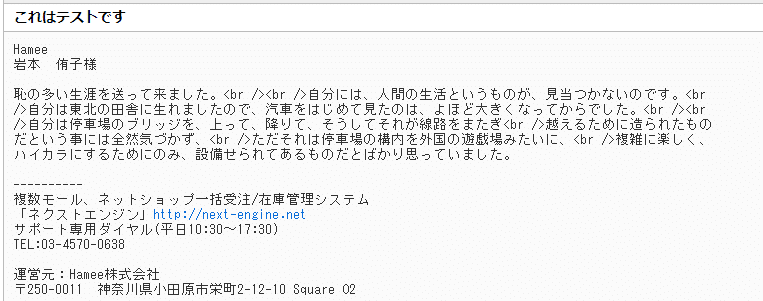
――――――――――――――
最後にご注意点
今回、この記事を書くにあたっていろいろ調べてみたところ「サンプルの送信」「バッチキャンペーンによる送信」だと、改行文字が空白に置き換えられてしまうようで、うまくスクリプトが作動しませんでした。
参考:https://developers.marketo.com/email-scripting/
なので、上記の方法で行うときには「トリガーキャンペーンによる送信」でお願いします!
この記事が気に入ったらサポートをしてみませんか?
