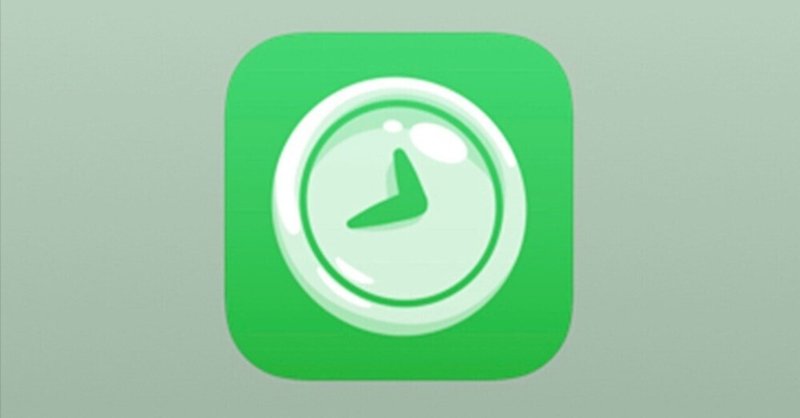
Swift PlaygroundsでApp開発 #1 開発プロジェクトをつくる
iPadで完結するApp開発を試してみたよで続き書くよといってましたが、少し整理できたので、Swift Playgrounds Appについて書いてみようと思います。
記事を書くにあたって次のことをぼんやりと目的にしようと思います。
iPadでのApp開発を体験する
Macとの連携
拡張性があるか試す
個人的に2番が興味深いところでして、今回も、両方の環境での導入を見ていきたいと思います。
1. 開発プロジェクトとは
Appの開発に必要な一式をまとめるのがプロジェクトです。iOSに限らずWindowsなどでもプロジェクトと呼びます。プロジェクトをまとめるワークスペースやソリューションといったより大きな単位もありますが、ここでは割愛します。
macOS(Xcode)でのプロジェクト : .xcproj
Windows(Visual Studio)でのプロジェクト : .xcproj など
Swift Playgrounds Appでのプロジェクト? : .swiftpm
今回使うのは.swiftpmです。
2. iPadでAppプロジェクトをつくる
プロジェクトの作成
iPadのSwift Playgroundsを開きます。バージョンは4.0以降です。
マイプレイグラウンド画面の左下に「App」とある項目を押すとプロジェクトがつくられます。これだけです。


エディタとプレビュー
新しく増えた「マイ App」をタップすると、エディタが開きます。エディタはBooksと似た使用感になっていますね。
プロジェクトを開くと、左側にSwiftUIのコードエディタ、右側にAppのプレビューが表示されます。少し待つとプレビューにコードの結果が返ってきます。便利ですね。せっかくなので少しコードを編集しましょう。"Hello, world!"を"こんにちわ"に書きかえます。

おー。プレビューも自動で"こんにちわ"に変わりました。SwiftUIの最大のメリットといっていいプレビューの速攻反映ですが、iPadでもバッチリ動いています。
プロジェクトの中身のリスト
Appプロジェクトは設定や複数のファイルを持っています。画面左上のリスト表示ボタンを押すと、プレビューが引っこんでAppプロジェクトのリストが表示されます。ここで色々やれそうです(設定などの具体的な内容はまた書きます)。

作業を終えたら、画面左上のバツボタンを押して閉じます。お疲れ様でした。作業は定期的に自動保存されているようです。
3. MacでAppプロジェクトをつくる
Xcodeの入手とプロジェクトの作成
次はMacでのSwift Playgrounds Appの作り方です。Macでの開発はXCodeを使います。App Storeや開発者ページから入手します。XCodeを立ち上げると次の画面が出てきますので、Create a new XCode projectを選び、新しいプロジェクトを作成します。

作成するプロジェクトの種類を聞かれるので、Swift Playgrounds Appを探して選択します。ここ最近のXCodeから追加されたようです(自分は昨日見つけた)。
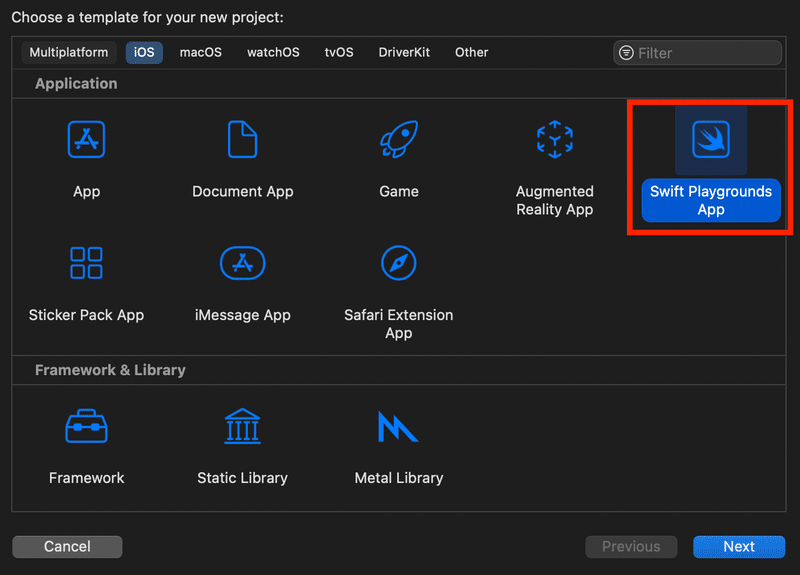
次の画面でAppの名前などを決めます。App名は自由に入れてください(例では"EmptyApp")。Organization Identifierは組織を特定するための名前です。ホームページのドメイン名の逆順を用います。たとえば僕の会社はwdkk.co.jpなので、jp.co.wdkkとなります。特にドメインを持っていなければ、com.testなどで仮置きしてください。後で変えられます。

エディタとプレビューとリスト
Nextを押すとXcodeのエディタが立ち上がります。左側がプロジェクトの中身のリストです。Macでは右側のプレビューと同時表示ができます。iPadと少し操作感は異なりますが同じことができます。コードを編集するとプレビューに反映されるので、試してみてください。
リストの一番上をみると.swiftpmの名前が見えます。swiftpmというパッケージに色々入っていることがわかります。作られたファイル名もEmptyApp.swiftpmとなっています。

XcodeとSwift Playgrounds App
とにかくシンプルでよいです。
なによりXcodeで開けてよかった。
従来のXcodeプロジェクト(.xcproj)を新規作成するとたくさんのファイルが作られて、なかなかややこしいのです。.swiftpm、使い始めとしてはとても良い感触ですね。もちろん.xcproj形式でないとできないことも多々あると思いますので、用途や規模で使い分けかなと思っています。
4. iPadとMacの連携
…を書こうと思っていたのですが、思いのほか、記事が長くなったので次に続けようと思います。
5. まとめ
Swift Playgrounds AppをiPadでもMacでも同じように使えることがわかりました。作り方はiPadはシンプルですし、Macは馴染みのあるやり方でできます。
iPadユーザの方でもMacユーザの方でも、無償でトライできますのでぜひ遊んでみてください。
記事リスト
前: -
次: Swift PlaygroundsでApp開発 #2 iPadとMacでプロジェクトをやりとりする
この記事が気に入ったらサポートをしてみませんか?
