
【デザイン】PowerPoint でグリッドデザインのテーマを作ろう!
まさに、この記事のサムネイルのような、グリッドデザインの背景を PowerPoint(パワーポイント)で表現したいと思ったことがあります。
インターネットで「パワーポイント グリッドデザイン」を検索すると、「表示」タブの「グリッド線」がヒットしますが、これはスライドショーでは表示されず、作成者の視点からレイアウトを補助するもので、スライドのデザインとしての機能は提供していません。
そこで、今回はプレゼン資料として使用可能なグリッドデザインの作り方をご紹介します。特別な知識や画像のダウンロードは必要なく、すべてパワーポイント上で簡単に作成できます。

使用製品
バージョンによる違いが存在する可能性があるので、念のため、私が使用しているパワーポイントの詳細を以下に載せておきます。
製品情報:Microsoft Office Home and Business 2021
グリッドデザインの作り方
1. 「デザイン」タブをクリック
「デザイン」タブを開き、右側の「背景の書式設定」をクリックします。

2. 「背景の書式設定」の選択
右側に「背景の書式設定」が出てくるので、「塗りつぶし」を「単色」から「図またはテクスチャ」に変更します。

3. 「画像ソース」の選択
次に、「塗りつぶし」のすぐ下にある「画像ソース」項目の「挿入する」をクリックします。

4. 「図の挿入」の選択
次のウィンドウが表示されるので、「アイコンから」をクリックします。

5. 「ストック画像」の選択
すると、「ストック画像」画面が表示されるので、初期画面の「アイコン」タブから「イラスト」タブをクリックして変更します。

6. イラストの選択
イラストの中から、次のようなグリッドを見つけてクリックし、チェックマークが付いたら、右下の「挿入」をクリックします。

7. グリッドデザインの適用
挿入すると、グリッドデザインが次のように作成されます!

8. 微調整
初期状態では、グリッド線が濃く、マスの縦横比や位置がズレていることがあるので、「画像ソース」項目の下にある「透明度」や「オフセット」の数値を調整することで、いい感じに仕上げることができます。

グリッドデザインの完成!
私の場合、次のように調整しました。この辺りは好みによりますね。
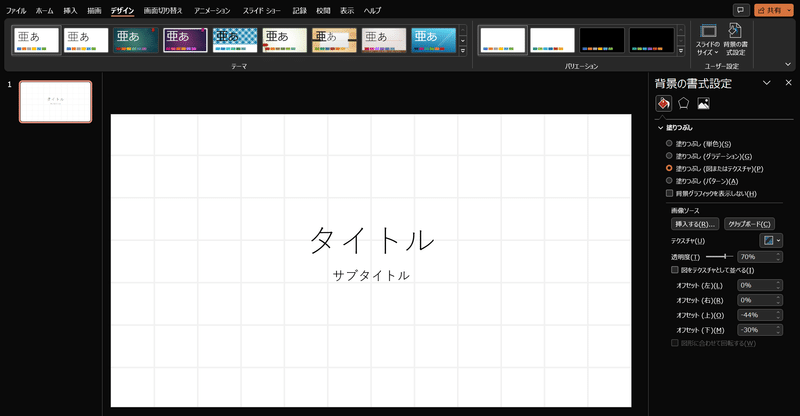
ちなみに、「背景の書式設定」の一番下にある「すべてに適用」をクリックすると、すべてのスライドにグリッドデザインが適用されます。

テーマの保存
グリッドデザインを、今後もテーマとして使用したい場合、テーマを保存することをオススメします。
保存するには、「デザイン」タブの「テーマ」選択を展開して、一番下にある「現在のテーマを保存」をクリックします。保存したテーマは、「テーマの参照」からいつでも導入できます。

最後に
ということで、今回はパワーポイントを用いてグリッドデザインを表現してみました。プレゼン資料を作成する際に、シンプルで洗練された印象を与えたいという方には、オススメかもしれませんね!
最後になりましたが、数あるサイトの中からこの記事を最後まで見てくださった方にお礼を申し上げます。どうもありがとうございました!
少しでも参考になれれば幸いです。
この記事が気に入ったらサポートをしてみませんか?
