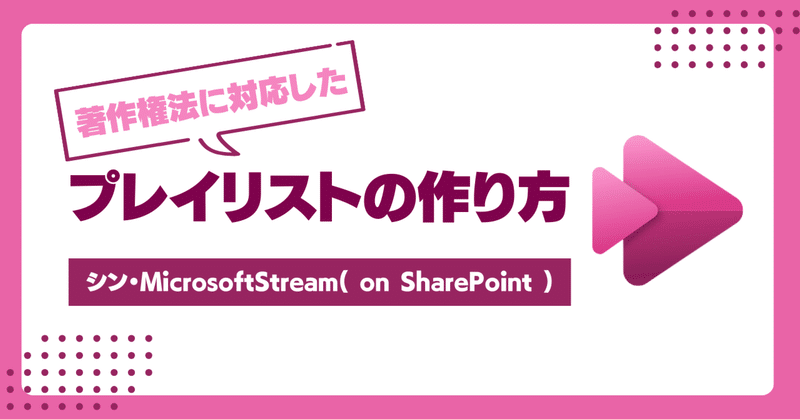
MicrosoftStreamのプレイリストの作り方(からTeamsへのタブ付けまで)
はじめに
Microsoft Streamは、企業や教育機関でのビデオ共有と管理を簡素化するための強力なツールです。プレイリストを作成することで、ビデオコンテンツを整理し、効率的にアクセスできるようになります。しかし、MicrosoftStream(クラシック)は2024年2月15日にサービスを終了することが発表されてしまいました。そこで、この記事では、MicrosoftStream(on SharePoint)でプレイリストを作成し、管理する方法を紹介します。
改正著作権法について
詳しくは、2023年5月に書いた次のnoteで書いているのでご参照ください。
オンライン配信に対応して、著作権法が改正されたものの、
1.学習(予習・復習を含む)期間中のみ視聴できること
2.授業を受ける児童・生徒のみが視聴できる仕組みであること
*パスワードや限定的な配信エリアの設定
といったことは、配慮する必要があります。
具体的には、楽曲や動画を児童がDLできないようにして、児童が所属するTeamsを通して、学習期間中のみ配信するようにしています。
DL不可のフォルダを作る
「わざわざ作らなくても、Teamsでクラスチームを選択すれば、読み取り専用の<クラスの資料>という名のフォルダが自動的に作られるのでは?」と思われるかもしれません。この<クラスの資料>フォルダは、確かに児童(メンバー)はファイルをアップしたり、削除したりはできない仕組みになっています。ただし、閲覧できる資料は児童がDLできる仕組みになっています。これは、授業者が資料やワークシートを配付して、児童がDLして編集できるようにするためだと思われます。
また、Streamのプレイリストには担任のOneDriveや他チームにアップしているファイルを追加することができます。しかし、アクセス権限の管理が複雑になるため、視聴するクラスチーム内にDL不可のフォルダを作り、ファイルをアップした方が一元管理しやすいのでお勧めです。
さあ、ということでDL不可のフォルダをTeams内に作成する方法です。
ありがたいことに@powerapps7(ドリア チキン)さんが内容をまとめて記事にしてくださっているので、そちらをご参照ください。
Teamsでチームの種類で「クラス」を選ぶと教師→所有者、児童→メンバーとして追加されます。なので、記事と同じように、Teamのメンバーの権限を読み取り専用にし、チームメンバー&閲覧者の権限を閲覧から制限付きビューに変更することで、児童がDL不可のフォルダを作成できます。


児童がDL不可のフォルダを作成できたら、プレイリストに追加する楽曲や動画をアップしておきましょう。ちなみに新しいStream(on SharePoint)では、動画だけでなく音源(mp3等)にも対応しています。Stream(on Classic)の場合、動画しかアップできなかったので、便利になりました♪
CDから取り込んだものをそのまま使用することができます!
プレイリストを作る
ここからは、プレイリストの作り方について説明していきます。
まず、MicrosoftStreamにアクセスしてサインインしましょう!

サインインができたら、プレイリストをクリックします。

プレイリストの新規選択画面に移るので、保存先を最終的にタブ付けするクラスチームを選択肢から選び、作成ボタンをおします。
*実は、保存先の選択肢は、「最近アクセスしたサイト」からしか選ぶことができません。そのため、多数のクラスチームに所属している人は、選びたいチームを選べない可能性があります。その場合の対応策は後述します。

また、先ほどのプレイリスト作成画面を誤ってキャンセルしてしまった場合は、「新しいリスト」→テンプレート下部にある「プレイリスト」を選択することで同じようにStreamのプレイリストを作成できます。


プレイリストが作成できたら、権限の設定を確認します。
クラスチーム内で運用していくことになるので、
①教師(所有者)は音源を追加・削除ができる
②児童(メンバー)は視聴するだけできる
という設定にします。この設定を整えておかないと児童がプレイリストに加える曲を間違って消してしまったり、自分の動画を追加できたりするので、必ず確認することをお勧めします。
まず、共有ボタンをクリックし、人型のアイコンをクリックすると、アクセス管理画面に移ります。この画面で閲覧者及びメンバーの権限を確認します。もし、「表示可能」になっていなければ設定を変更しましょう。



楽曲を追加する
プレイリストに読み取り専用フォルダにアップロードしていたファイルを追加していきます。「+新しいアイテム」を追加をクリックするとアップロード画面に移ります。この作業はTeamsのクラスチームにプレイリストをタブ付けすれば、Teams上でも(所有者だけ)行うことができます。

プレイリストに楽曲を追加した後に、順番を整えたい場合は、
「プレイリスト」ボタンをクリック
→現在のビューを編集
→画面を下にスクロールして「並べ替え」の設定を変更
→忘れずに「OK」をクリック
とすれば、順番を整えることができます。



Teamsにタブ付けする
最後に、Teams上でプレイリストが視聴できるようにタブ付けをします。
一つ注意が必要なのが、StreamだけどSharePointのアプリを選ぶということです。
①タブ付けするクラスチーム上部の「+」をクリック
②アプリからSharePointを選択
③リストから作成したプレイリストを選択




これで、児童(メンバー)はプレイリストをTeamsから視聴することができます!
本校では体育会のダンス動画や音楽の練習動画をプレイリストに追加して、練習に活用しています。また、この方法であれば、チームの所有者はプレイリストに楽曲や動画を追加できるので、複数の教員でプレイリストを運営・管理することができます。
みなさんもぜひ新しいMicrosoftStreamを活用して、GIGA端末を活用した授業を実践していきましょう!
この記事が気に入ったらサポートをしてみませんか?
