
あなたのクラスでTeams&Kahoot!をフル活用!(前半:Teams活用編)
はじめに
今回の記事は、令和5年6月14日(水)に西教組(西宮市教職員組合)主催「自主編成講座」として行った情報教育に関するワークショップの実践報告です。(参加者35名)
実際にPCを操作することで参加者の理解や今後の活用が図られると考え、Microsoftからタブレット40台とWi-Fiルーターをお借りしました。
MIEE(Microsoft認定教育イノベーター)2023に認定されたことで実現できた取り組みです。
本記事では、学習会の前半で紹介したMicrosoft Teamsの活用についてまとめています。子どもたちとTeamsをフル活用していくまでのスモールステップを解説していきます!
フル活用前に制御の仕方を確認!
Teamsを活用する際、いざという時に子どもたちができることを制限する方法を知っておく必要があります。いじめに繋がるような投稿や勤務時間後に児童同士の不要なやりとりが続いていた際に、ストップをかけるためです。ストップをかける方法を伝えておけば、Teamsを今まで活用してこなかった先生方も安心して使い始めることができます。

話のメインは表の一番上のリアクションや返信さえもできなくする「受講者をミュート」のボタンのことでした。これ、実は分かりにくいところにあります。「チームを管理」を押してチームのメンバー一覧を出しても、「受講者をミュート」のボタンは出てきません。

画像右下のメンバー及びゲストを押すと、メンバーの一覧が展開されて、ようやく受講者をミュートボタンが出てきます。
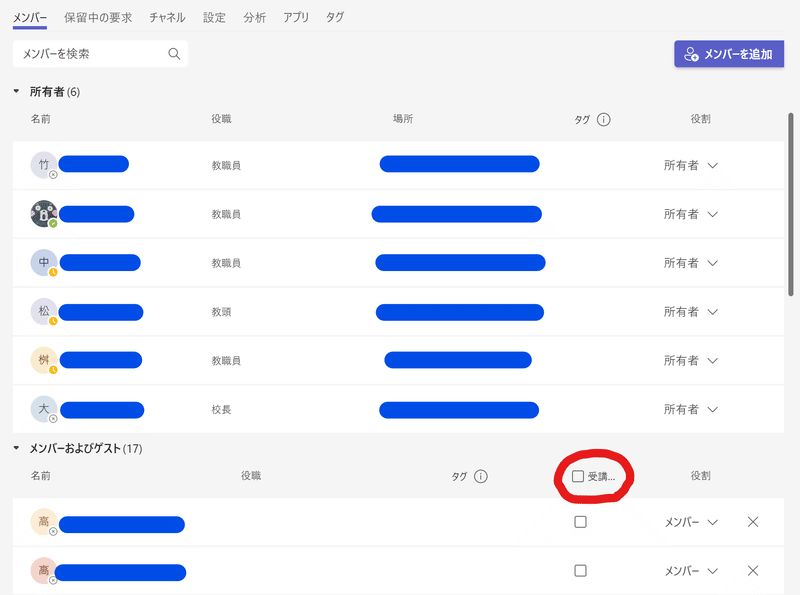
□受講…のボタンをおすと一括してメンバーをミュート(リアクションや返信もできなくする)にできます。
一方通行で活用をスタート!
活用の最初は、子どもたちはミュート状態のままでこちらから一方的に情報を送るところから始めます。*強制ではありません。
例えば、授業で使う資料を担任が投稿します。紙で見ても良いですが、Teamsで画像ファイルを送ってあげることで、ズームして見たり、気兼ねなくカラーの資料を見せられたりします。
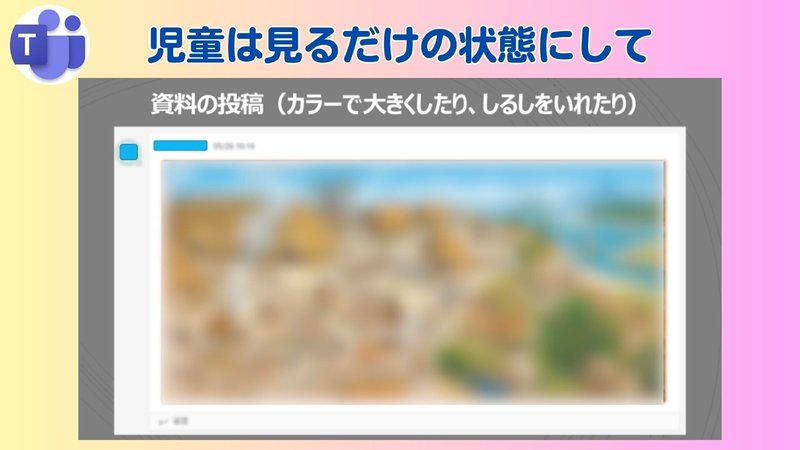
また、週案をTeamsで投稿しておくといつでも確認することができます。画像ファイルだとTeamsでファイルを展開しなくてもプレビュー表示がされるので、私はWordで作った週案をPDF保存→jpgに変換してから投稿していました。
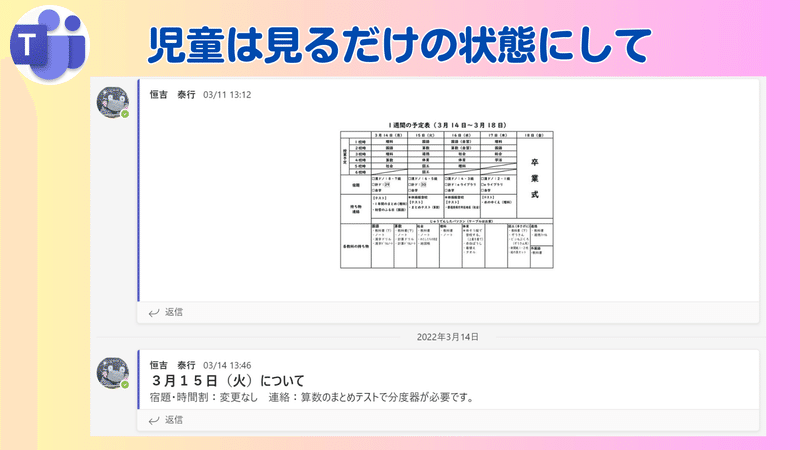
こうした担任からの一方通行のお知らせをこまめに送ることで、子どもたちはTeamsを開くことが習慣になって、基本的な操作について慣れ親しむことができます。
返信機能で子どもたちの意見を集めよう!
ある程度、Teamsに子どもたちが慣れ親しんだところで、ミュートを解除して、リアクションや返信ができるようにします。ぜひここでもスモールステップをふみましょう!授業ではなく休み時間にTeamsを使って遊ぶ時間を取るのです。YouTubeで超絶簡単シリーズ等、数々の動画を作成・発信されている前多 昌顕先生(つがる市立森田小学校教諭)の言葉を借りれば、「飽きるまで遊ばせる 珍しいうちは集中できない」ので、まずは休み時間に返信機能を使ってしりとりやなぞなぞ遊びをします。


学習会でも参加者を4人1グループにして、返信機能を使ったしりとりを2分間体験してもらいました。
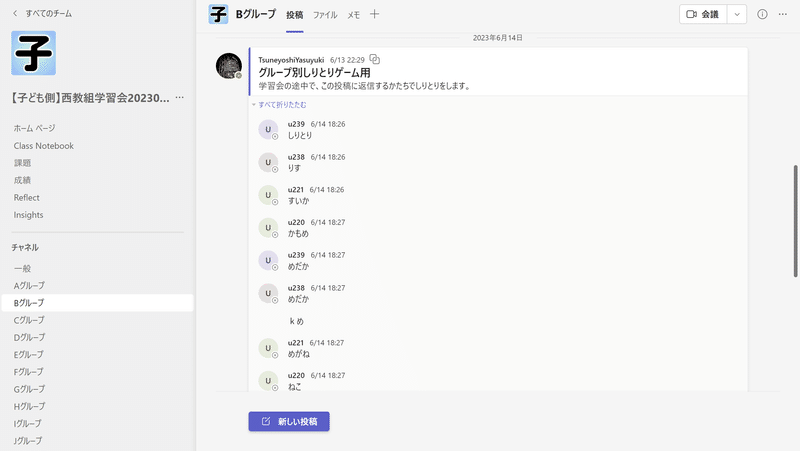
返信機能に子どもたちが慣れてきたところで、授業で活用していきます。
学習会では例として、教師が立てた投稿に対して、五七五の俳句を返信で打ち込ませたり、道徳の意見を書き込んだりしたものを紹介しました。

文字だけでなく画像や動画も返信で投稿できるので、校内で探してきた平行四辺形の画像を送らせたり、スピーチ練習を撮影して見せ合ったりということができます。クラスのみんなが見られる場所に情報を集めることで相互参照が可能になり、学習が止まっている子の助けにもなります。
課題指示機能で提出物の管理&評価
返信機能を使って子どもたちの意見を集める方法には、
①全員が返信したか確認しにくい
②子ども同士に見せたくないものには使いにくい
という弱点もあります。
そういった提出物の管理に役立つのが課題指示機能です。
参考動画として次の二つを共有しておきます。
学習会で使った資料は次のとおりです。
*文章で説明するとかなりの文量になるので、割愛させてもらいます。

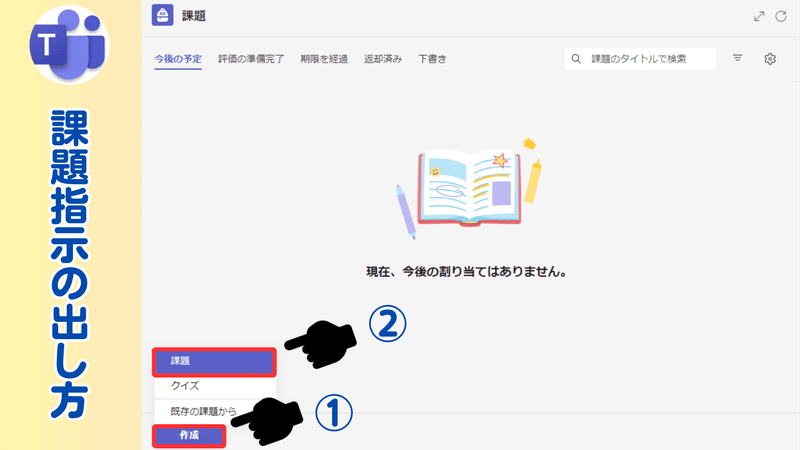




学習会では参加者が児童側で通知を受け取り、添付されたWordファイルに文章を打ち込んで提出する方法を確認しました。また、先生側で課題指示を出す練習も行いました。参加者のアカウントを先生側に設定したものと児童側に設定したものの2チームを用意していたことで一連の挙動を確認してもらうことができました。
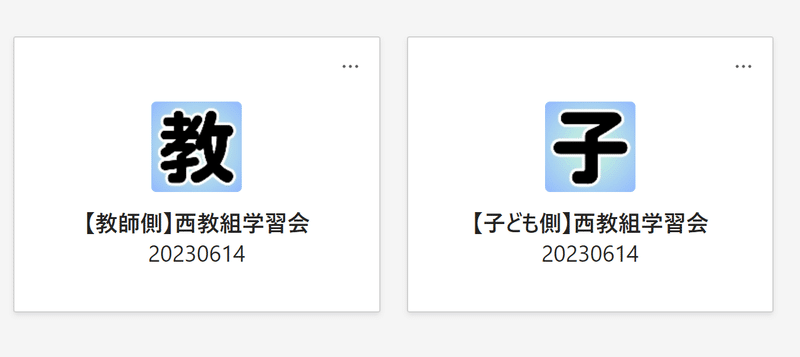
音読自動採点機能~Reading Progress ~
学習会前半の最後は、Teamsのクラスチームについてです。音読自動採点機能・ProgressReadingが搭載されているのです。これは指定した文章を読む様子を録画して、AIが正しく発音できているか評価してくれる機能です。先生はこれを使って、一人ひとりの児童が音読に取り組んでいるか、どれくらい正確に読めているのか客観的に把握できます。子どもたちにとっても、自分の音読の良しあしを数値で知ることができるので、振り返りを充実させられる良い機能です。動画を見直すこともできます。
参考動画は次のとおりです。
学習会で使った資料は次のとおりです。
*文章で説明するとかなりの文量になるので、割愛させてもらいます。






学習会では、参加者に早口言葉のProgress Readingにチャレンジしてもらいました。楽しみながら一連の挙動を確認してもらうことができました。
以上の内容を実際にPCをさわって体験してもらいまいした。
ぜひ皆さんもスモールステップをふんで、クラスでTeamsをフル活用していきましょう!
この記事が気に入ったらサポートをしてみませんか?
