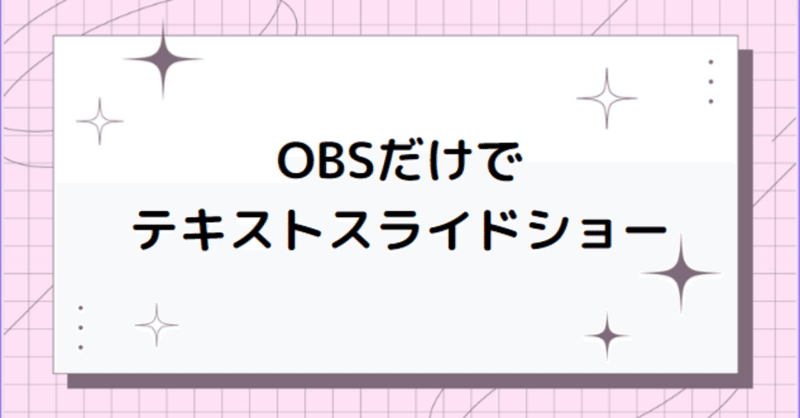
obs-text-slideshowの使い方
OBSだけで文字に動きを付けられる
OBSテキストスライドショーのサンプル pic.twitter.com/CARO63JewE
— 当選はがきa.k.aはーちゃん (@tousen_hagaki) August 29, 2023
obs-text-slideshowというプラグインを使うことで、上のポスト動画のようにOBSだけで動きのあるテキストを動画や配信に乗せることが出来ます。日本語での解説記事が無かったので、notoに残しておこうと考えた次第です。
注意:この記事は2023年8月OBSバージョン29時点での情報になります。また、プラグイン導入にあたり、ウィルス対策ソフトの導入や解凍ソフトの導入など最低限の準備が出来ている前提で書かれています。(今回導入するプラグインにウィルスは含まれていません)
導入手順
1,以下のリンクから自分のOSに合う「libraries.zip」と「localie.zip」をダウンロードします。(Macは非対応)
2,ダウンロードしたファイルを解凍し、指定の場所へ移動(またはコピー&ペースト)します。
まず、libraries.zip内のファイルを「obs-studio\obs-plugins\64bit」に移動します。フォルダの場所がわからない場合は、ショートカットを右クリックしてプロパティからどこにインストールされているかを調べてください。
次に、localie.zipないのファイルを「obs-studio\data\obs-plugins\obs-text-slideshow\locale」に移動します。対象のフォルダが存在しない場合は新規フォルダを作成、リネームしてください。
導入が成功していれば新しいソースを追加するタイミングで、選択肢が増えているはずです。

使い方
いろいろと触ってみるのがおすすめです!…が、基本的な使い方だけサラッとご紹介します。

Text Slide Showを選択するし「Slide Texts」という部分にスライドショーさせたいテキストを追加します。
「+」→新しいテキストを追加
「ゴミ箱」→選択しているテキストを削除
「歯車」→選択しているテキストを編集
その下の上下はテキストの順番を入れ替えたい時に使います。
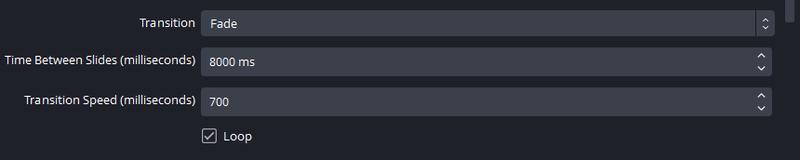
テキストを入力した後はスライドショーの設定をしましょう。「Transition」からカット、フェードなどのスタイルを選択できます。その下の2つの項目は上から「1つのテキストを表示する時間」と「テキストの切り替えにかかる時間」となっています。
特に配信で使う場合はLoopにチェックが入ってるか確認を!
この他にもフォントやカラー、アウトラインなどの項目がありますが通常のテキスト設定画面と大きな差がないので割愛します。
おわりに
ここまで駆け足ではありますがOBSテキストスライドショーの導入から使い方まで解説させて頂きました。
このプラグインを使うだけで動画や配信がリッチになること間違いなし!というのは大げさかもしれませんが、その1歩となるのは間違いありません。
ぜひ、obs-text-slideshowを使ってみてください。
最後に、筆者はTwitchでゲーム配信をしております。Xのフォロー、Twitchチャンネルのフォローなどしていただけると励みになります。
この記事が気に入ったらサポートをしてみませんか?
