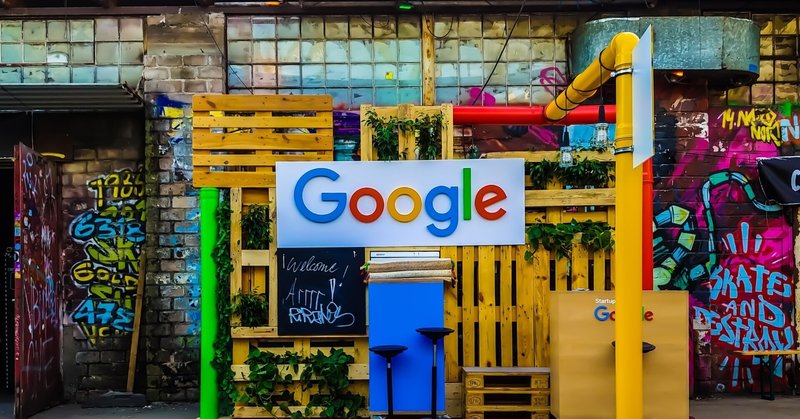
Google workspaceの始め方
おかげさまで5社ほどの情報システムの管理をしているのですが全ての会社でGoogleWorkspaceを導入しています。
新しい会社での対応の度にドメイン購入→GoogleWorkspaceの対応が日常化しています。
今回は、「ドメインも買った。GoogleWorkspaceも導入した。だけどそれからどうするの?」って人のためにというか、自分の備忘録としてメモしておこうと思います。
ドメインはお名前.comで購入。GoogleWorkspaceはUSENから導入。
まず最初にドメインを購入します。その後GoogleWorkspaceを導入するのですがGoogleから直接買うわけではなくて代理店を入れる必要があります。
昔にusenの営業の方にめちゃくちゃお世話になってGoogleWorkspaceの運用を助けてくれたのでそこからusenさんから買うようにしています。
GoogleWorkspaceの購入手続きが完了するとメールが届くのですが端的にいうとこれの通りに作業すれば導入は簡単にできるかと思います。

ドメインの所有権を確認する
届いたメールのリンクを踏んで下図のようなサイトにたどり着く。まずはドメインの所有権を証明する必要があるのでお名前.comにて指定のTXTレコードを追加し所有権の証明確認を行う。

作業している環境が悪いのか、お名前.comにGoogleのTXTレコードを入れて認証しようとしても下図のように毎回上手く行かない

DNSの管理をお名前.comからAWSのroute53に変更して試してみる
いつまで経っても所有権の証明が上手く行かないのでDNSの管理をawsのroute53に変更して試してみる。
変更に関しては下の記事が役に立ちました。
(ドメインそのものを移管したいのではなくDNSの管理を変更したいだけだったのでとても助かりました)
下図のように、毎回AWSにDNSの管理を変更してから所有権の証明を行うと一瞬で完了します。私の知識不足もあるのかもしれないですがこれは本当に謎です。
なんとなくAWSがすごいことだけは分かった気がしています。


所有権の証明ができたので次はGmailを使う人のユーザーアカウントを作成してゆきます。

MXレコードをroute53に追加する
最後にMXレコードを追加してGmailを使えるようにします。

しかし、下図のようなエラー表示が。。。

何度か試しても一向に有効化しないので1日待ってみようかと思ったのですが念のため新しいメールアドレス宛にメールを送ったところ問題なく疎通を確認できました。
Google Admin ToolboxでMXレコードの向きを確認してみる
テストメールが届いたとはいえ、気持ちが悪いので念のため今、MXレコードがどうなっているのかGoogleのツールで確認してみました。

みた感じ問題なく設定できているようですので一旦対応は完了となります。
これ系のセッティングは壁に当たらずに最後まで順調に進むことが少ないので必要な情報をググる技術も必要だなとあらためて痛感しました。
追記。
2時間後に再度MXレコードを確認したら無事に上手くゆきました。
この記事が気に入ったらサポートをしてみませんか?
