
無料で使えるデザインツール「canva」で提案資料を作ってみた
こんにちは、TONEGAWAのnote編集部です!
最近、ウェビナーを視聴する際にPowerPointやKeynoteではなさそうなスライドを見かけるようになりました。調べてみたところcanvaというアプリを使っているようでした。デザインを学んでこなかった人でも、クオリティの高い資料が作れそうと思いましたので、今回紹介してみたいと思います。
テンプレートを選んで資料が作成できる
このアプリの一番の特徴はおそらく「様々なテイストのテンプレートを選んで資料作成ができる」だと思います。
canvaのホーム画面を開くと、こんなにテンプレートが…。どれを使おうか迷っちゃいますね。
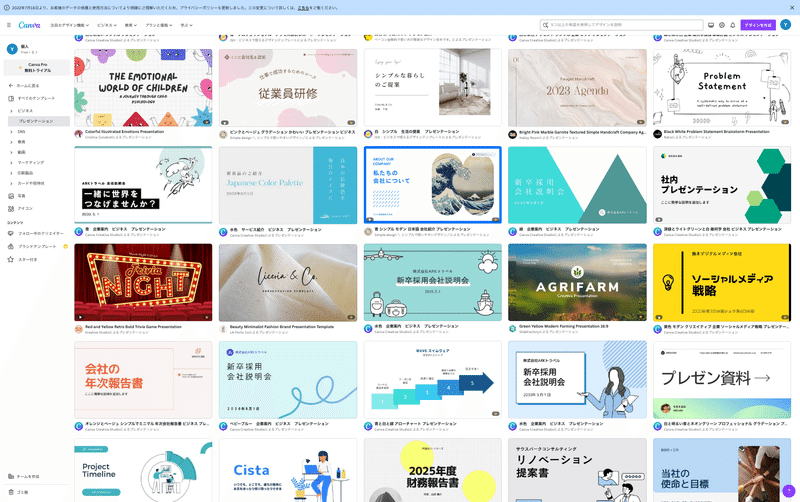
他にもcanvaでは、画像の自動切り抜きやAI画像生成など、素材を編集する機能も付いており、いちいち他ツールを使う必要がないのも素晴らしいポイントですね(一部有料)
使い方について
それでは、実際にcanvaを使って資料を作っていきます。以前、スタジオ利用者向けの動画で使用した説明資料があったので、それをブラッシュアップしていくことにしてみます。
※ canvaを使うには会員登録が必要です。今回は会員登録までの手順は割愛します。
テンプレート選び
まず、ホーム画面からテンプレートを選んでみます。
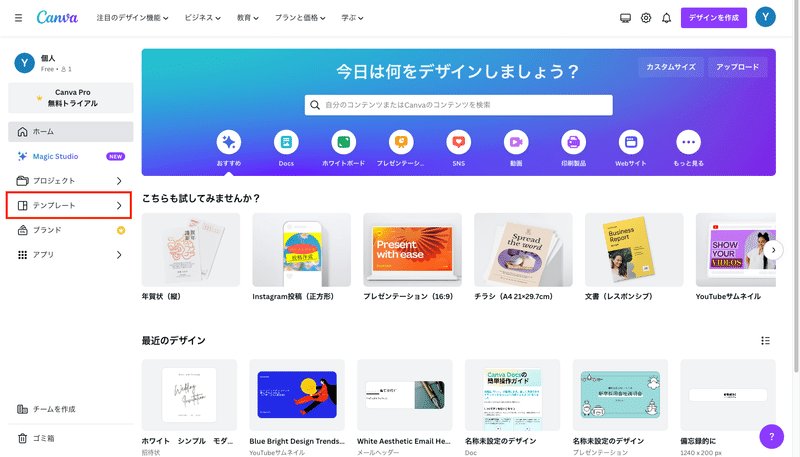
次にテンプレートの大まかなジャンルを絞っていきます。今回は自社サービスの説明用資料として使うので「ビジネス>プレゼンテーション」を選びます。
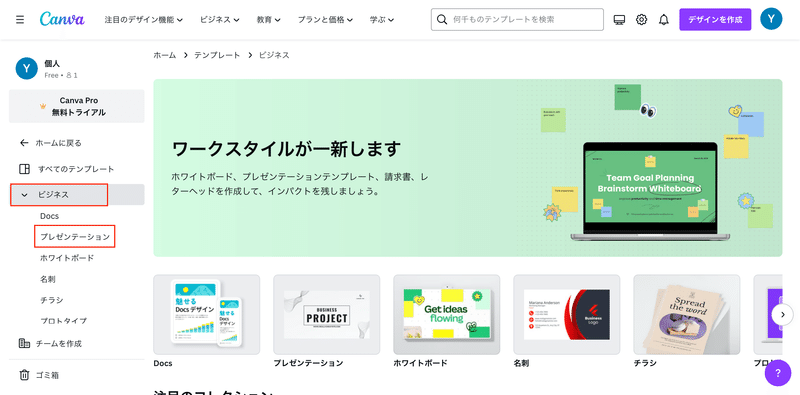
出てきたテンプレートから好きなものを選びます。今回はグレーのシンプルなものを選んでみます。画面上部の検索窓にキーワードを入れて検索することも可能です。
※ちなみに一部有料のものもありますが、フィルターで無料のものだけに絞り込んで検索することもできます。
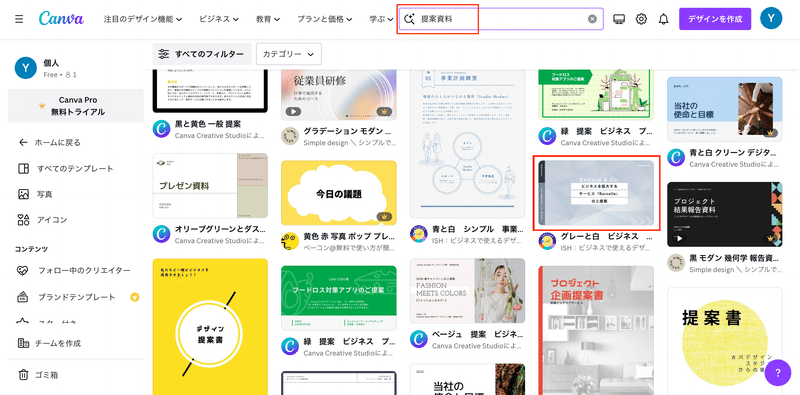
「このテンプレートをカスタマイズ」をクリックして編集スタート!
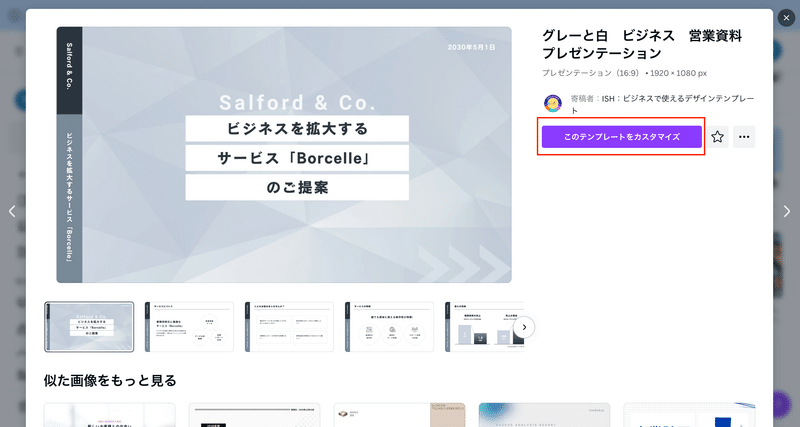
資料をカスタマイズする
次の画面はこんな感じ。このテンプレートでは10つのスライドが用意されているので、適宜合うものを選んで編集していきます。
例えば、タイトルを作りたい場合、タイトルに使えそうなスライドをクリックします。
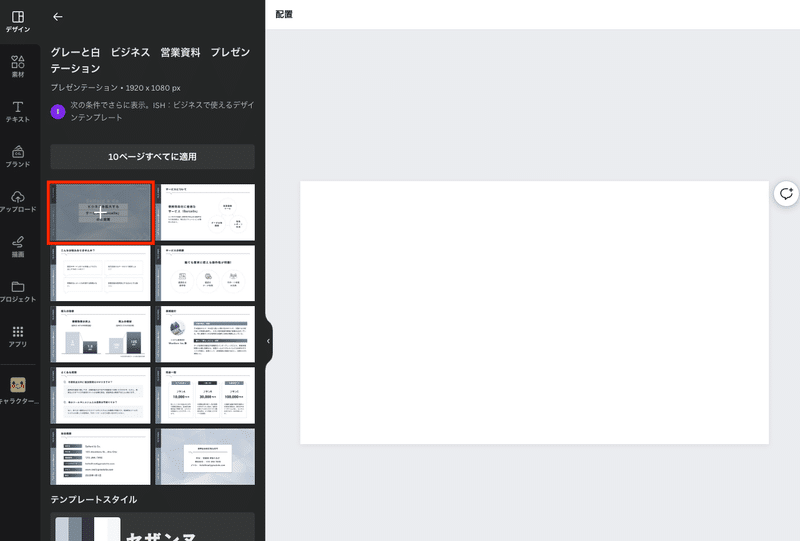
すると、テンプレートのスライドが呼び出されます。
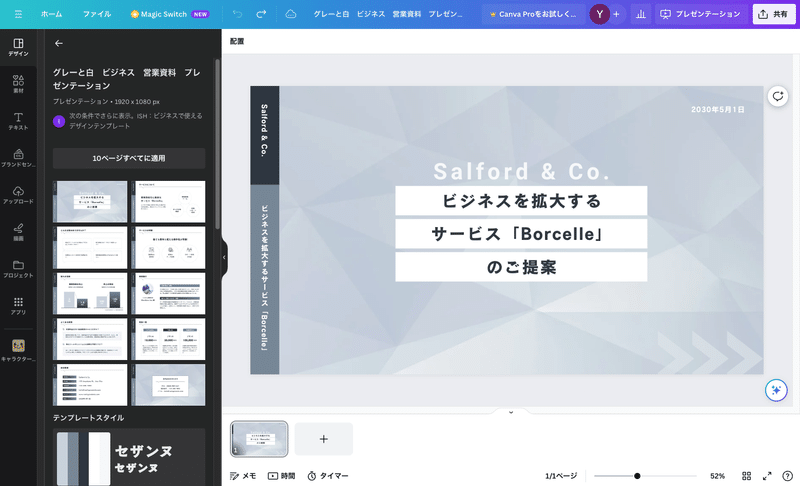
適宜、テキストやレイアウトを変更します。
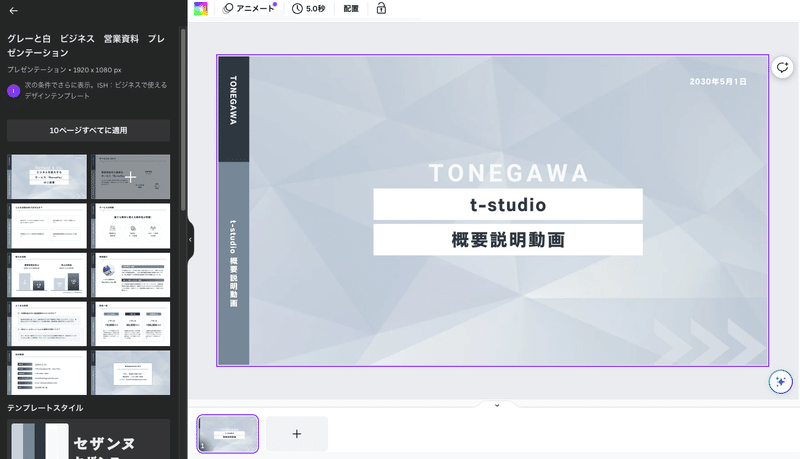
このように画面左にあるスライドから適当なものを選んで呼び出し→編集と進めていきます。
それでは、タイトル以外のスライドも作っていきましょう…!
(1時間後……)
できました!こんな感じです!
非デザイナーでも結構うまくできてるように見えませんか?
資料だけでは伝わらないスライドもあると思いますが、言葉巧みに説明していくので問題ないです笑
before & after
以前に作成した資料と比較してみます。
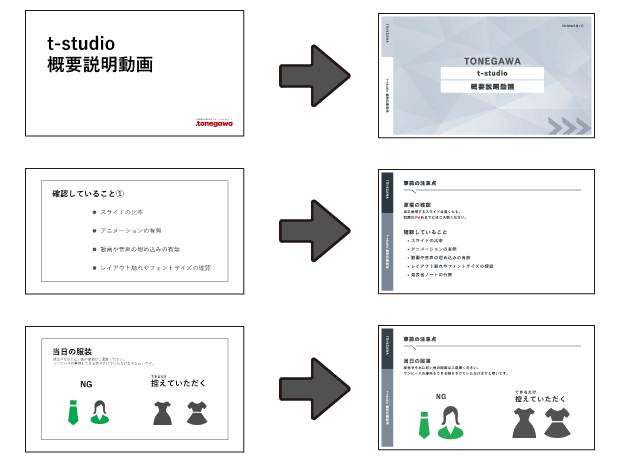
t-studioのテイストに合ってるかと言われるとなんともですが、悪くはないのではないでしょうか。
テンプレートを選べば、トーン&マナーはある程度統一できますし、フォントも勝手に選定してくれるので、見栄えがそれなりに良くなります。
PowerPointに比べると直感的に操作ができなかったり、共同で編集する場合は、各自がcanvaに会員登録をする必要があるなどデメリットはありますが、手軽に資料を作っていくことができるのは便利ですね。
結局AIで良い?
ちなみにcanvaには、AIが資料を作成してくれるツールが用意されています。ついでに、今作った資料の一部を原稿にして、作成を依頼してみることにします。
ホーム画面から「Docs > Docs to Decs」と選択します。
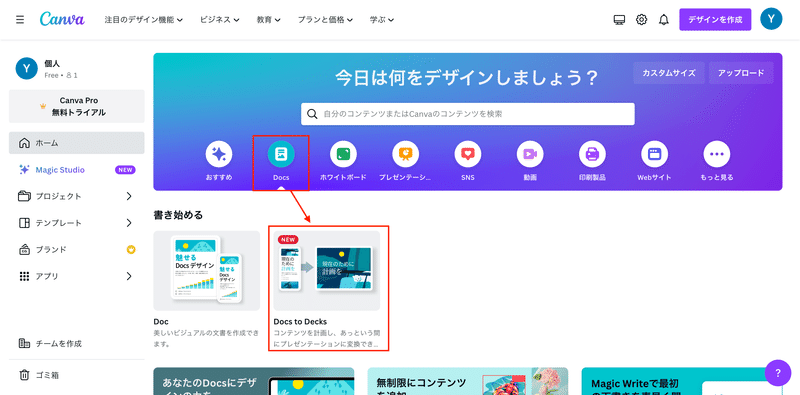
このような画面が出てくるので、原稿を差し替えます。
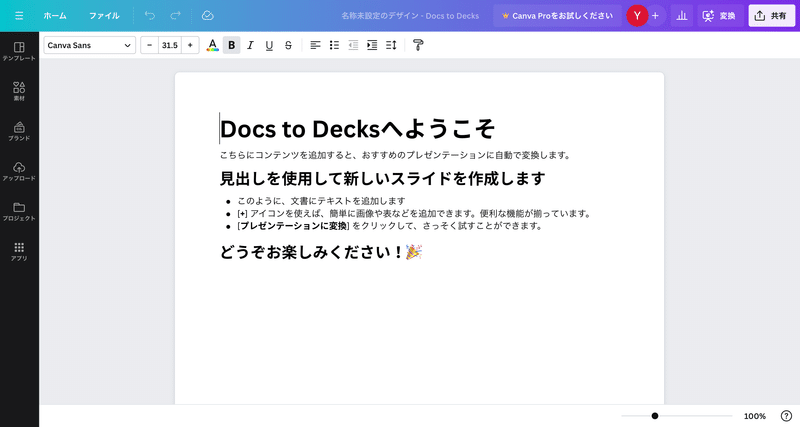
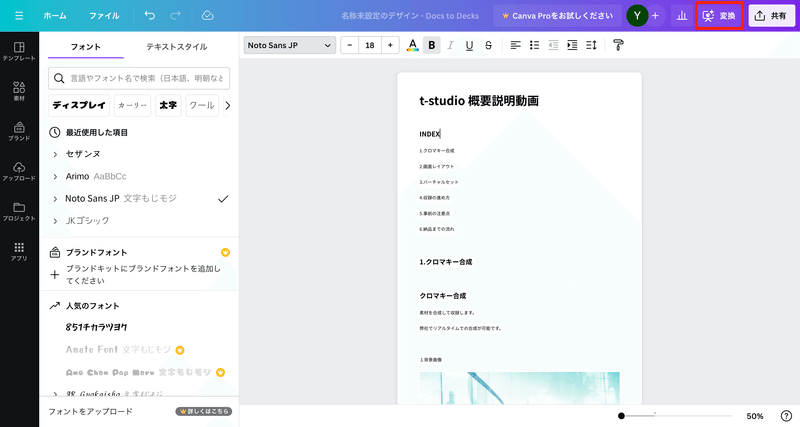
右上の変換を押すと、何案か提示してくれるので、任意のものを選びます。
私の場合、なぜかプレビューが上手くいかなかったですが、本来は「デザイン選択」画面でデザイン案をプレビューできます。
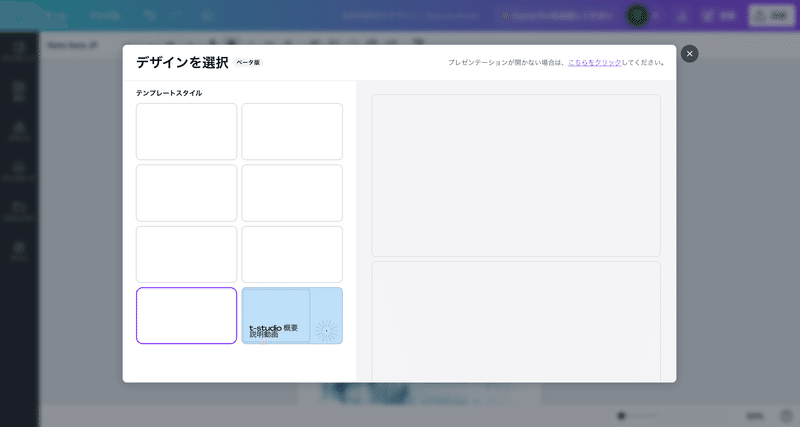
で、いくつか出来上がった案を見てみたのですが、2点だけピックアップします。
正直なところ、作成された資料をそのまま使うのは難しいかなぁと思います。特に画像を入れるとレイアウトが崩れてしまうような気がします。
ベータ版ということなので、さらなる進化を期待したいところですね!
おわり
この記事が気に入ったらサポートをしてみませんか?
