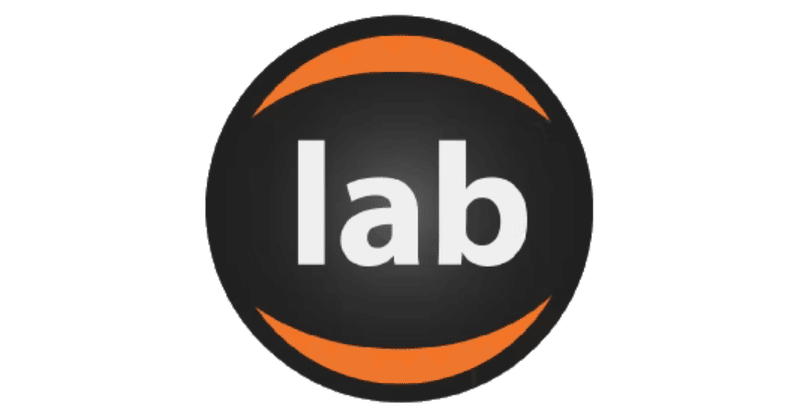
JupyterLabの環境構築と初期設定
WindowsのAnacondaから利用するJupyterLabの環境構築とお勧め初期設定について記す。
(※ここでは base(root) 環境で設定を行っているが、実際は仮想環境を作り、そこで構築したほうが良い)
■初期表示ディレクトリの変更
JupyterLabの初期表示ディレクトリを変更し、独自のワークスペースに設定する。
Anaconda Promptから次のコマンドを実行し、設定ファイル(jupyter_lab_config.py)を作成。
(base) C:\Users\(ユーザー名)> jupyter-lab --generate-config
作成された jupyter_lab_config.py をテキストエディタで開き、編集する。"c.ServerApp.notebook_dir" を検索し、ワークスペースに設定したいディレクトリを入力。
※Windowsの場合、ディレクトリの区切り文字にバックスラッシュを使っている為、raw文字列として扱うよう、ディレクトリの前に "r" を記述。
## DEPRECATED, use root_dir.
# Default: ''
c.ServerApp.notebook_dir = r'C:\MyProjects'■JupyterLabの日本語化
Anaconda Promptから次のコマンドを実行し、日本語パックをインストールする。
(base) C:\Users\(ユーザー名)> conda install -c conda-forge jupyterlab-language-pack-ja-jpAnaconda NavigatorからJupyterLabを起動。JupyterLabのメニューから「Setting」→「Language」→「Japanese(Japan) - 日本語(日本)」を選択。
■エディタの設定
・ ダークテーマに変更する

・ 「ドキュメントの自動保存」と「Auto Close Brackets」
「Auto Close Brackets」は、”(” などを入力すると、括弧を閉じる側の ")" を自動的に入力補完してくれる機能。
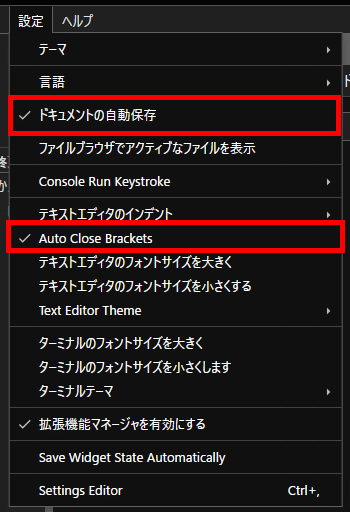
・ 行番号の表示
Pythonコードを入力時、メニューから行番号を表示させることができるが、JupyterLabの設定で常に行番号が表示されるようにする。
メニューの「設定」→「Settings Editor」を開き "codeCellConfig" を検索。

「JSON設定エディタ」を開き、「ユーザー設定」の "codeCellConfig" 内の "lineNumbers" を "true" に変更し保存。
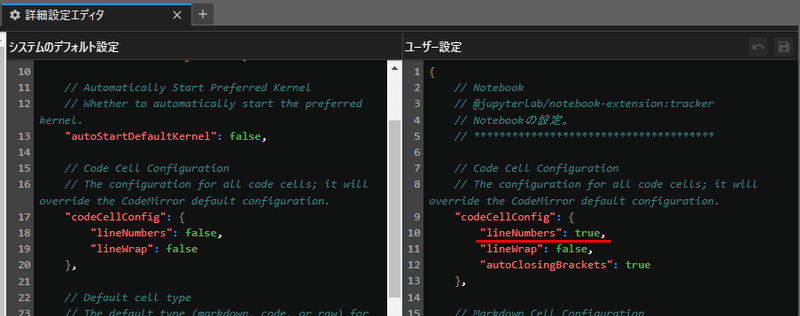
■拡張機能インストールの準備
JupyterLabに拡張機能を追加する為に、Node.jsをインストールする。Anaconda Prompt から次のコマンドを実行。
conda install -c conda-forge nodejsインストール後、次のコマンドで正しくインストールされたか確認。
node -v
# v20.12.2JupyterLabの「設定」メニューから、「拡張機能マネージャを有効にする」にチェックを付ける。
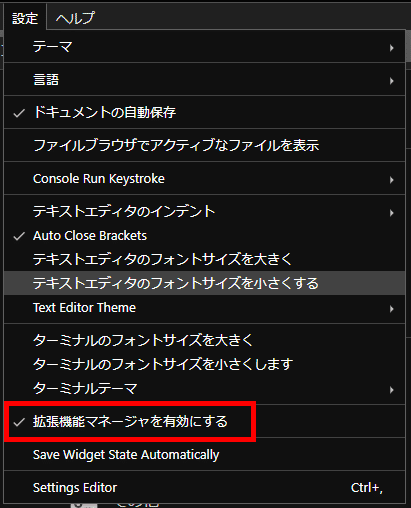
■拡張機能:jupyterlab_variableinspector
プログラムの変数の値を一覧できる拡張機能。変数の中身を確認したいとき、いちいちprint文を埋め込んで確認する必要がないので便利。
JupyterLabの拡張マネージャの検索窓に "variableinspector" と入力し検索。"lckr-jupyterlab-variableinspector" をインストール。
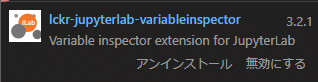
※参照:https://github.com/jupyterlab-contrib/jupyterlab-variableInspector
■拡張機能:jupyterlab_code_formatter
コードをきれいに成形してくれる機能。拡張マネージャから "jupyterlab-code-formatter" をインストール。

次に実際に働いてくれるフォマッターをインストールする。Pythonのデフォルトフォーマッターである black と isort を Anaconda Prompt からインストール。
conda install black isortJupyterLabのメニューの「設定」から「Settings Editor」を開き、「Jupyterlab Code Formatter」を選択。使用するフォーマッター (black, isort) の優先順位を決める。

実際に使ってみるとこんな感じに整えてくれる。

■拡張機能:jupyterlab-lsp
コード補完を行ってくれたり、コードの参照先や関数の利用方法の説明を表示してくれる。コーディングが楽になる機能が満載。
JupyterLabはTabキーを押すことでコード補完を行ってくれるが、この拡張機能を入れるとTabキーを押さなくても入力候補を表示してくれたり、". (ドット)" を打ったタイミングで次に続く呼び出し候補を表示してくれる。
拡張マネージャから "jupyterlab-lsp" をインストール。

インストール後、メニューの「設定」→「Settings Editor」からJupyterLabの設定を開く。「Code Completion」の "Enable autocompletion." にチェックを入れる。

※参照:https://github.com/jupyter-lsp/jupyterlab-lsp
以上。
また便利な機能が見付かれば書き足していく。
この記事が気に入ったらサポートをしてみませんか?
