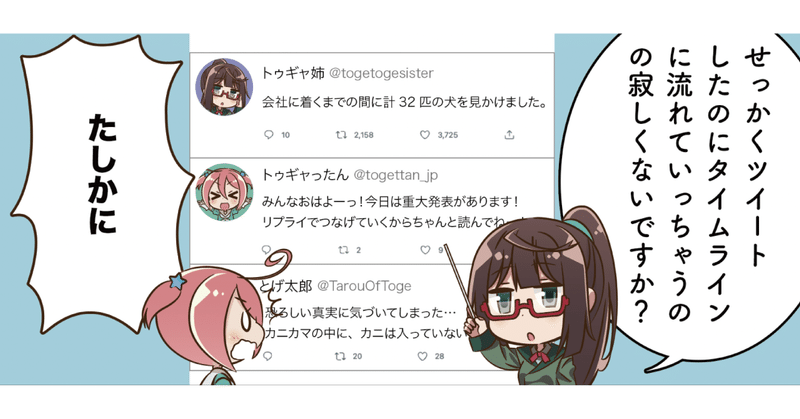
企業公式アカウント向けTogetterの使い方講座
「Togetterを使ってみたいけど初めてだからなんだかよくわからない!」という企業公式アカウントのみなさんに向けてTogetterの使い方や、よくあるご質問をまとめました。
ぜひまとめ作成の参考にしてください。

Togetterまとめの見方
まずTogetter上に表示されている情報について、実際のまとめを例にご説明します。

①タイトル
まとめの中で一番重要ともいえる箇所がタイトルです。ただし内容と乖離していたり大袈裟すぎる表現は逆に読んだ人をがっかりさせてしまいますので、「まとめの内容を要約する」「まとめの中で一番面白い部分をピックアップする」などまとめの要点が分かるタイトル付けがおすすめです。
②説明文
まとめの説明文です。タイトルには書ききれなかった情報などを簡潔に書くと「このまとめを読むと何が分かるのか」がユーザーに伝わりやすくなります。
③サムネイル
まとめ内に画像が含まれる場合は、一番最初に表示されている画像が自動でサムネイルとなります。別の画像への変更も可能です(「サムネイルを設定する」参照)。まとめ内に画像が一件も含まれない場合はサムネイルは表示されません。
①〜③はTogetter上だけでなく、まとめがSNSでシェアされた時やGoogleなどの検索結果にも表示される情報です。まとめを読みたいかどうかの判断基準となるものですので、内容が伝わりやすいタイトルや説明文、サムネイルを設定しましょう。

④タグ
Togetter内での検索に使用できるタグです。Twitterのハッシュタグと同じような役割で、タグを検索すると同じタグがついたまとめが一覧で表示できます。
参考:「犬」タグのついたまとめ一覧
その他、Togetterの見方に関してはヘルプページもご参照ください。
まとめ作成方法
まとめの作成方法に関しては以下のヘルプページをご確認ください。PC、スマホWEB、アプリからの作成が可能ですが、PC版が一番簡単に作成できます。
何をまとめたらいいのか?
まとめる内容は自由ですが、伝えたいこと起点ではなく、ユーザーが見て楽しめるかどうかをベースに考えることをおすすめします。
【過去の活用事例】
セガさんによる、新商品開発の経緯ツイートまとめ。
映画.comさんによる、映画評論紹介ツイートまとめ。
丸善ジュンク堂書店さんによる、ハッシュタグ企画に参加した一般ユーザーのツイートまとめ。
よくある質問
Togetterを使っていてつまずきやすいポイントをまとめました。
【古いツイートが読み込めない】
TogetterはTwitterAPIを使用してツイートを取得しています。取得できるツイート数・数には制限があるため、過去の全てのツイートを自動取得することはできません。
解決方法として、URLでのツイート読み込みが可能です。(参考:「ツイートを取得する」)
複数のツイートURLを読み込むことに特化した「TogetterClip!」という拡張機能もご用意しています。ぜひご活用ください。
【まとめの中にテキストを埋め込みたい】
ツイートだけでなくテキストも埋め込むことができます。
通常のテキストはもちろん、見出しにしたり色を変えたりすることもできます。

H1見出しにしたテキストは目次として設定することも可能です。
参考:「テキストを追加する」「目次を設定・表示する」
【まとめの中にリンクを埋め込みたい】
WEBページのURLはこのようにリンクパーツとして埋め込むことができます。

ツイート内にURLが含まれる場合は作成画面でURLをクリックすればパーツ展開されます。ツイート内に含まれないURLを埋め込みたい場合は「URL読み込み」から行ってください。
また作成画面でツイート下部の鳥マークをクリックするとTwitterプロフィールの展開も可能です。

その他、画像の埋め込み、Youtube動画の埋め込み、Amazon商品リンクの埋め込み等も行うことができます。
(詳細は「リンクや画像・動画などを追加する」参照)
【まとめを確認に回したい】
作成したまとめを公開前に社内チェックに回ししたい、ツイートを使用した方に許可を取ってから公開したい、などの場合は下書き保存機能をご活用ください。
まとめの作成画面右下「下書きとして保存」をクリックすると下書き保存されます。保存できる下書きの数や期間は無制限です。

下書きしたまとめの一覧はマイページに表示されます。
まとめ右上のメニュー(▼)ボタンから再編集ができます。
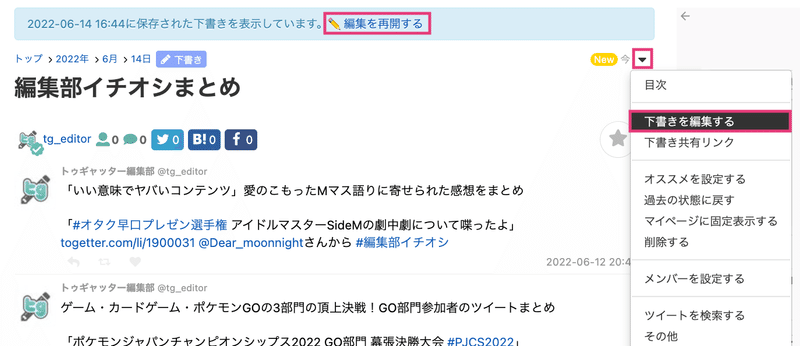
下書きしたまとめを共有したい場合にはメニュー(▼)ボタンから「下書き共有リンク」を選択してください。

共有用のリンクがコピーされた状態になります。リンク共有では閲覧のみが可能で、まとめの編集はできません。リンクの有効期限は7日間です。共有期間を伸ばしたい場合は再発行をしてください。
下書き機能を利用すると、まとめの投稿時間が公開時のものとなります。非公開(限定公開)のまとめは非公開(限定公開)で投稿した時点での時間が反映されてしまうので、公開まで時間がかかりそうな場合も下書き機能が活用できます。
(詳細は「下書き保存機能」参照)
ちなみに:編集部がまとめたものもあります
Togetter編集部がまとめを作成した「スポンサードまとめ」の一覧がこちらです。まとめ作成時のご参考になさってください。
お気軽にお問い合わせください
その他、ご不明点がございましたらお気軽に@tg_editorまでお問い合わせください。
ヘルプページもぜひご活用ください。
この記事が気に入ったらサポートをしてみませんか?
