
Google Classroomでスライドをダウンロードしたい
こちらの記事はダウンロードしたいファイルを選択したときに,以下のような黒背景の画面が開く場合を想定しています(PowerPointの形式でアップロードされている場合,このような画面が表示されます)。

選択後すぐに,Googleスライドが開く場合のダウンロード方法は後ほど別の記事で解説予定です。
Googleドライブに保存する場合
手順1
ダウンロードしたいファイルを選択します

手順2
「Googleスライドで開く」を選択します

手順3
Googleドライブに保存する場合, 開いた画面の右上にあるアイコンが保存したいGoogleアカウントになっていればOKです。
異なる場合には, 表示されたアイコンマークを選択すると, アカウントの変更画面が出てきます。

Googleドライブには, 以下からログインできます
もう少し詳しい解説が欲しい人は以下を参照してください
パワポとして自分のパソコンに保存したい場合
手順1 (ドライブに保存する場合と同様)
ダウンロードしたいファイルを選択します

手順2 (ドライブに保存する場合と同様)
「Googleスライドで開く」を選択します

手順3
画面左上の「ファイル」を選択します

手順4
ダウンロードにカーソルを合わせると形式がいくつか表示されるので, 「Microsoft PowerPoint (.pptx)」を選択します

手順5
画面の右上あたりにダウンロードしたファイルが表示されるので, 選択します。
フォルダマーク📁を選択すると, 保存先のフォルダを開くことができます。
※画像はGoogle Chromeの画面

これで完了です。
困ったとき
スライドがKeynoteで開かれてしまう
Macの初期設定次第では, MicrosoftのパワポではなくKeynoteでスライドが開いてしまうことがあります。
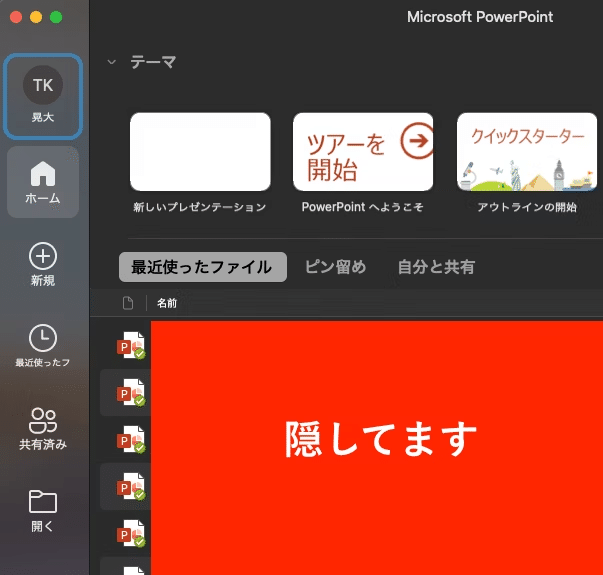
その場合は, 一度Microsoft PowerPointのアプリを開いて, 以下の画面左下で「開く」を選択します

すると以下のような画面が表示されるので, 「自分のMac」を選択します。

あとは, 先ほど保存したファイルを選択します
保存先は手順5を参照してください。
この記事が気に入ったらサポートをしてみませんか?
