
【たった1分】Photoshopで画像の端をぼかす超簡単な方法
こんにちは!
サムネデザイナーのヒロです。
今回の記事では、バナーやWebでよく見かける写真の端をぼかしたやつ?のPhotoshopでの作り方を解説します。
こんな感じのやつです。
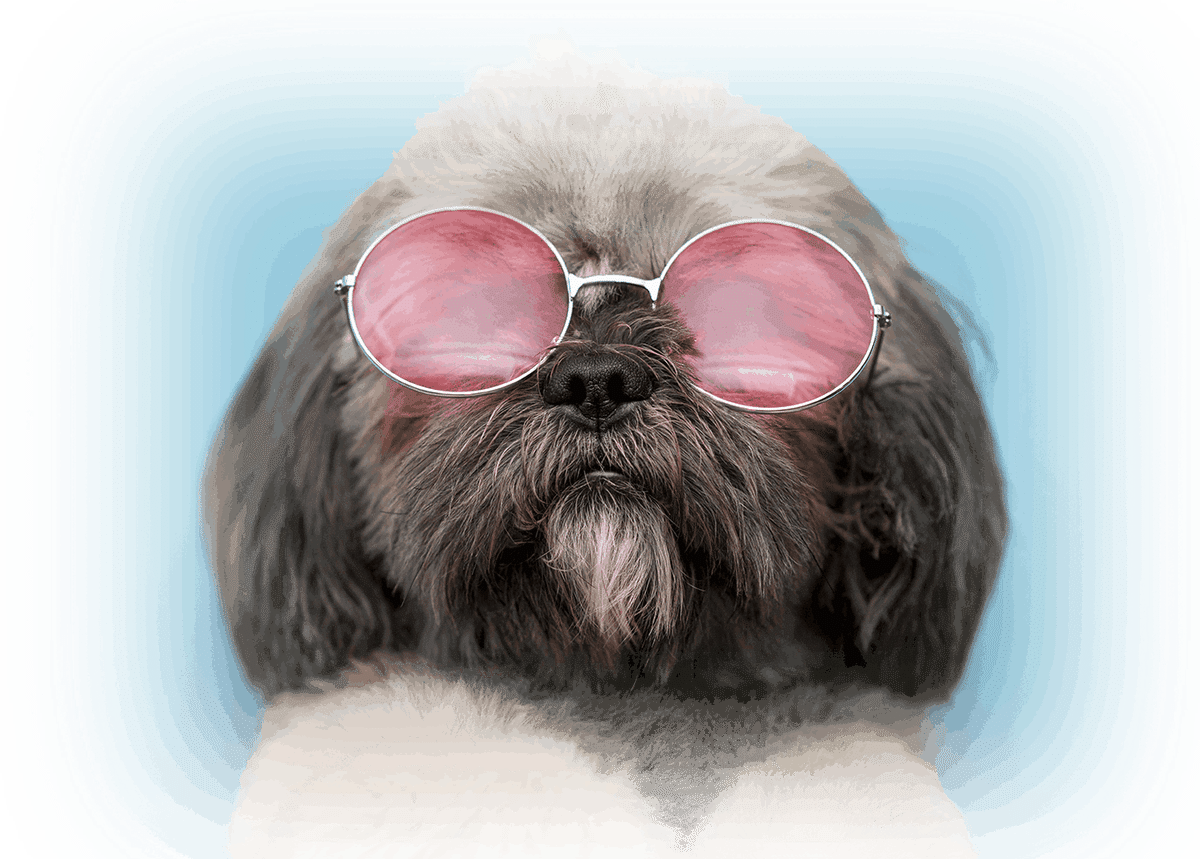
画像の端をぼかすには?
選択範囲を作る
Photoshopで適当なサイズのアートボードを開いたら、画像を設置します。
できたら、選択範囲を作ります。
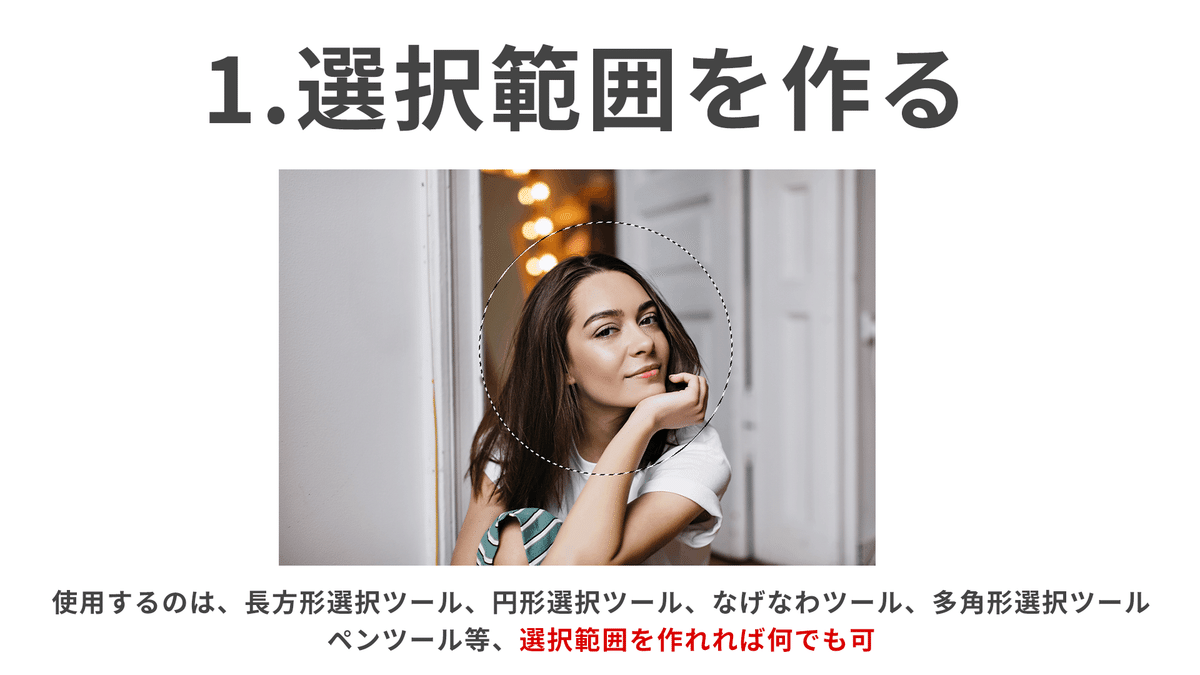
長方形選択ツールでも、円形選択ツールでも、なげなわツールでも、選択範囲さえ作れれば何でもOKです。
クイックマスクを使って隅をぼかす
選択範囲を作れたら、次は画像をぼかしていきます。
ショートカットキーQでクイックマスクをかけます。かな入力だとショートカットキーが反応しませんので要注意。
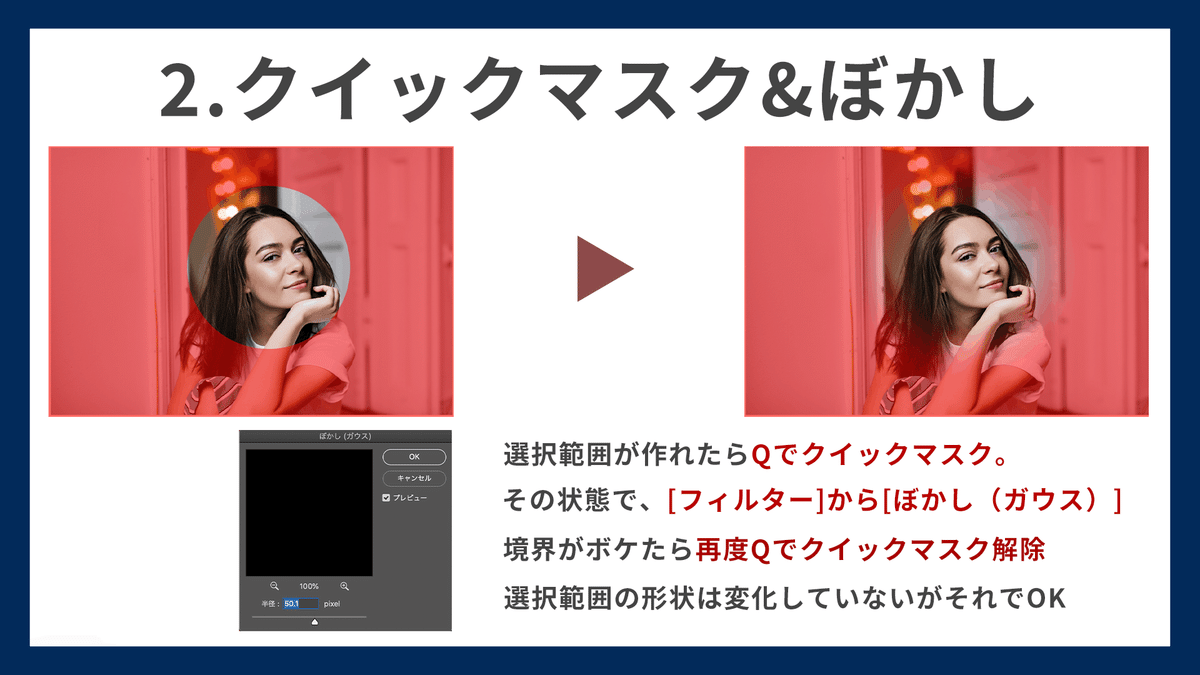
クイックマスクをかけて、画像が赤くなったら、上のメニューから[フィルター]→[ガウス(ぼかし)]。お好みの数値で画像をぼかしてください。
できたら、再びショートカットキーQでクイックマスクを解除します。
選択範囲の形状はぼかす前のままですが、これでOKです。
マスクをかけて、ぼかし完成
ここまでできたらもう簡単です。
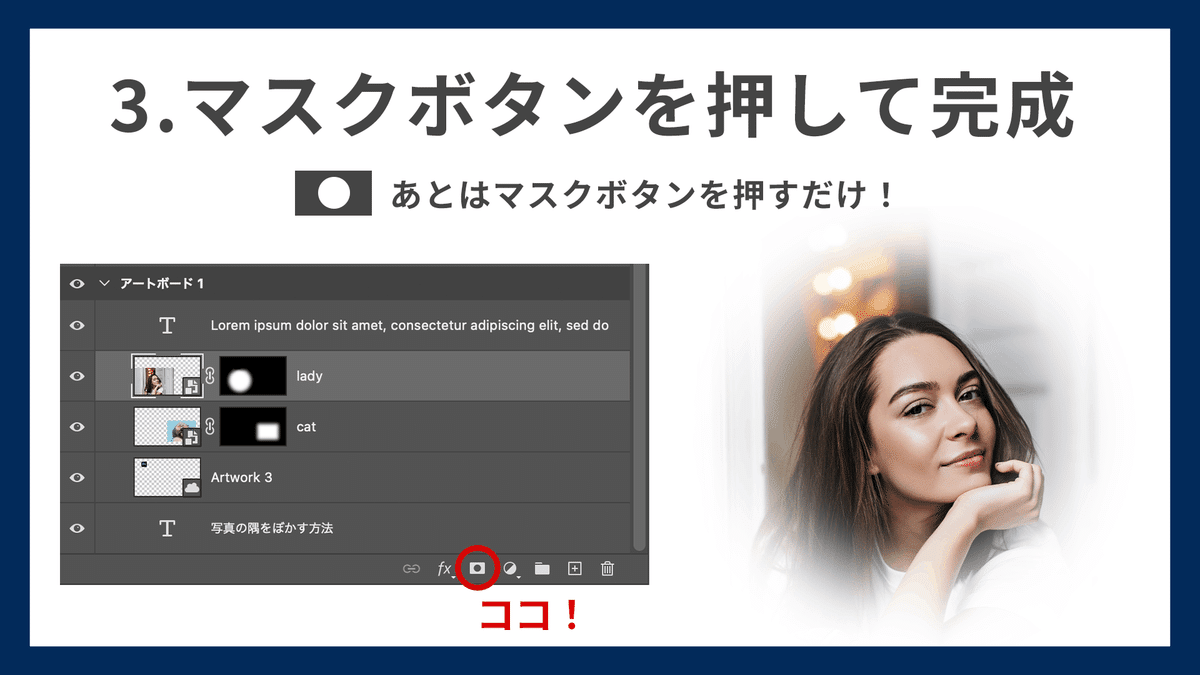
ぼかす画像を選択したまま、レイヤーパネル右下のマスクボタンをクリック。完成です。
このテクニックは、バナー、サムネイル、チラシ、Web等、幅広いシーンで使えるので、覚えておいて損ありません。
サムネイルに使える文字スタイルを無料配布中
私からは、サムネイルの制作に役立つ、テキスト装飾のプリセット12種類の無料配布を行っています。

フォトショップやイラストレーターで読み込むと、お好みのテキストにワンクリックで装飾を適用できます。

無料ですので、是非お試しください。
ダウンロードはこちらからどうぞ!
サムネの文字を目立たせる方法も解説
また、こちらの記事ではサムネの文字をカッコよく目立たせる方法を解説しています。

当アカウントでは、PhotoshopやIllustratorのTipsや、サムネイル、デザインに関するテクニックを配信しています。定期的に無料配布等も行っていますので、是非フォローをお願いいたします。
それではまた!
