
[WebArena][Indigo][Ubuntu][20.04]環境構築スクリプト
本noteを見つけてくださいまして誠にありがとうございます。
そして再びこのnoteを見てくださったみなさま、本当にありがとうございます。前回に引き続き環境構築スクリプトを制作しましたのでみなさんの暗号資産ライフにご用立て頂ければ幸いです。
![]()
この記事は最後まで無料で読めます。
もしも貴方様にご有用な内容でしたらご支援をよろしくお願いいたします。
今回ご紹介していますWebArenaのIndigoはアフィリエイトがありません(笑)
そのため皆さんが本記事を参考にご登録いただきましても、私にはお金が入って来ませんのでみなさんのあたたかいご支援をどうぞよろしくお願いいたしますm(_ _)m
![]()
本noteでは以下の項目を説明・サポートしています。
○WebArena-Indigoの紹介と登録の仕方
○Linux-Ubuntu 20.04の基本環境構築
-OSアップデート
-タイムゾーンを日本標準時間へ変更
○日本語化
○Cloud9のインストール
-Python 2.7のインストール(Cloud9のインストール用)
-node.jsのインストール
-Cloud9のインストール
○Pythonのインストール
-仮想環境(pyenv)のインストール
-Python 3.8.6のインストール
-pipパッケージのインストール
-計算プログラム(ta-lib)のインストール
(将来追加予定)
・Chromeのインストール
-ヘッドレスブラウザ(Chromedriver)のインストール
-Google-Chromeのインストール
・デスクトップのインストール
-デスクトップ(MATE)のインストール
-リモートデスクトップのインストール
pipパッケージは以下がインストールされます。
bitmex
ccxt
chromedriver
datetime
deap
discord
Flask
Flask-Classy
google-api-python-client
influxdb
lightgbm
matplotlib
numba
numpy
oauth2client
pandas
pillow
pybitflyer
Pysher
python-binance
python-dateutil
python-quoine
python-rapidjson
python-socketio
pytz
pyyaml
retry
requests
schedule
selenium
simplejson
sortedcontainers
TA-Lib
ujson
websocket-client![]()
<更新履歴>
2021/05/08:新規作成
![]()
 WebArena-Indigoの紹介と登録の仕方
WebArena-Indigoの紹介と登録の仕方
私はAWSの課金の方法がどうしても理解と納得ができなく、わかりやすい価格設定で、もちろん安いVPSを探してGMOのConoHa VPSを激押ししてきました。
時にはうちの思いが通じたのかバレンタインチョコももらいました。
うわぁぁぁ(●´ω`●)
— ㋳📛@勝ててないボッター (@ysuifa) February 12, 2021
このはちゃーん!義理でも嬉しいよぉぉ! #美雲このは pic.twitter.com/gZng7COgzJ
しかしながら月額料金を改めてみてみると、、、
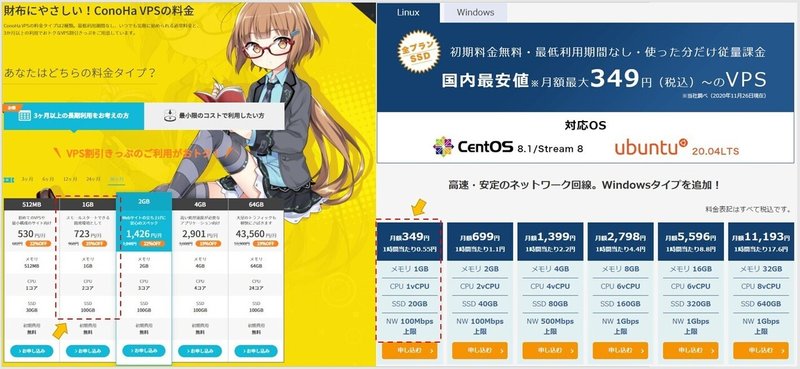

たしかにCPUの数的にはConoHaが上だけど、Indigoを2GBで見積もってもやっぱりお値打ちなのはIndigoかなーと。
このはちゃんごめんね。。やっぱり安さにはかなわないよ。。
②Indigoの登録の仕方
以下より登録してください。
最初にも書きましたがアフィリエイトリンクではありませんので、登録するかどうかはサイトの説明をよく読んでご自身でご判断をお願いします。
(懇切手寧に記載しても私への益が無いので…)
https://web.arena.ne.jp/indigo/
私と仲良くしてくださっている方が登録の仕方を丁寧に説明してくださっているのでこちらもご参考にしてみてください!
(こちらはCentOS環境へのインストールを解説してくださっています。)
③インスタンスの作成
1.WebArenaへの登録が完了したら、①サービス→②サービスの追加を選択します。

2.サービス名:Indigoが選択されていることを確認し、追加を押します。
(この時点ではまだ課金は始まりません。)
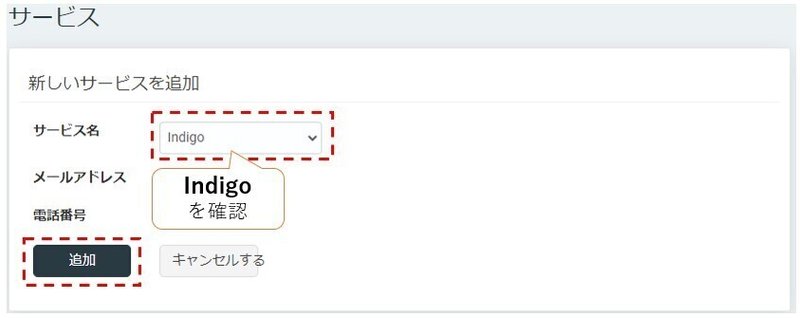
3.アクション欄よりIndigoへアクセスしてください。

4.①ダッシュボードより②インスタンスの作成を選択します。
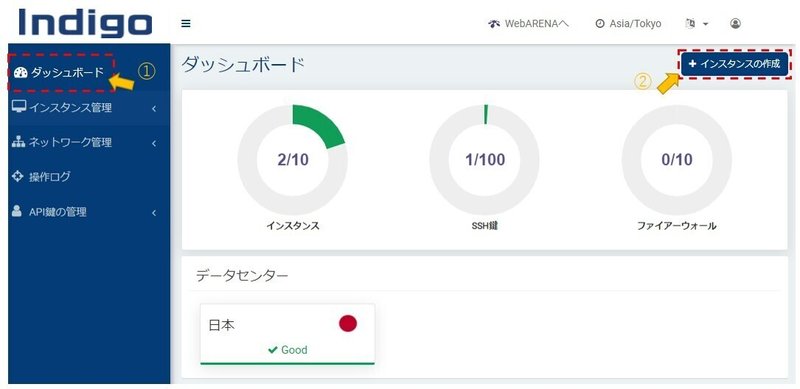
5.①イメージの選択:Ubuntu、②Ubuntu 20.04を選択し、サイズの選択をしてください。(例:下記の③)
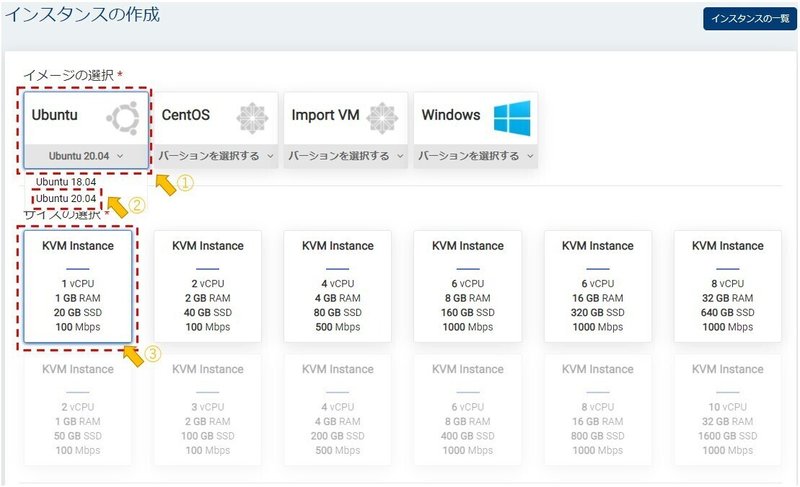
CPUやメモリ(RAM)が小さければスペックが低い=安価なVPSです。
一番安価なVPSは人気が高いようで、空き待ち状態です。

(数日のレベルではリソースが空くことはないので大人しく一つ大きいインスタンスを選択しましょう(´・ω・`))
6.SSH鍵の作成を選択します。(SSHとはサーバーへログインするためのパスワードのようなものです。)

7.①SSH鍵名をアルファベットで入力し、②作成を選択して下さい。
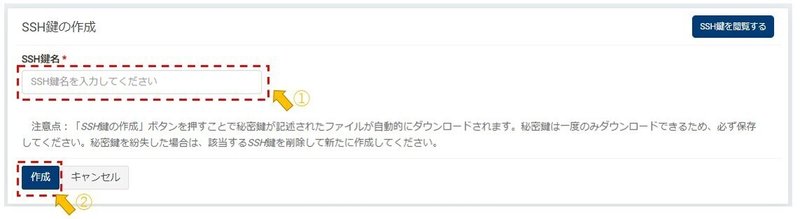
※作成を押すとprivate_key.txtというファイルがダウンロードされます。
これがログインするためのパスワード代わりですので、絶対に消したり、中身を変更したりしないでください。
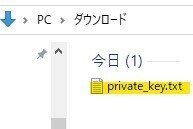
8.①インスタンス名を入力し、②インスタンスの作成を選択します。
(ここから使用料金が発生し始めます。)
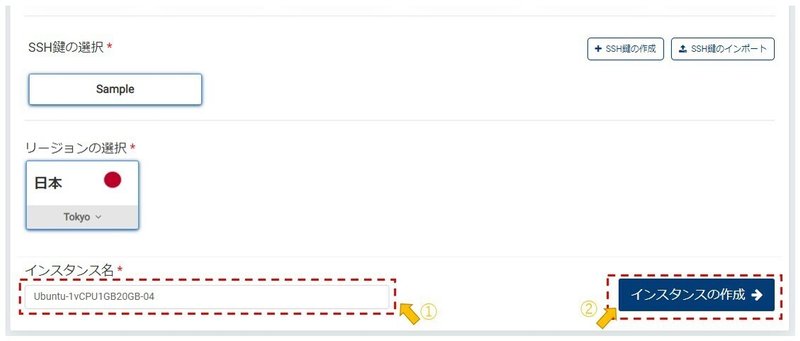
9.問題なく完了すると以下の通り初期設定が始まります。
(数分掛かりますので、画面の更新を押しながら待ちましょう。)

10.ステータスがStopになれば①選択→②インスタンスの起動を選択します。
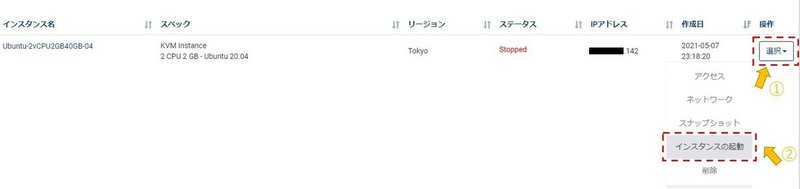
11.数秒後画面が切り替わりますので、ステータス"Running"を確認したら、IPアドレスをメモしておきます。

④Tera Termをインストールし接続する
1.こちらのサイトを参考に"Tera Term"をインストールしてください。
https://support.conoha.jp/v/study-04/?btn_id=v-addusersshkey-sidebar_v-study-04
2.デスクトップのアイコンから起動します。
下記画面のように、ホスト箇所にIPアドレスを.(ピリオド)含めて半角で入力します。
(セキュリティ警告はそのまま"続行"します。)
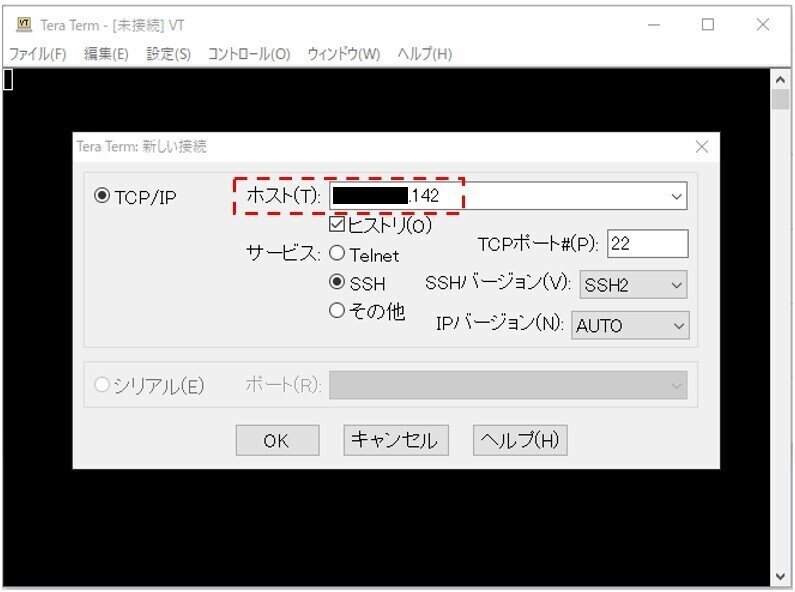
3.ユーザ名:ubuntuと入力、認証方法を①RSA/DSA/ECDSA/ED25519鍵を使うを選択し、秘密鍵の②箇所を選択します。
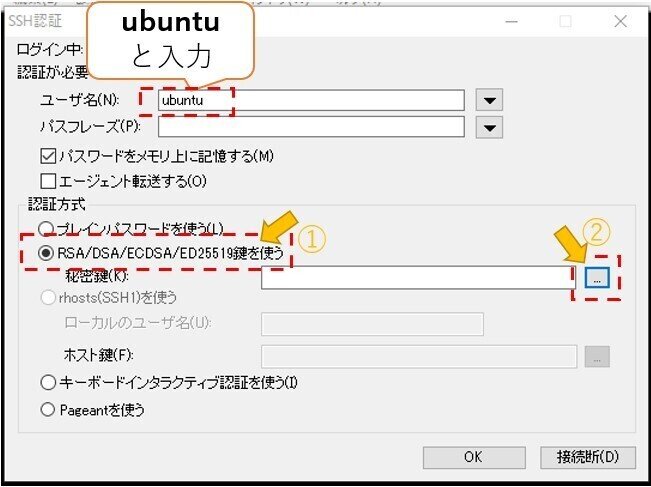
4.ファイルの形式をすべてのファイルに変更し、先ほどダウンロードしたSSH鍵ファイルを選んで開くを選択、OKを選択します。
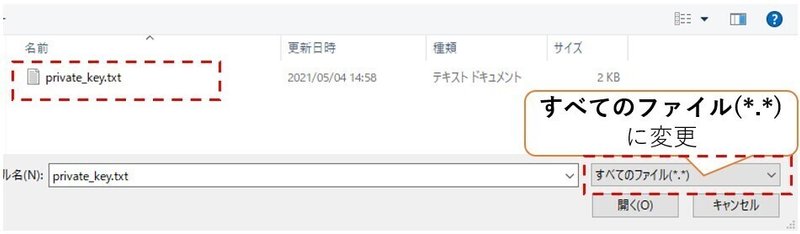
5.以下の画面になれば準備は完了です。
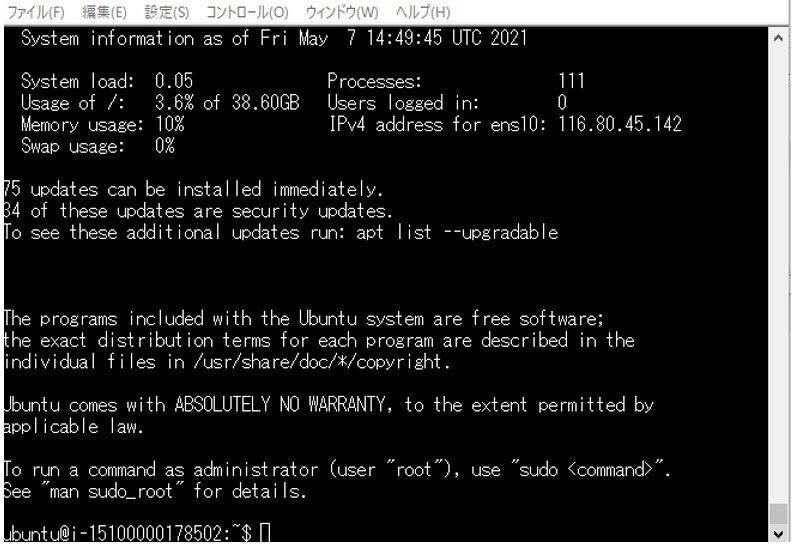
Tera Termの入力方法
Tera TermはCtrl+V(貼り付け)ができませんが、Ctrl+C(コピー)したものは右クリックで貼り付けができます。必ず一行ずつ貼り付けて、エンターを押して実行してください。

![]()
環境構築スクリプトの実行
以下のcode行(黒塗りの箱の中身)を一行ずつコピーしてTera Term内に貼り付けしエンターを押してください。
1.ユーザーレベルアップ
sudo su -2.rootユーザーへパスワード設定
何かと不便なことが多いのでrootにpasswordを設定します。
passwd①続いてpasswordを考え、入力、エンターを押します。
※入力しても***の表示も含め何も変わりませんが入力されています。忘れず複雑なものを入力してください。
②再度同じパスワードを入力、エンターを押します。
3.作業用のユーザーを追加
sudo adduser [newuser]※[newuser]は任意の名前です。
※[ ]の入力は不要です。
※例ではuserとしています。
①続いて[newuser]用のpasswordを考え、入力、エンターを押します。
※入力しても***の表示も含め何も変わりませんが入力されています。忘れず複雑なものを入力してください。
例)
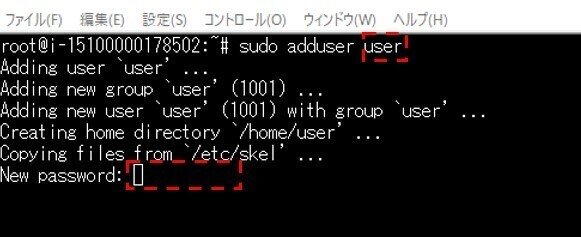
②再度同じパスワードを入力、エンターを押します。その後、この新ユーザーアカウントの個人情報を入力しますが、必要ありませんのでそのままエンターを押していき、確認画面ではY入力、エンターを押します。
例)
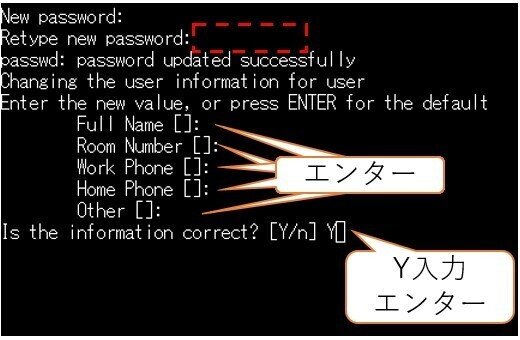
4.新ユーザーに管理者権限(sudo)を与える
sudo usermod -aG sudo [newuser]5.新ユーザーに切り替える
su - [newuser]6.初回更新(約2分)
sudo apt update※[sudo] password for user: と聞いてきますので、先ほど入力したpasswordを入力しエンターを押します。
yes | sudo apt dist-upgrade7.Tera Term用のポートを開放する
sudo ufw allow 22/tcp
yes | sudo ufw enable8.タイムゾーンを変更する
timedatectl set-timezone Asia/Tokyo※以下の画面では2を入力しエンター、その後passwordを入力しエンターを押します。
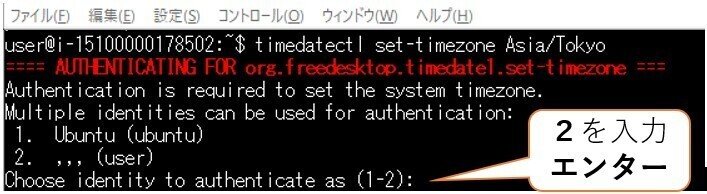
9.Gitをインストール
yes | sudo apt install git10.Gitからファイルをダウンロード
git clone https://github.com/YAN198711/serversetup_ubuntu.git
chmod -R 755 serversetup_ubuntu11.自動構築の開始
ここからはVPSの必要用途に応じて以下のコマンドを実行してください。
ファイルは上から順に実行してください。
![]()
(0)共通作業(約1分)
./serversetup_ubuntu/common.sh(1)日本語化(約1分)
./serversetup_ubuntu/japanese.sh(2)cloud9のインストール(約5分)
./serversetup_ubuntu/cloud9.sh(3)pythonのインストール(約5分)
source serversetup_ubuntu/python.sh![]()
12.システムの再起動を実施
rm -rf serversetup_ubuntu
yes | sudo apt autoremove
sudo reboot![]()
Cloud9の起動方法(補足)
Cloud9をサーバー上で起動させ続けるコマンドをTeraTermで実行します。
このコマンドはVPSサーバーを再起動するたびに実行する必要があります。
①TeraTermで再度接続し、以下のコマンドを入力します。
sudo su -【newuser】
forever start ~/c9sdk/server.js -l 【IPアドレス】 -p 8080 -w ~/workspace/ -a 【名前】:【パスワード】※【newuser】は、先ほどセットアップ時に作成したユーザー名を入力
※名前およびパスワードは管理しやすいものに変更
例)
【IPアドレス】:192.xx.xx.xx
【名前】:user
【パスワード】:abcd1234
forever start ~/c9sdk/server.js -l 192.xx.xx.xx -p 8080 -w ~/workspace/ -a user:abcd1234
↓code版は以下(内容は同じ)↓
forever start ~/c9sdk/server.js -l 192.xx.xx.xx -p 8080 -w ~/workspace/ -a user:abcd1234②Chrome等のブラウザアプリで、下記にアクセスします。
http://【IPアドレス】:8080/ide.html
例)
http://192.xx.xx.xx:8080/ide.html
![]()
③ユーザーとパスワードを聞いてきますので、①で入力したユーザーとパスワードを入力します。
Cloud9のロゴが出れば完了です。
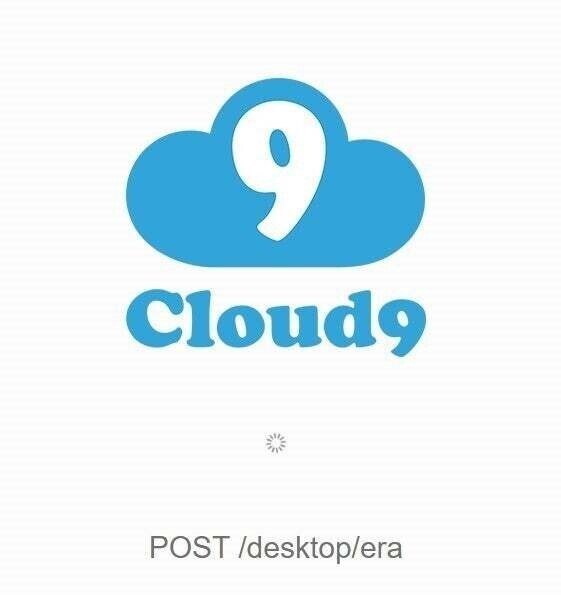
![]()
Cloud9の初回起動時の設定変更箇所(対象:python)
AWSを既に使用している方ならわかると思いますが、PythonのBOTを動かすための設定変更箇所を説明します。
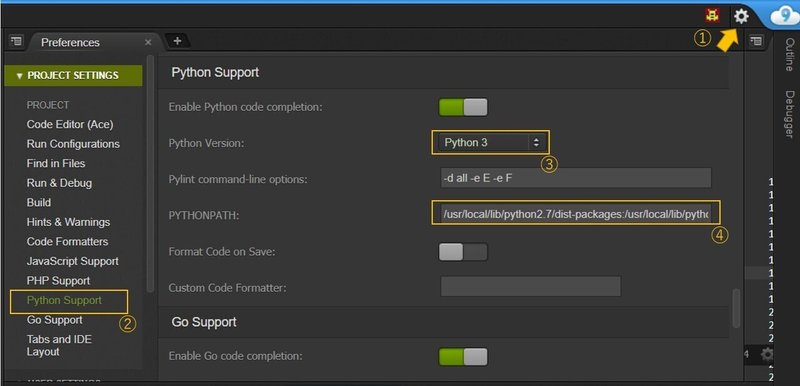
①右上の設定(歯車マーク)より、PROJECT SETTINGS→②Python supportを選択します。
③Python Version : Python 3
④PYTHON PATH : :/root/.pyenv/shims/python3 を右端に追加
PYTHON PATHがデフォルトのままなら以下の通りとなります。
/usr/local/lib/python2.7/dist-packages:/usr/local/lib/python3.4/dist-packages:/usr/local/lib/python3.5/dist-packages:/root/.pyenv/shims/python3
自動で保存されますので、上記変更後はPreferencesのタブを閉じてください。
ここから先は
¥ 300
お役立ていただけたら幸いです。もしもよろしければサポートをお願いします。 https://www.amazon.jp/hz/wishlist/ls/17TZXQ2T3YB7Z?ref_=wl_share
