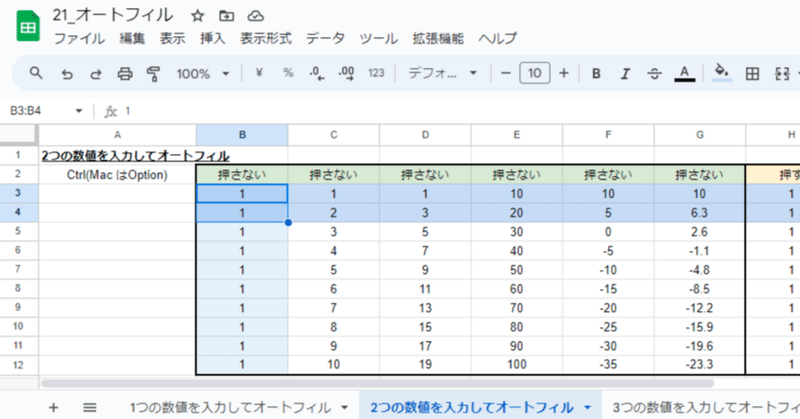
Google スプレッドシートのオートフィルがうまくいかない?Ctrl(Mac はOption) 押しながらやってみて。他にも色々試してみた。
この記事はGoogle Workspace 標準機能 Advent Calendar 2023の21日目の記事です。
こんにちは!ゆるふわクラウドおじさん こと、Teeda と申します。『Google アプリの教科書シリーズ』という本を毎年Amazon で販売していたり、YouTube チャンネルやUdemy で学習用動画を公開しています。
21日目になりました。21日目にもなると、このカレンダーの記事一覧もだいぶ埋まってきまして、嬉しいものです。
これまで、長かったです。
ゴールは近づいています。負けないで。
記事一覧に「何日目か」という列、あるいは「記事No」という列を用意して、これまでの記事をまとめてみたいと思います。
あれ?オートフィルがうまくいかない?
1が連続しちゃう…😢
Google スプレッドシートの1つのセルに半角で[1]を入力します。
このセルをクリックして、右下の「●」フィルハンドルをドラッグ&ドロップしてした方向に範囲を延ばすとと、延ばした範囲に[1]が挿入されます。
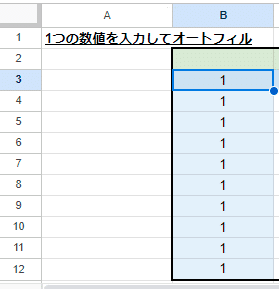
セルの右下「●」を下方向にドラッグ&ドロップ。
「1」ばかりが入力される
1
2
3
4
5
って入力したいのに。
Ctrl / Option キーを押しながらドラッグ&ドロップ
そんな時は、
Windows ならCtrl キーを押しながら
Mac ならOption キーを押しながら
右下の「●」フィルハンドルをドラッグ&ドロップしてみましょう。

このようになります。
2つのセルを範囲指定してオートフィル
Ctrl キーやOption キーを押さずに、2つの連続するセルに内容を入力して、フィルハンドルをドラッグ&ドロップしてみましょう。
あるセルに[1]を入力して、その下のセルに[2]を入力します。
入力ができたら2つのセルの範囲を指定して右下の「●」フィルハンドルをドラッグ&ドロップします。

セルの右下「●」を下方向にドラッグ&ドロップ。
連番が入力される
このように、うまくいきます。
面白いですよね。オートフィルってどういう仕組みなんだ?
何を入力したら、どんな処理がされるんだ?
って、わぁくわくすっぞ!
色々試してみましょう!
数値のオートフィル
1つの数値を入力してオートフィル
1つの数値だけを入力してオートフィルすると、
Ctrl キーを押さないと、同じ数値が入力されます。
Ctrl キーを押すと、元々の数値に1を足していきます。
マイナスの値を入力しても、マイナスの値が増えていく(つまりマイナス1されていく)のではなくて、1足されていくのです。

2つの数値を入力してオートフィル
2つの数値を隣り合うセルに入力してオートフィルすると、
Ctrl キーを押さないと、2つの数値の差分が足し算されていきます。
Ctrl キーを押すと、2つの数値を繰り返していきます。

3つの数値を入力してオートフィル
3つの数値が等差数列なら、
Ctrl キーを押さないと、4つ目以降は指定した値の差が足し算されていきます。
Ctrl キーを押すと、3つの数値を繰り返していきます。
3つの数値が等差数列でないもの、素数を並べたり、等差数列や階差数列、などだと、
Ctrl キーを押さないと、どのように求められたかわからない値が入力されました。
Ctrl キーを押すと、3つの数値を繰り返していきます。

この辺りで、見えてきましたね!
数値のオートフィルは、
1つのセルに数値を入力してCtrl キーを押しながらドラッグ&ドロップか、
2つのセルに数値を入力してドラッグ&ドロップすると、
番号を意図した通りに作成できそうです。
日時のオートフィル
文字列で「年」「月」「週」「曜日」「日」を入力すると?
「月」と「曜日」だけいい感じ。
曜日や月をそれぞれ1つのセルに入力し、Ctrl キーを押さずにドラッグ&ドロップすると、次の曜日や月が入力されます。2つのセルに曜日や月を入力したら、その差分が足された曜日や月が入力されます。
Ctrl キーを押して曜日や月のセルを指定してCtrl キーを押しながらドラッグ&ドロップすると、同じ曜日や月が入力されます。
それ以外の「年」「週」「日」のセルをオートフィルしても、同じ内容が入力されます。

Ctrl キーを押さないでドラッグ&ドロップ

Ctrl キーを押しながらドラッグ&ドロップ
「日付」「時刻」「日時」のオートフィル
日付を1つのセルに入力し、Ctrl キーを押さずにドラッグ&ドロップすると、次の日付が入力されます。
日時を1つのセルに入力し、Ctrl キーを押さずにドラッグ&ドロップすると、次の日付の同じ時刻が入力されます。
時刻を1つのセルに入力し、Ctrl キーを押さずにドラッグ&ドロップすると、1時間後の時刻が入力されます。
2つのセルに入力し、Ctrl キーを押さずにドラッグ&ドロップすると、2つの間の時間を足した日付や時刻が入力されます。
「日付」「時刻」「日時」を入力してCtrl キーを押してドラッグ&ドロップすると、指定した範囲の内容と同じものが入力されます。

テキストと半角数値のオートフィル
半角数値が末尾にない場合、Ctrl を押しても押さなくても、ドラッグ&ドロップによって同じ内容が入力されます。
半角数値が末尾にある場合はCtrl を押さずにCtrl キーを押さずにドラッグ&ドロップすると、末尾の数値に1が足された文字列を入力します。
2つのセルに入力し、Ctrl キーを押さずにドラッグ&ドロップすると、2つの間の数値の差を足した数値が末尾となる文字列が入力されます。
半角数値が末尾にある場合はCtrl を押しながらドラッグ&ドロップすると、末尾の数値に1が足された文字列を入力します。
指定した範囲の内容と同じものが入力されます。

まとめ
Google Workspace 標準機能 Advent Calendar 2023の21日目の記事でした。
これで、全部の場合でのオートフィルを出し切れた!はず。
※この場合はどうなるの?この場合が抜けてるんじゃないの?などありましたら、ぜひコメントやメッセージなどくださいね。
オートフィルで文字や数値を作成してもいいし、
関数を駆使して文字列を作成してもいいのです。
同じことを達成したいとしても、作成者の力量や、所属している組織の他のメンバーの理解が追いつくか、などによってやり方は異なります。
どのやり方だとしても、他の人が使いやすく、そしてこれまでのやり方よりもちょっとでも効率的に、わかりやすく成長することを目指して日々の業務や、最新の標準機能を見つめていきましょう。
Google Workspace 標準機能 Advent Calendar 2023のご参加者さん、お待ちしています。
25日目の記事のネタとしてアンケートにご協力ください
25日目の記事では、Google フォームの効率的な編集の仕方、集計データの便利な使い方などを解説します。読んでいただいた記事の満足度や、どのアプリケーションの記事があったらいい、などの数秒で終わるアンケートを作成しました。
この記事が面白かったら、ぜひ、ご協力ください。
面白くなかったら、こうやったほうがいいよ、というのをぜひアンケートでお伝えください。
この記事からの回答画面はこちら
この記事が気に入ったらサポートをしてみませんか?
