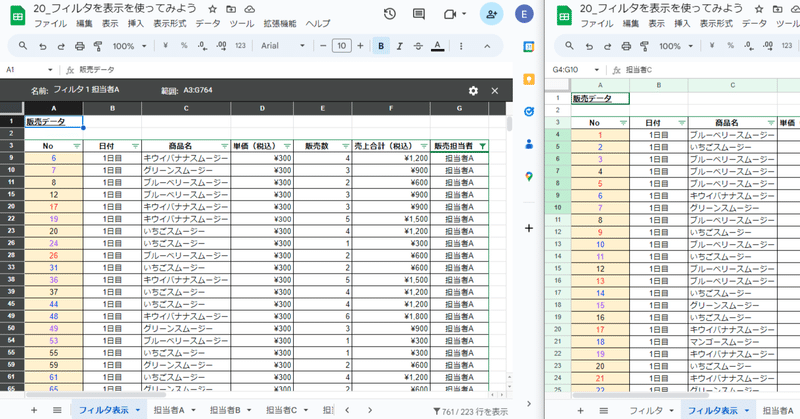
Google スプレッドシートの「データ」▶「フィルタ表示」で同じシートの共同編集を効率的に
この記事はGoogle Workspace 標準機能 Advent Calendar 2023の20日目の記事です。
こんにちは!ゆるふわクラウドおじさん こと、Teeda と申します。『Google アプリの教科書シリーズ』という本を毎年Amazon で販売していたり、YouTube チャンネルやUdemy で学習用動画を公開しています。
いよいよ20日目の記事になります。
Google スプレッドシートで共同編集、便利にできていますか?
Google スプレッドシートを会社の営業部隊で使用して顧客管理しているというひとって多いんですが、共同編集を本当に便利にできているでしょうか?
1つのシート(「全顧客リスト」)に、すべての顧客の一覧を表示していて、顧客一覧には「担当者」の列があるかと思います。
自分が担当のデータだけを表示したい時「全顧客リスト」にフィルタを設定して「担当者」列を自分の名前でフィルタして、同じシートで同時に作業している人をびっくりさせてしまうことはないでしょうか?
そうならないように「担当者の名前」のシートを全員分作成して、そのシートでフィルタを設定して、それぞれの担当者が最新の情報に更新する。
更新した内容を(「全顧客リスト」)に上書きするのをリーダーがやっている。
そんなやりかた、している人はいませんか?
「フィルタ表示」というGoogle スプレッドシート独特の機能を使用して、
1つのシートで便利に共同編集する方法と、フィルタ表示機能の注意点を説明します。
用途別にフィルタを作成して保存できる
「フィルタ表示」機能とは、フィルタに名前をつけて保存できるようなものです。
Excel にも備わっているいわゆる普通の「フィルタ」とは異なります。
「フィルタ」「フィルタ表示」名称も似ていてややこしいですね。
フィルタ機能
Google スプレッドシートで誰かと共同編集している時にフィルタを作成して、どれかの列で条件を指定してフィルタを適用すると、自分だけでなく、同時にアクセスしている他のユーザーの画面でもフィルタが適用されます。
「フィルタ」はGoogle スプレッドシートのファイルを複数人が同時に表示し、発表者がフィルタによってデータの抽出を変更し、同じ情報を全員が確認するというシーンで効率的です。
全員が同じ条件でフィルタが適用されたデータを使用することが望ましい、フィルタを操作する人が少ない、という局面では、Google スプレッドシートの共同編集でのフィルタは便利なものです。

右のブラウザ(他の人)にもフィルタが適用される
例えば、このサンプルデータで「販売担当者」列の値が「担当者A」のものだけを抽出したい。という操作をするとします。
この操作は、今編集している自分自身が「担当者A」で、自分に関係するデータだけを表示して一気に修正するというシーンで効率的です。
しかし、同時に「担当者B」さんも同じように自分のデータだけを表示して修正しようということができなくなってしまいます。

左のブラウザにもフィルタが適用されてしまう
同時に編集できるようにするため、担当者の名前別にシートを作成する。
それぞれのシートで、それぞれの担当者が期日までに自分のデータを編集しする。
期日が来たら管理者がすべてのシートの内容を1つのシートに転記する。
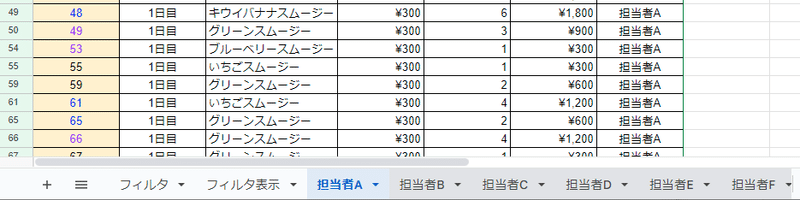
フィルタ機能しか、データの抽出方法を知らなければ、このような管理の仕方となり、非効率な共同編集になります。
フィルタ表示
フィルタ表示とは、シート内でフィルタの条件に名前をつけて保存できる機能で、フィルタ表示を使用していても、他のユーザーの表示には影響を与えません。
先ほどのサンプルデータで「担当者A」で抽出したいなら、
「データ」▶︎「新しいフィルタ表示を作成」をクリックして、
それぞれの列のフィルタの条件を指定します。
「フィルタ表示」の「名前:」をわかりやすいものに変更します。

すると、このように「フィルタ表示」が作成され、保存されます。
あるユーザーが、どれかの「フィルタ表示」を使用してデータを抽出していても、そのフィルタ表示は他のユーザーのデータの抽出には影響を与えません。
他のユーザーは「フィルタ」によって指定された条件のデータを表示したままです。他のユーザーが作成した「フィルタ表示」を使用することができます。
「担当者A」というフィルタ表示を作成して「担当者A」さんが編集しながら、
「担当者B」というフィルタ表示を作成して「担当者B」さんが同時に同じシートで編集をする
ということが実現できます。


右:フィルタ表示を使用していない
編集権限がない人はフィルタできない?
Google スプレッドシートのファイルに編集者として権限を付与されていない場合、あるいは、ファイル全体には編集者としての権限があるけども、シートを保護されていて、そのシートを編集することができないという場合、フィルタを使用できるでしょうか。
フィルタでは、シートそのものの表示を変更します。そのため、編集権限がないユーザーはフィルタ機能を使用したデータの抽出、並べ替えなどの機能を使用できません。
一方で「フィルタ表示」は、操作しているユーザーの画面内だけでのフィルタの反映のため、シートには影響を与えません。そのため、編集権限が付与されていなくても「フィルタ表示」によるデータの抽出はできるのです。
便利ですね!

※保存はされない「新しい一時的なフィルタビューを作成」ができる
「フィルタ表示」を削除したらやばい
フィルタ表示を解除して、すべてのデータを表示させたいときは、
「データ」▶︎「フィルタ表示」▶︎「ビューを終了」
をクリックします。

「データ」▶︎「フィルタ表示」▶︎「フィルタをすべて削除」
のメニューがすぐ近くにあり、こちらをクリックすることでも
フィルタ表示のモードが解除されているように見えます。
フィルタをすべて削除は、フィルタ表示を解除(ビューを終了)による表示の変更ではなく、すべての「フィルタ表示」を削除してしまったためフィルタ表示そのものが存在しないからフィルタ表示が解除されます。
自分が作成したフィルタ表示だけでなく、同じシート内に他のユーザーが作成したフィルタ表示も含むすべてのフィルタ表示が削除されてしまうのです。
これをしてしまうと、やばいです。
フィルタ表示の削除の操作をした直後であれば「元に戻す」操作によって、フィルタ表示の削除を取り消すことができるのですが、フィルタをすべて削除をクリックして、まさかその操作が削除の操作だったとは気付かず、削除してしまったと気付くのはしばらく先のことになるでしょう。
同じファイルを複数人で使用していたら、他の誰かによってある日突然、フィルタ表示をすべて削除されてしまうのです。
フィルタ表示の削除は一瞬で完了してしまい、そしてセル単位の変更履歴のように過去の状態をすぐに見つけ出すことはできません。
ファイル ▶︎ 変更履歴を表示
をクリックして、フィルタ表示が存在している状態の版を特定する必要があります。
その版をプレビュー表示するだけでは、フィルタ表示が存在していることや、フィルタ表示の設定内容を確認することはできません。
その版に復元してしまうと、フィルタ表示を復元できますが、シートへの入力内容まですべてを過去の状態に戻してしまいます。
フィルタ表示をすべて削除してしまう前の版の「コピーを作成」し、
コピーとして作成されたファイルの「フィルタ表示」を確認しながら、
もう一度フィルタ表示を設定するしか、復元方法はないように思われます。
まとめ
Google Workspace 標準機能 Advent Calendar 2023の20日目の記事でした。
共同編集するGoogle スプレッドシートのファイルの同じシートを、複数人が同時に異なるフィルタ条件でデータを抽出できるって、とてつもなく便利ですよね。
便利な反面、間違えてフィルタ表示を削除してしまうと、復元のための手順がとてもややこしくなってしまいます。
機能名から、どのようなことができるのかを理解した上で、勘違いによる誤操作を起こさないよう気をつけたいものです。
誤操作をしてしまったら、すぐに元に戻す操作をしたり、他の人への影響を与えないように配慮しながら復元する作業をしましょう。
Google Workspace 標準機能 Advent Calendar 2023のご参加者さん、お待ちしています。
25日目の記事のネタとしてアンケートにご協力ください
25日目の記事では、Google フォームの効率的な編集の仕方、集計データの便利な使い方などを解説します。読んでいただいた記事の満足度や、どのアプリケーションの記事があったらいい、などの数秒で終わるアンケートを作成しました。
この記事が面白かったら、ぜひ、ご協力ください。
面白くなかったら、こうやったほうがいいよ、というのをぜひアンケートでお伝えください。
この記事からの回答画面はこちら
この記事が気に入ったらサポートをしてみませんか?
