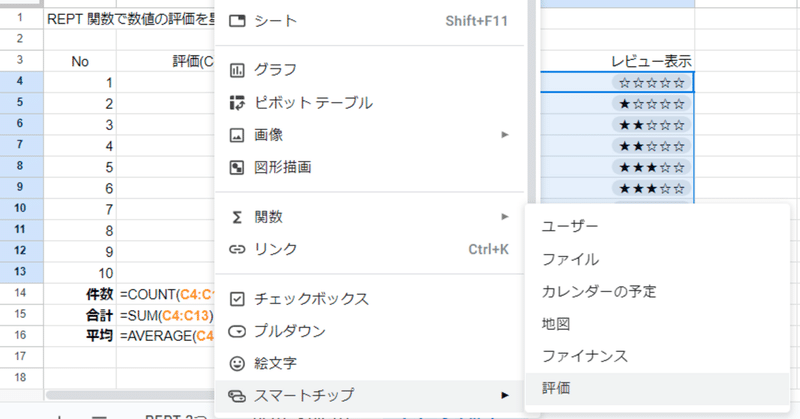
Google スプレッドシートのツール>スマートチップで「☆」の評価項目を挿入
この記事はGoogle Workspace 標準機能 Advent Calendar 2023の19日目の記事です。
こんにちは!ゆるふわクラウドおじさん こと、Teeda と申します。『Google アプリの教科書シリーズ』という本を毎年Amazon で販売していたり、YouTube チャンネルやUdemy で学習用動画を公開しています。
13日目の記事でGoogle スプレッドシートのREPT 関数で数値の評価を星(☆★)で表すというものを書いていました。
記事の中で、星☆★を使ったレビューの入力ツールの作り方は1つだけじゃないよ、って書いています。
この記事では、関数を一切使わないやり方で、5つの星までのレビューツールの作り方を解説します。
スマートチップ を挿入するだけで完成
レビューの入力したい範囲をドラッグ&ドロップで指定して、
挿入 ▶ スマートチップ ▶ 評価
をクリックすると、指定した範囲に星の形式のレビューのプルダウンが表示されます。

星が挿入された箇所を入力しようとすると、
選択リストが表示されます。

ダブルクリックやEnter キーで操作。
この「評価」のスマートチップは「プルダウン」というデータの入力規則ではないので、表示形式を変更できません。
つまり、
左から右に向かって白い星が増えていく
0:★★★★★
1:☆★★★★
2:☆☆★★★
3:☆☆☆★★
4:☆☆☆☆★
5:☆☆☆☆☆
という入力規則や、
評価の最大値を「5」以外にする、ということはできないのです。
スマートチップによるメリット
スマートチップを使用することで、星の形式の入力ツールそのものに、数値を持つようになります。
これにより、レビューの個数、合計、平均、などを直接指定して求められます。

REPT 関数を使用したり、星★☆を直接入力するなどして表示されるレビューは、数値ではなくて文字列であるため、星のレビューのセルを直接集計対象としては使用できません。
※REPT 関数による描画のため、数値の列を用意しているからそこを使えばよいのですが。

まとめ
Google Workspace 標準機能 Advent Calendar 2023の19日目の記事でした。
★や☆でわかりやすい入力ツールの作り方、新たなものがありましたね。
5段階評価で、左から右に向かって☆白抜きの星が★黒塗りの星になっていくという要求があるレビューツールを、プログラミングどころか関数も必要とせずに実装できるようになりました。
スマートチップの「評価」という新機能です。
「評価」以外にも新しい機能が突然リリースされていきます。
不便だなあ、こんな機能ないかなあと思いながら、しばらく過ごしているうちに気づいたら新しい標準機能がリリースされているかもしれません。
これまではあれができなかった、という認識をずっと持ち続けているのではなくて、Google スプレッドシートだけでなく、いろんなGoogle アプリや、普段使用しているクラウドサービスの最新の標準機能を見つめてみて、今のこの標準機能ならこういう使い方ができるぞ!
って、今の最新の機能、他のサービスの成長を自分の組織の運用の成長に組み込めるようにしていきましょう。
Google Workspace 標準機能 Advent Calendar 2023のご参加者さん、お待ちしています。
25日目の記事のネタとしてアンケートにご協力ください
25日目の記事では、Google フォームの効率的な編集の仕方、集計データの便利な使い方などを解説します。読んでいただいた記事の満足度や、どのアプリケーションの記事があったらいい、などの数秒で終わるアンケートを作成しました。
この記事が面白かったら、ぜひ、ご協力ください。
面白くなかったら、こうやったほうがいいよ、というのをぜひアンケートでお伝えください。
この記事からの回答画面はこちら
この記事が気に入ったらサポートをしてみませんか?
