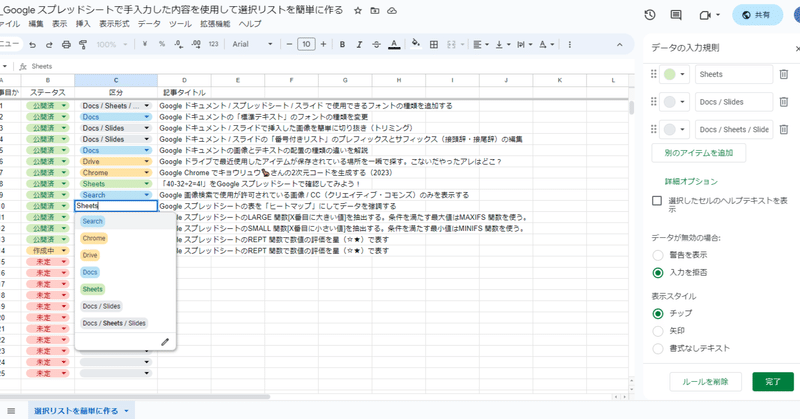
Google スプレッドシートで手入力した内容を使用して選択リストを簡単に作る
この記事はGoogle Workspace 標準機能 Advent Calendar 2023の14日目の記事です。
こんにちは!ゆるふわクラウドおじさん こと、Teeda と申します。『Google アプリの教科書シリーズ』という本を毎年Amazon で販売していたり、YouTube チャンネルやUdemy で学習用動画を公開しています。
記事の数が増えてきました。
note やQiita 内で記事の数が充実してきているのを見て、にんまりしながらこの記事を書いています。
note では、記事のタイトルに何日目なのかを入力していないのと、Qiita でもnote でも記事の表示の並べ替えやキーワードでのフィルタ機能などはありません。
Google スプレッドシートにこれまでに書いた記事を一覧としてまとめて、便利にフィルタしたり、今後の予定を入力したいと思っています。
新しいシートに一覧をまとめる
アドベントカレンダーを書くにせよ、それ以外の業務をするにせよ、新しい取り組みをしながらGoogle スプレッドシートに情報をまとめていくというシーンは多くあります。
最初は、シートでデータの入力規則を何も定義していなくて、運用者たちが主体的になんらかの統一的な観点から情報をまとめることでしょう。
データの量が増えていくにつれ、データの入力がばらついてきたリ、データの入力をもっと効率的にしたい、という要望が出てきます。
このアドベントカレンダーの記事一覧を新しいGoogle スプレッドシートのファイルにまとめると、このようになります。
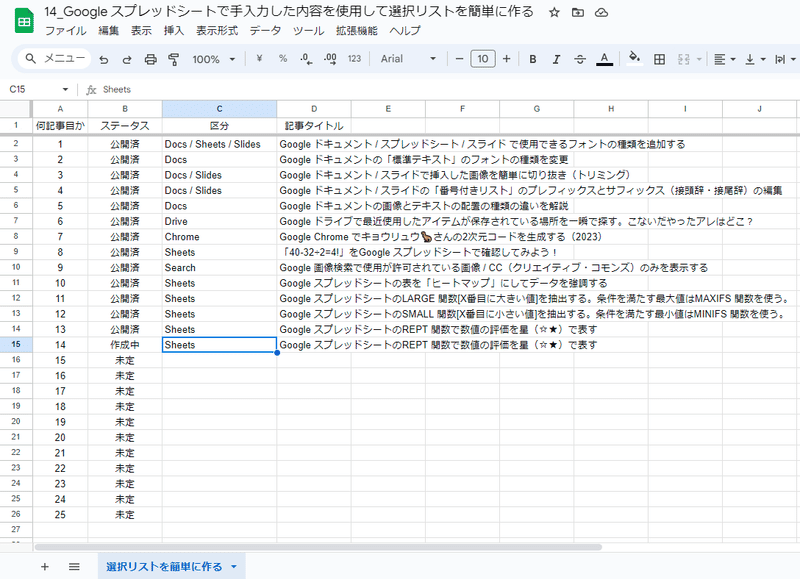
挿入 ▶ プルダウン
このシートの内容すべてを手入力していますが、一部の列は選択リストとして定義すると、データのばらつきを防止でき、入力速度も改善できます。
B列(「ステータス」列)は「作成中; 公開済; 未定」という選択肢があるとよいでしょう。B列の入力予定の範囲すべて(25日目まで)をドラッグ&ドロップして指定し、
「挿入」▶「プルダウン」をクリックします。
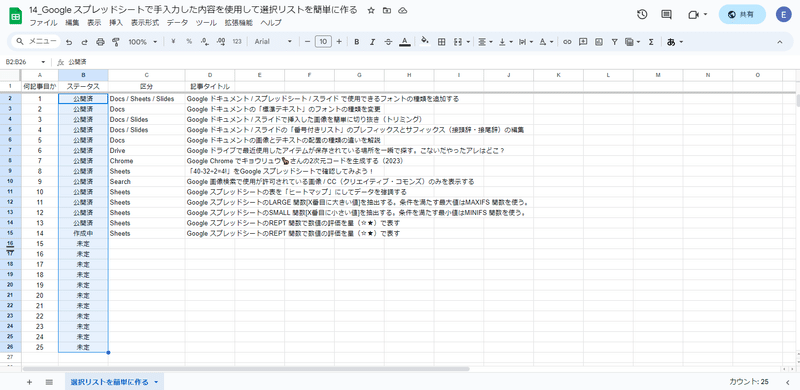
挿入 ▶ プルダウン をクリック
すると、指定した範囲の中から、一意の値(重複を除いた入力値)が画面右側に表示されます。

各選択リスト値の色を変更したり、
各選択リスト値の配置をドラッグ&ドロップで変更したり、
あっという間に、テキスト入力の内容からプルダウンを定義できます。

選択リスト値の配置を変更
C列(「区分」列)の入力内容を使用して、同じ操作でプルダウンを挿入するとこのようにできます。

このように、簡単にこれまでの入力内容を活用してプルダウンを挿入できます。
生成された選択肢に似ているようなものがあって不要な場合は、
「🗑️」(値を削除します)ボタンをクリックしましょう。
データの入力規則のオプション
データの入力規則を作成した後は、
入力内容を厳密に制御したい
入力内容のばらつきを許容する
値の種類が増えたら、後で選択リスト値を更新する
といった運用をします。
上記のどちらで入力規則を設定したいかは、
「データの入力規則」の領域の下の方にある
「詳細オプション」をクリックして指定します。
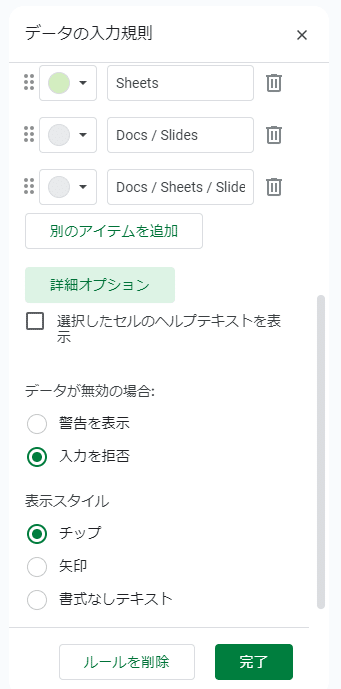
入力内容を厳密に制御したい
→ 入力を拒否入力内容のばらつきを許容する
→ 警告を表示
に指定することで、プルダウンでの入力、テキスト入力やコピーして貼り付けなどによる入力の制御ができます。
入力規則そのものが不要になったら「ルールを削除」をしましょう。
おわりに~参加者求む~
Google Workspace 標準機能 Advent Calendar 2023の14日目の記事でした。
Google スプレッドシートや表計算ソフト、その他のシステムの使用に関して、最初からガチガチにルールを定義し、運用を徹底させるというのは難しいものです。
最初は緩やかなルールでも、常に効率性の向上を実現し続けよう、業務ツールや運用ルールを成長させ続けようという観点を持ち、柔軟にルールやツールを変更できるのがよいなあと筆者は考えます。
最初に決めたルールは絶対に変更させない、最初に設計して開発して導入したシステムは二度と変更しない、というやり方をしたい人がいても、それはそれで尊重するのですが…。
運用開始前に、実際に使ってみたらどうなるか想定しきれていなかったとか、環境が変化した、などに柔軟に対応できるのがいいんじゃないかな、と思います。柔軟な対応をするには、複雑で難解な作り方をするのではなくて、標準機能を徹底的に活用するのがよいんだろうとおすすめします。
Google Workspace 標準機能 Advent Calendar 2023のご参加者さん、お待ちしています。
25日目の記事のネタとしてアンケートにご協力ください
25日目の記事では、Google フォームの効率的な編集の仕方、集計データの便利な使い方などを解説します。読んでいただいた記事の満足度や、どのアプリケーションの記事があったらいい、などの数秒で終わるアンケートを作成しました。
この記事が面白かったら、ぜひ、ご協力ください。
面白くなかったら、こうやったほうがいいよ、というのをぜひアンケートでお伝えください。
この記事からの回答画面はこちら
この記事が気に入ったらサポートをしてみませんか?
