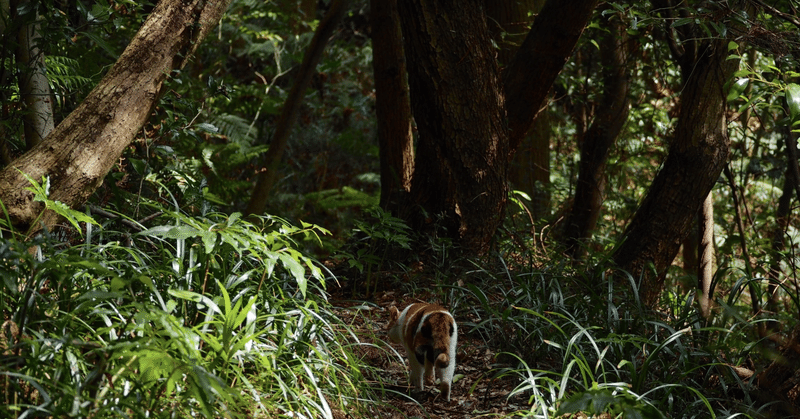
Tableau でできる表現をGoogle スプレッドシートでもやってみた その5 ◯線形の傾向線 × 前年比成長率 △ 複数のカテゴリ別グラフ
前回の記事(その4)に引き続き、Tableau では簡単にできることをGoogle スプレッドシートでも実現できるのかを試してみます。
一体何のことやらわからん、という方は、このシリーズの最初の記事を読んでみてください。
Ord 1のQ5 の問題を解いてみる
DATA Saber のウェブサイト内の課題、
「1.HandsOn - Fundamental」の「設問」をクリックすると、
Tableau Public で公開されている問題ページを表示します。
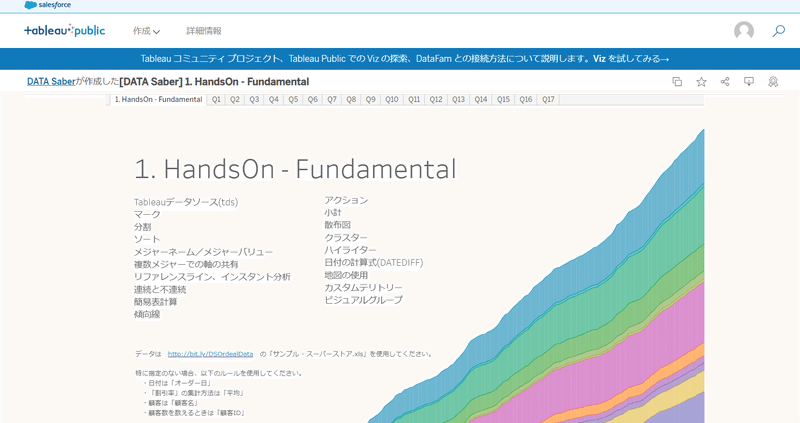
画像出所:https://public.tableau.com/app/profile/data.saber/viz/1_HandsOn-Fundamental/1_HandsOn-Fundamental
この問題の中から、いくつかをTableau で解いた後で、Google スプレッドシートでも解いてみる、ということをしてみます。
Tableau で解いてみる

画像出所:https://public.tableau.com/app/profile/data.saber/viz/1_HandsOn-Fundamental/1_HandsOn-Fundamental
設問が長文になっていますね。問題の意図を解釈してみましょう。
「年月ごと売上の前年比成長率を確認してください。」
「2016年の成長率が年の後半に向かって~」
という箇所から、年ごと、月ごと、の2つの見出しが必要となります。
「前年比成長率を確認してください」
という箇所から、
前年比成長率:該当年の売上/該当年の前年の売上
を求める必要があります。
「カテゴリはどれでしょうか」
から、カテゴリの見出しが必要となります。
このように問題を理解したうえで、Tableau で解いてみます。
「列」に見出しとして「オーダー日」をドラッグ&ドロップし「年」の集計期間単位を指定
「列」に見出しとして「オーダー日」をドラッグ&ドロップし「月」の集計期間単位を指定「行」に集計値を求めたい項目である「売上」をドラッグ&ドロップ。
「行」の「売上」の右側をクリックして
「簡易表計算」▶「前年比成長率」をクリック「色」にカテゴリをドラッグ&ドロップ
「アナリティクス」ペインをクリック
「傾向線」をグラフの領域にドラッグ&ドロップ
>「線形」にドラッグ&ドロップ
完成。

「列」に見出しとして「オーダー日」をドラッグ&ドロップし「月」の集計期間単位を指定


「簡易表計算」▶「前年比成長率」をクリック


「傾向線」をグラフの領域にドラッグ&ドロップ
>「線形」にドラッグ&ドロップ
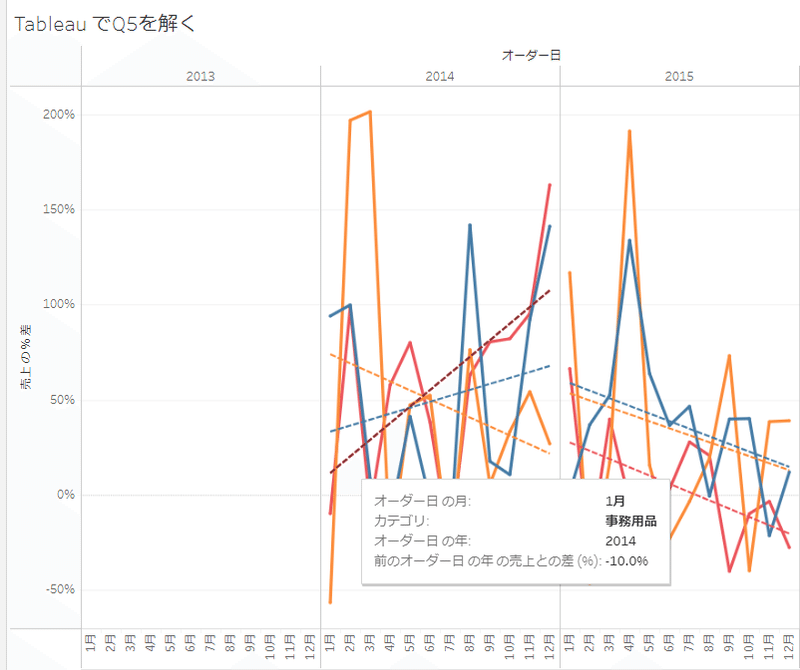
まで、5手をもちまして、Tableau での実装となります。
前年比成長率、という指標がTableau には標準機能で備わっているんですね。「色」にドラッグ&ドロップすることでカテゴリごとに折れ線グラフの色を分けるとか、ドラッグ&ドロップしただけで適切だと思われるグラフの種類が変わるというのもとても便利ですね。
このような便利機能はBIに特化したツールならでは、さすがTableau といったところです。
Google スプレッドシートで解いてみる
Tableau ではほぼドラッグ&ドロップだけで実現できましたが、Google スプレッドシートのピボットテーブではどうでしょうか。やってみます。
これ…いったいどうやったらいいんだろ。
めちゃくちゃ手作業で力業しているので、もっといいやりかたあるよ、という方はこっそり教えてくださいね。
データの範囲を広めに指定して
「挿入」>「ピボットテーブル」>新しいシート
ピボットテーブルエディタの
「行」に「カテゴリ」をドラッグ&ドロップ
「行」に「オーダー日」をドラッグ&ドロップオーダー日のどれかのセルをクリックして右クリック。
>「ピボット日付グループを作成」> 「月」をクリック「列」に「オーダー日」をドラッグ&ドロップ
オーダー日のどれかのセルをクリックして右クリック。
>「ピボット日付グループを作成」> 「年」をクリック「値」に「売上」をドラッグ&ドロップして、集計方法を「SUM」
「フィルタ」に「オーダー日」をドラッグ&ドロップ
「フィルタ」をクリックし
「条件でフィルタ」>「次の間にある」をクリック
2015/01/01
および
2016/12/31
に指定して「OK」をクリック「前年比成長率」という見出しを作成し、
「前年比成長率」を求める数式を入力
=ArrayFormula(IF(D3:D<>"",(D3:D-C3:C)/C3:C,""))「家具」だけのデータの範囲をコピーして、
「月」「年」「前年比成長率」の表を作成「家電」だけのデータの範囲をコピーして、
「月」「年」「前年比成長率」の表を作成「家電」「事務用品」も同様にデータの範囲をコピーして、
「月」「年」「前年比成長率」の表を作成家具のデータの範囲を指定して「挿入」>「グラフ」をクリック
グラフをカスタマイズ
設定 > グラフの種類:折れ線グラフ
グラフのタイトル:カテゴリ別・月別売上の前年比成長率(2015-2016)
データ系列を追加
設定 > 系列 > 系列を追加 をクリック田(データ範囲を選択)をクリック
家電 の前年比成長率のデータの範囲を指定田(データ範囲を選択)をクリック
事務用品 の前年比成長率のデータの範囲を指定グラフ内の各系列のラベルを変更(家具 / 家電 / 事務用品)
カスタマイズ > 系列 > ✓トレンドライン にチェック
完成。
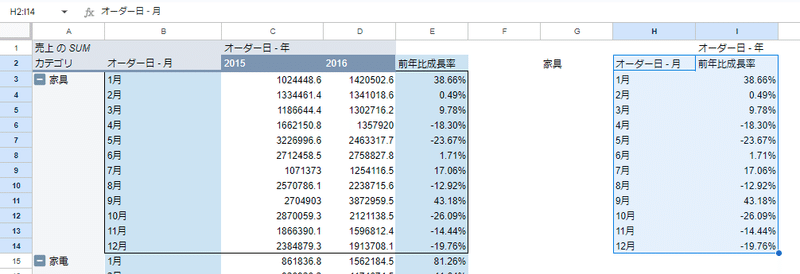
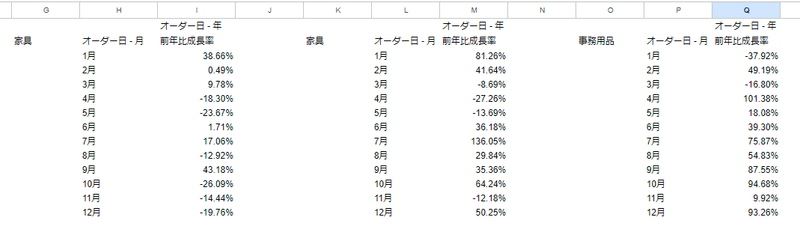

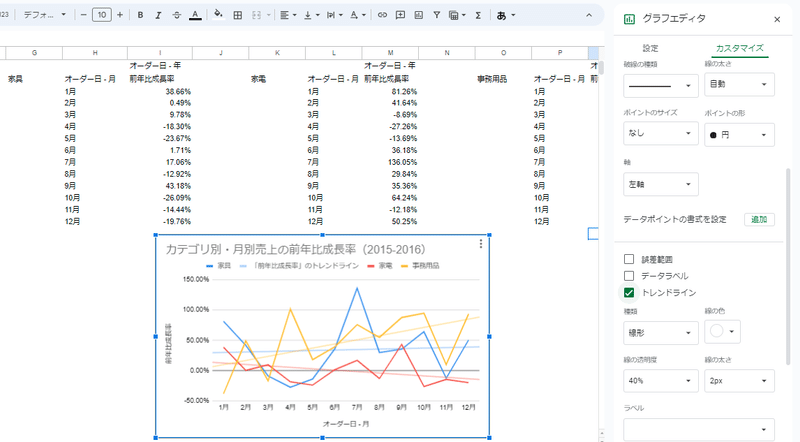
ちょっと手数が多すぎて、画像での解説が多くなりすぎてしまいます。
Google スライドか動画かなんかで解説したくなりました。
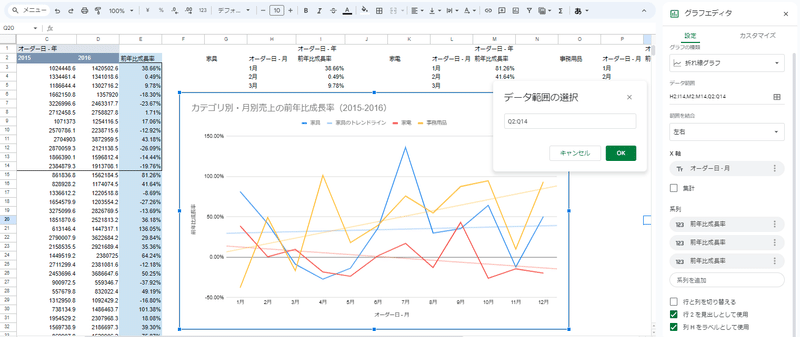
データを適切に用意できれば、たくさんの手数を必要としますが、
2015年と2016年のデータを抽出して、
年別に売上を合計して、計算によって前年比を出す。
前年比と月によってグラフを作成し、データ系列を追加する
という操作を行えば、できないことはない。
というのがGoogle スプレッドシートでの今回の問題の答えを得るための操作となります。
まで、めちゃくちゃ入り組んだ14手によるGoogle スプレッドシートでの実装となります。
手順が多すぎ!アドホック分析とは程遠い
Google スプレッドシートではこんなにたくさんの手順を踏まないといけないため、やっぱり「カテゴリ」じゃなくて「サブカテゴリ」別に分析したい、月別じゃなくて四半期別に分析したい、などの要求の変化があったときに瞬時に対応することは不可能です。
そういった要求に対応することができたとしても、
可視化するための操作で思考のリソースをたくさん使用してしまって、可視化できてからの分析や、その後の意思決定のためのリソースがなくなってしまうかもしれません。
Google スプレッドシート「でも」、やってやれないことはないですが、とてつもなく疲弊します。このやり方を他の人に引き継いでほしいと言われて、簡単に引き継げる自信はありません。
Tableau では、ドラッグ&ドロップだけでちょちょいと実現できます。高度な分析や、得られたグラフからさらに深ぼったり、条件をすいすい変えながら分析していきたいときにはぜひBIツールを活用しましょう。
引き続き、このシリーズではDATA Saber の課題にGoogle スプレッドシートでも取り組んでみて、Google スプレッドシートでもなんとかなるのか?という挑戦をしていきます。
この記事が気に入ったらサポートをしてみませんか?
