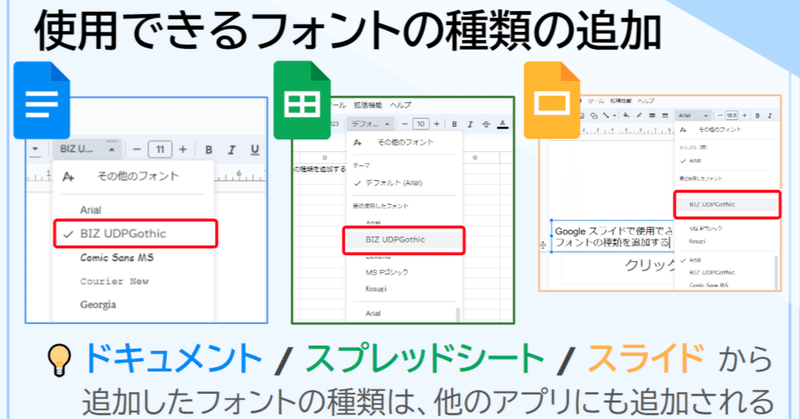
Google ドキュメント / スプレッドシート / スライド で使用できるフォントの種類を追加する
この記事はGoogle Workspace 標準機能 Advent Calendar 2023の1日目の記事です。
こんにちは!ゆるふわクラウドおじさん こと、Teeda と申します。『Google アプリの教科書シリーズ』という本を毎年Amazon で販売していたり、YouTube チャンネルやUdemy で学習用動画を公開しています。
去年、2022年に「Google Workspace 標準機能Advent Calendar 2022」をしてから、あっという間に1年が経ちました。また今年も、25日分の記事をほぼ一人で書くんだろうなと想像すると「オラ、わぁくわくすっぞ!」と思っています。
2023年も私はGoogle の様々なアプリを使って日々仕事をしていて、これまでに気づいていなかった便利な標準機能を知ったり、新しい機能が追加されていたり、これまでにあった機能の使い方が変わっていたり、ということがありました。
また今年もアドベントカレンダーをしますので、ぜひ25日までお付き合いください。どなたでも、どんな機能でも気軽に書いていただいてかまいませんので、ぜひアドベントカレンダーにご参加くださいね。そのうち、記事内にプレゼントの案内をすると思いますので、ぜひお楽しみに。
Google ドキュメント / スプレッドシート / スライド で使用できるフォントの種類を追加する
Google ドキュメント、スプレッドシート、スライドで使用できるフォント、可愛いのがないなあと感じたことはありますか?Google アカウントを作成したままの状態で使用できるフォントの種類に加えて、たくさんのフォントの種類から自分で選んで、使用できるフォントを追加できるのです。
この記事では、フォントの種類の追加手順を紹介します。
「フォント」メニュー ▶ 「その他のフォント」をクリック
Google ドキュメント / Google スプレッドシート / Google スライド のうち、どれかの編集画面のツールバーに表示されている
「フォント」をクリックして「その他のフォント」をクリックすることで、フォントを指定して追加する画面を表示します。

※Google ドキュメントの場合
次に表示される画面では、追加できるたくさんのフォントが表示されます。どのような言語のフォント、どのような種類のフォントを追加するかを抽出して、追加や解除の指定をします。

追加 / 解除したいフォントをクリックして指定し「マイフォント」に追加。
追加 / 解除したいフォントを指定して「OK」ボタンをクリックすると、フォントの追加の操作をしたアプリ(例えばGoogle ドキュメント)だけでなく、他のアプリでも使用できるフォントが追加されます。
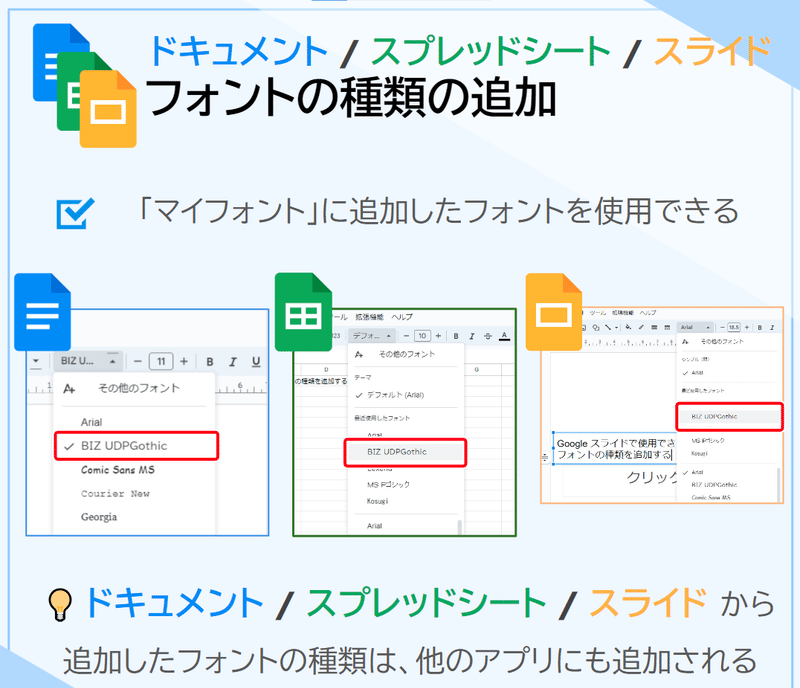
追加したフォントを削除したい場合
追加したフォントの種類を削除して、使用できるフォントの種類を整理したいときには、フォントの追加を解除できます。
フォントを追加した操作と同じように
「フォント」▶「その他のフォント」をクリックして操作できます。
追加されているフォントの種類の「✔」をクリックして解除し「OK」ボタンをクリックすることで、フォントの追加を解除できます。
💡 フォントが反映されていない?
Google ドキュメント、Google スプレッドシート、Google スライドの各ファイル内の文字に対して指定されているフォントの種類の名称と、表示されている見え方に違いがある、という場合があります。
指定されているフォントの種類が、自分のアカウントのGoogle ドキュメントなどで追加されていない場合、指定されたフォントの種類が正常に表示されない場合があります。
そのような場合は、その箇所のフォントの種類を確認し、
「フォント」▶「その他のフォント」をクリックして、同じフォントを使用できるようにしましょう。
おわりに~参加者求む~
Google Workspace 標準機能 Advent Calendar 2023の1日目の記事でした。
使用するのは簡単だけど、そんな機能があるなんて知らなかった!?
という方もいるかと思います。
超高度で複雑な機能ではなくても、簡単な標準機能でも知らない人はたくさんいるはずです。こんな機能みんな知ってるだろう…とあなたが思う機能や使い方を知りたい人はたくさんいます。
Advent Calendar に参加して、
難しすぎることでも、標準機能でも、マニアックな活用方法など、ぜひ気軽に投稿してみましょう。
25日目の記事のネタとしてアンケートにご協力ください
25日目の記事では、Google フォームの効率的な編集の仕方、集計データの便利な使い方などを解説します。読んでいただいた記事の満足度や、どのアプリケーションの記事があったらいい、などの数秒で終わるアンケートを作成しました。
この記事が面白かったら、ぜひ、ご協力ください。
面白くなかったら、こうやったほうがいいよ、というのをぜひアンケートでお伝えください。
この記事からの回答画面はこちら
この記事が気に入ったらサポートをしてみませんか?
