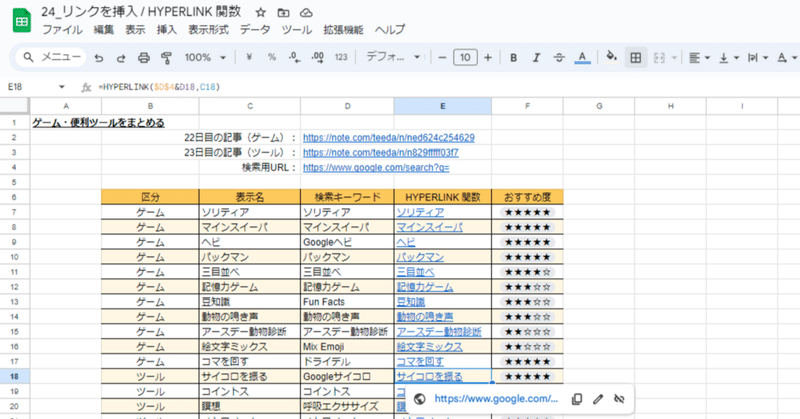
Google スプレッドシートでキーワード検索を便利にする一覧を作成。リンクを挿入 / HYPERLINK 関数
この記事はGoogle Workspace 標準機能 Advent Calendar 2023の24日目の記事です。
こんにちは!ゆるふわクラウドおじさん こと、Teeda と申します。『Google アプリの教科書シリーズ』という本を毎年Amazon で販売していたり、YouTube チャンネルやUdemy で学習用動画を公開しています。
Happy Holidays! 🎄🦌🛷🍰🍱👹🎍
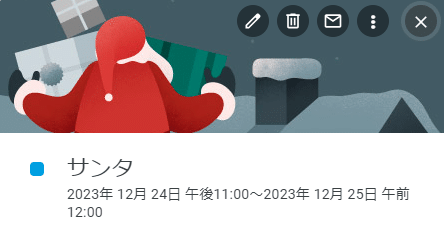
12月24日、楽しく過ごしていますか?
この記事を書いている私は、今年も今年とて、Google の各種アプリと仲良くやっています。
22日目、23日目で、Google 検索の結果から楽しいゲームやツールを使用できるということを書いていました。
note の記事からリンクたどるのって、けっこうしんどいなあ、もっと便利に情報をまとめたいなあと思いまして、この記事では、Google スプレッドシートで、キーワード検索したり、リンクを便利にまとめられる機能を解説します。
1つのセルを指定してリンクを挿入
Google スプレッドシートのセル内に文字を入力して、入力を確定します。
リンクを挿入したいセルをクリックして指定し、
「挿入」▶「リンク」をクリックすると、
※Windows はCtrl + K / Mac は⌘ + K でも操作できる。
セルに対してリンクを挿入できます。

「挿入」▶「リンク」をクリック。
リンク先のURLを入力し「適用」
このように操作すると、1つのセルに対して入力した文字すべてにリンクの書式が設定されます。リンクを指定したセルをクリックすると、
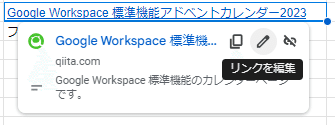
指定した先へのリンク
リンクのURLの「コピー」ボタン
「リンクを編集」ボタン
「リンクの削除」ボタン
が表示されます。
同じファイルの別シートへのリンクを挿入
キーボードショートカットの操作で、リンクを追加しましょう。
他のシート名をリンク先として入力すると、
他のシートへのリンクが設定できます。

Windows:Ctrl + K / Mac:⌘ + K。
同じファイル内の他のシートの名前をクリック。
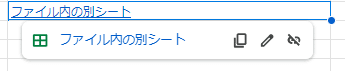

このように、セルを指定して、セルに対してリンクを挿入すると、1つのセルに対して1つのリンク先が設定できます。
セルへの入力内容が改行を伴うような文章である場合は、

セル内のすべての文字に対して、リンクが設定されているような文字の色、下線が適用されます。ちょっと見えにくいですよね。
1セル内に複数のリンク先を指定
セルへの入力内容が長文になったり、
セル内に複数のリンクを指定したい場合は、
リンクを挿入したい文字の範囲を指定して
Windows:Ctrl + K
Mac:⌘ + K
のショートカットでリンクを指定します。

Ctrl + K のショートカットでリンクを挿入。
URLや同じファイル内の他のシートをリンク先として指定したら、
「適用」ボタンをクリックします。
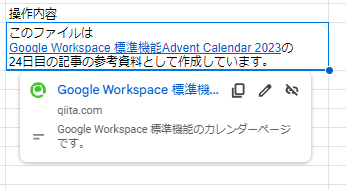
セルをクリックすると、リンク先の情報が表示される。
するとこのように、セル内の指定した文字列の範囲に対してリンクが挿入され、セルをクリックするとリンク先の情報が表示されます。
2つ目のリンク先を挿入します。
同じ操作で、異なるリンク先(同じリンク先でもいいですが)を挿入してみます。
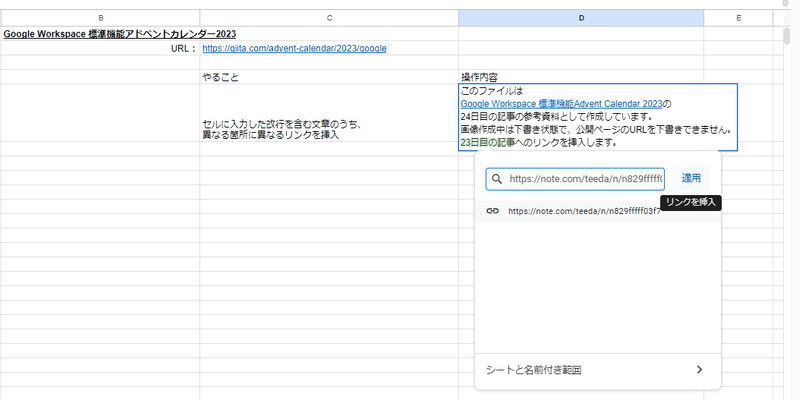
Ctrl + K のショートカットでリンクを挿入。
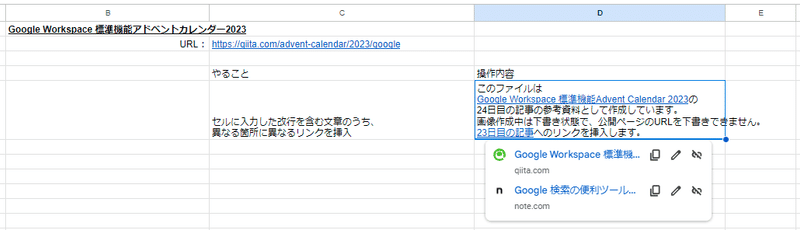
セルをクリックすると、複数のリンク先の情報が表示される。
「適用」ボタンをクリックするとこのように、セル内の複数の文字列の範囲にリンクが挿入され、セルをクリックすると複数のリンク先の情報が表示されます。
セル全体ではなく、セル内の文字列を指定してリンクを挿入することで、
長文全体の文字の色や下線が変更されるのではなく、リンクとして示したい箇所だけにリンクの書式を適用できます。
また、1つのセル内に2つ以上のリンク先が設定できます。
HYPERLINK 関数でリンクを定義
「挿入」メニューやボタンからの操作、キーボードショートカットでセルや文字に対してリンクを定義できましたが、HYPERLINK 関数というものを使用して、関数による出力結果として、セルに対して表示する内容と、そのセルのリンク先を定義できます。
例えば、この記事をまとめているアドベントカレンダーへのリンクをHYPERLINK 関数を使用して設定するとこのようになります。

=HYPERLINK([リンク先のURL],[表示テキスト])と入力すると、HYPERLINK 関数によってリンク先を定義できます。
HYPERLINK 関数でリンク先を定義するメリットに、このようなものがあります。
セルやテキストに対して直接指定しているよりも、リンク先URL を確認・編集しやすい
関数のコピペだけでリンク先を指定できる
リンク先URL を表計算によって定義できる
HYPERLINK 関数でGoogle スプレッドシートにリンク集を作る
22日目、23日目に、特定のキーワードを使用してGoogle 検索すると、ゲームや便利ツールが使用できる、と解説しました。
これらの記事内に、たくさんのリンクをまとめているのですが、
リンクを編集したり、あるいは俯瞰して眺めたり、自分に必要なリンクだけを抽出して表示したり、ということができません。
Google スプレッドシートで、リンクを挿入する直前までまとめてみると、このようにできます。

ブラウザでなんらかのキーワードでGoogle 検索すると、
https://www.google.com/search?q=
の後に検索キーワードが入力されていることが確認できます。
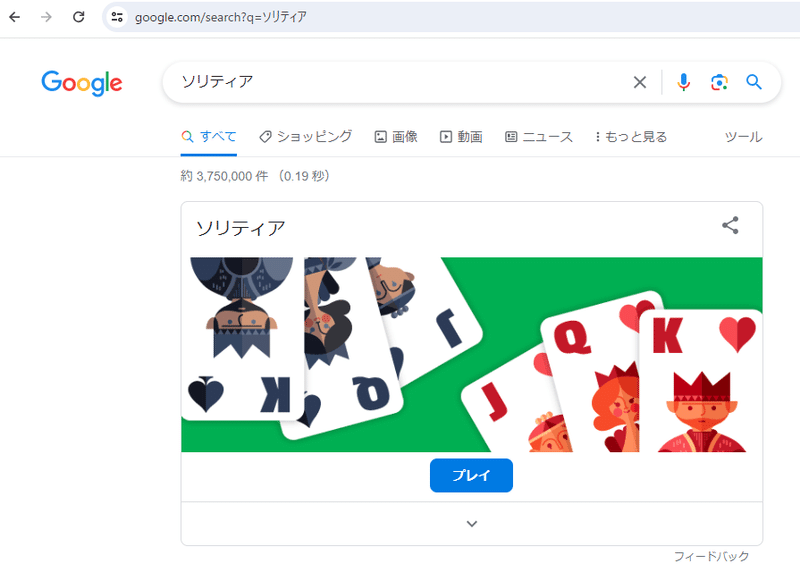
今日は遊んじゃダメだ・・・。
Google 検索するためのURL 部分と、検索するキーワードを指定する部分を合体したら、キーワード検索するためのリンクをたくさん、簡単に作れます。
Google スプレッドシートで、HYPERLINK 関数と、文字列を結合する「&」演算子を使用すると、このようにできます。


URLと検索の入力欄に検索キーワードが挿入されている
HYPERLINK 関数はこんな時にも使える
HYPERLINK 関数を使用すると、キーワードを指定したGoogle 検索の結果のリンクを表示できると紹介しました。
Google 検索以外にも、
Google ドライブの検索結果を表示したり、
会社で使用しているシステム…例えばSalesforce のグローバル検索の結果を表示したり、
Amazon で商品名を検索したり
https://www.amazon.co.jp/s?k=
の後にキーワード
最近知った、有名なサイトの「やほー」で検索したり
https://search.yahoo.co.jp/search?p=
の後にキーワード
など、たくさんのことができます。
新しい取引先の情報を調べたいときに、
会社名 と Web サイト
会社名 と 法人番号
などをキーワードとして指定した検索結果をすぐに表示するリンクがあると、仕事の生産性も爆上がりってもんですね。
いろんな観点でGoogle スプレッドシートやHYPERLINK 関数を活用しましょう。
まとめ
Google Workspace 標準機能 Advent Calendar 2023の24日目の記事でした。
24日なのでね!楽しく遊べるゲームやツールをまとめてみました。
とっても楽しかったです。
ゲームやツールは22日、23日の記事からも見られますが、
以下のリンクから、まとめたGoogle スプレッドシートにアクセスできますので(期限切れてたらごめんなさい)この記事の内容や、各検索結果にご興味がある方はぜひアクセスしてみてください。

※画像クリックで資料を表示
次の記事で、このアドベントカレンダーが最後です。
25日目の記事で、Google フォームでアンケートを作成する際の便利機能を紹介しています。
記事のネタにするため、よかったら以下のアンケートにご協力ください。
何日目の記事が読まれたのか、よかったか、このアドベントカレンダーや記事を読んでくれた方のご関心は、などをお教えください。
Google フォームの便利機能で、アンケート作成や、集計データの活用のアイデアを解説します。
Google Workspace 標準機能 Advent Calendar 2023 を読んでくれて、また、ご参加いただきありがとうございます。
次の記事も可能な限り楽しく有意義なものにしますので、ぜひご覧くださいね。
25日目の記事のネタとしてアンケートにご協力ください
25日目の記事では、Google フォームの効率的な編集の仕方、集計データの便利な使い方などを解説します。読んでいただいた記事の満足度や、どのアプリケーションの記事があったらいい、などの数秒で終わるアンケートを作成しました。
この記事が面白かったら、ぜひ、ご協力ください。
面白くなかったら、こうやったほうがいいよ、というのをぜひアンケートでお伝えください。
この記事からの回答画面はこちら
この記事が気に入ったらサポートをしてみませんか?
