
『超入門』Djangoで作る初めてのウェブアプリケーション Part2(テキストエディタ, 仮想環境, Django)
このシリーズは『超入門』Djangoで作る初めてのウェブアプリケーション Part1(Pythonインストール)の続きです。
今回はコードを書くために必要な、テキストエディタのダウンロードと仮想環境の作成、Djangoのインストールを行います。
テキストエディタとは
テキストエディタとはプログラミングをする上で欠かせないエディタです。
言ってしまえばMacに最初から入っている、「メモ」を使用してもよいのですが、汎用的すぎてプログラミングには向きません。
一方でプログラミング用のテキストエディタでは構文ミスを知らせてくれたり、コードが自動で色付けされ可読性も高まります。
テキストエディタの種類
Atom, Sublime Text, Visual Studio code(VScode)など複数ありますが、今回はVisual Studio code(VScode)をインストールしていきます。ちなみにVScodeはマイクロソフト社によって開発されました。
VScodeのインストール
まずは公式ホームページに移動して以下をクリックします。

ページ遷移後、Mac版をインストールします。
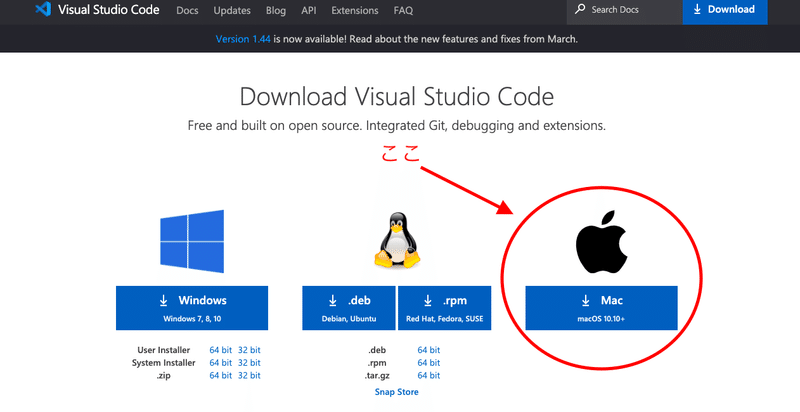
インストール後、緑色でThanks for downloading VS Code for Mac!と表示されていればインストールできています。
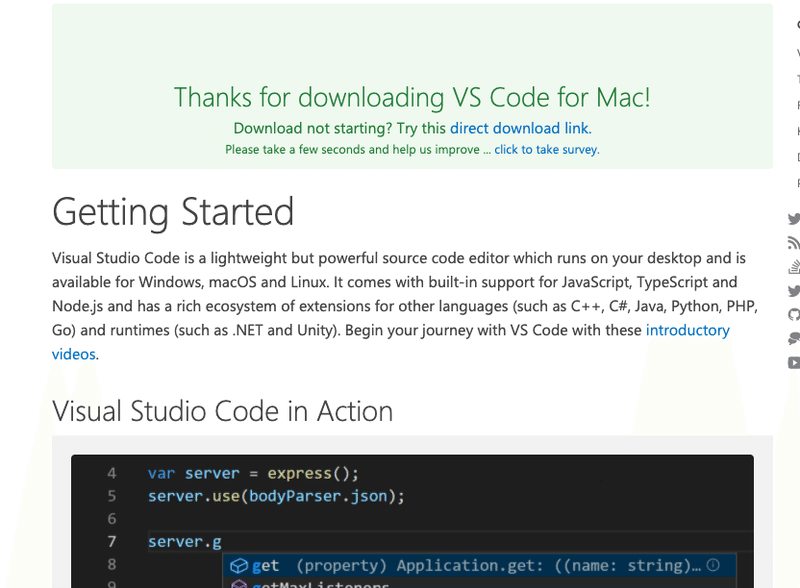
早速、画面左下のファイルを開きましょう。
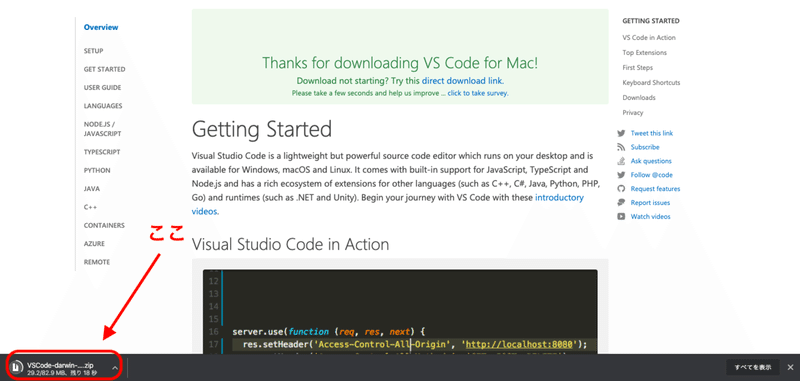
Finder内のダウンロードにVSCode-darwin-stable.zipファイルがあるので、それを開いたら以下のようなアイコンが表示されるので、そちらがVSCodeです。

VSCodeの初期設定
行うことはコーディングを容易に行うための拡張機能のインストールです。(VSCodeでは自身で、拡張機能をインストールしてカスタムする事が可能です。※重くなるのでやり過ぎ注意※)
まずVSCodeを開き、左のメニューのアイコンをクリックします。
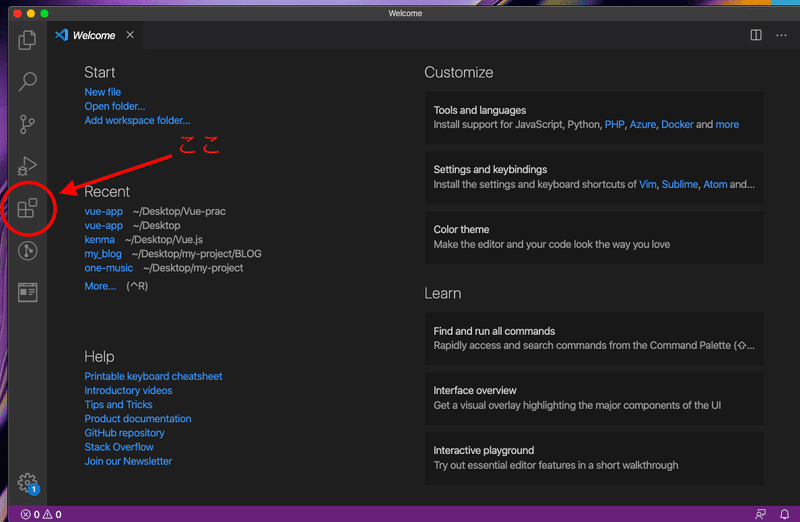
左上の検索バーにpythonと入力したら、Python Linting, Debuggingと書かれている一番上の拡張機能を選択してインストールします。
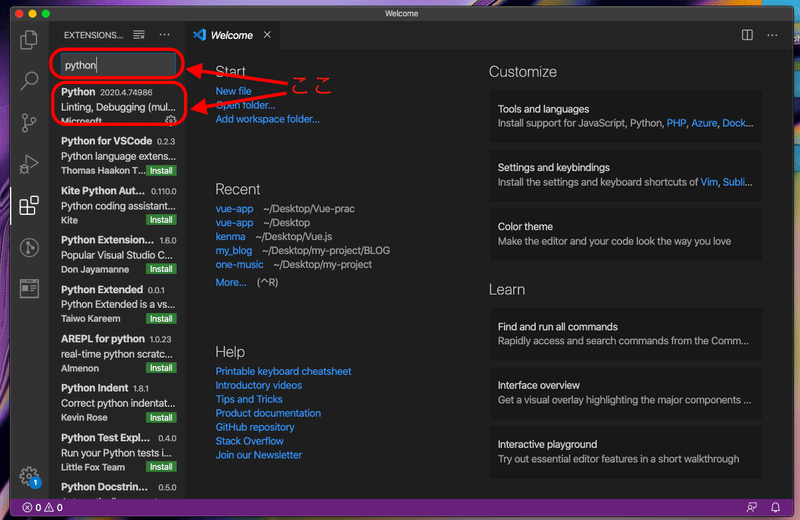
以下の画像の表示では、Uninstallが表示されていますが、まだインストールされていない方は、ここにInstallと表示されているのでインストールしましょう。
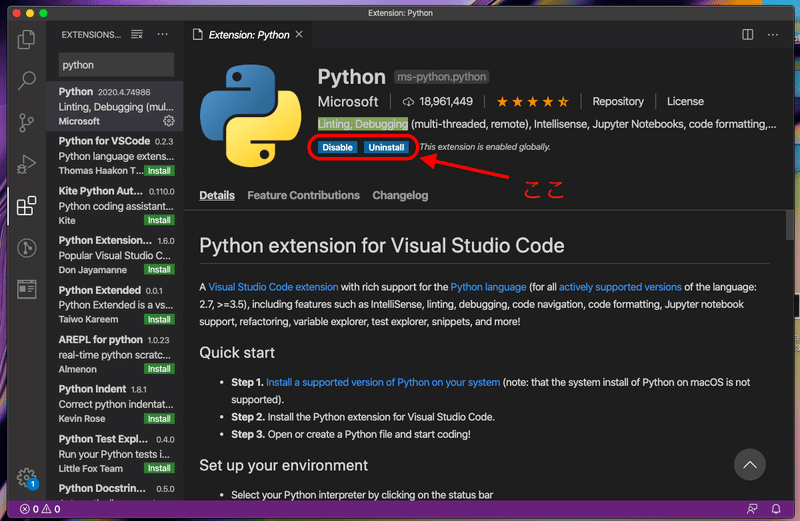
ちなみにVSCodeには、この他にも豊富な拡張機能があるので興味のある方は調べてみてください。(例:VSCode 拡張機能 など.....)
ここからは、背景をの色を変更していきます。(色は好みでお願いします)
Macの画面一番上のりんごマークの横にあるcodeをクリックしてpreferences→settingsをクリックすると検索バーが表示されます。
その中にworkbenchと検索すると、Workbench: Color Themeという項目があります。その中で好きな背景色に変更する事が可能です。
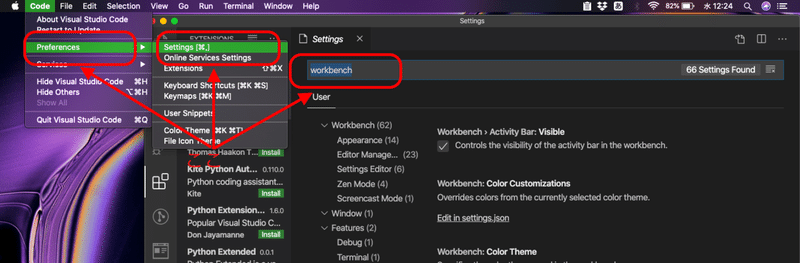
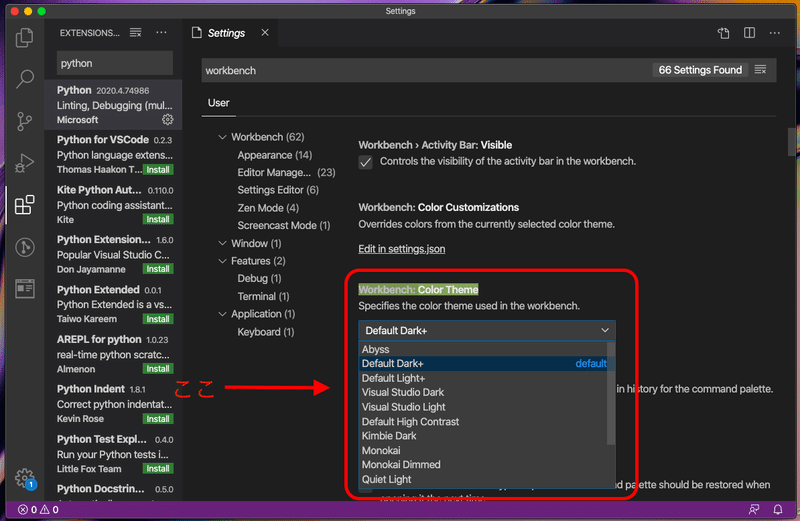
これで、VSCodeの設定を終わります。
仮想環境とは
Djangoでは複数のプロジェクトごとにDjangoや、その他のライブラリのバージョンが違う事がよくあります。
自身のコンピューターの中(ローカル)に複数のDjangoアプリがあるとして、それぞれのバージョンが異なっていて、それを一括管理するとエラーが発生します。その状態を避けるために仮想環境を作成し、それぞれの仮想環境内に適したバージョンで個々を管理していく必要があります。
仮想環境を作る
まずは、今回のプロジェクトで使用するフォルダをデスクトップ上に作ります。デスクトップ上で右クリックすると以下のように表示されるので、新規フォルダを選択し、Djangoという名前をつけましょう。
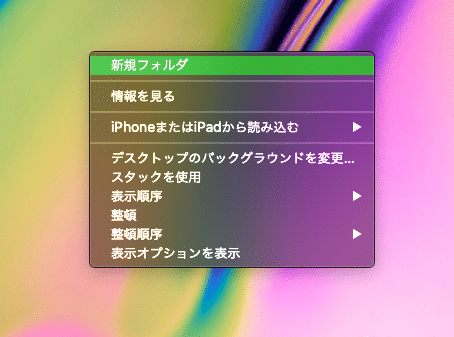
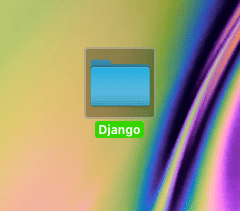
Djangoフォルダーが完成したので、ターミナルを開きcdコマンドでDjangoディレクトリまで進みます。(cdコマンドはChange Directoryです)
cdなどのコマンドの詳しい説明は省略します。
気になる方は調べてみてください。Macのターミナルコマンド一覧
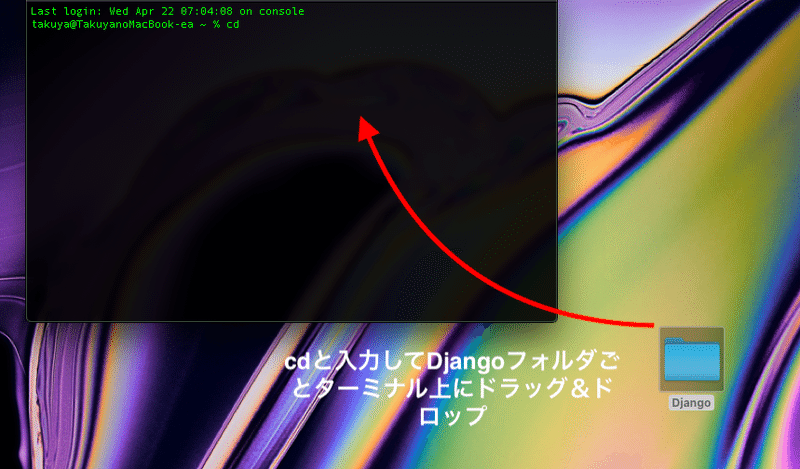
ドラッグ&ドロップできたらPath(例:User/your-mac/Desktop/.....)が表示されるのでエンターキーを押すと下の画像の様にDjangoフォルダに移動できます。
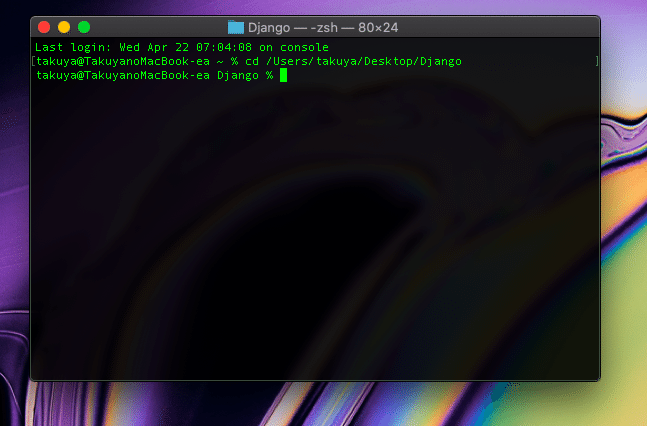
続いて、Djangoフォルダ内に仮想環境を作ります。仮想環境の作り方は複数ありますが、今回はPython 3.4以降標準装備されている仮想環境を使用します。
以下のコマンドをターミナルで実行します。
(python3 -m venv 仮想環境名)仮想環境名は自由に決めれます。
python3 -m venv my-app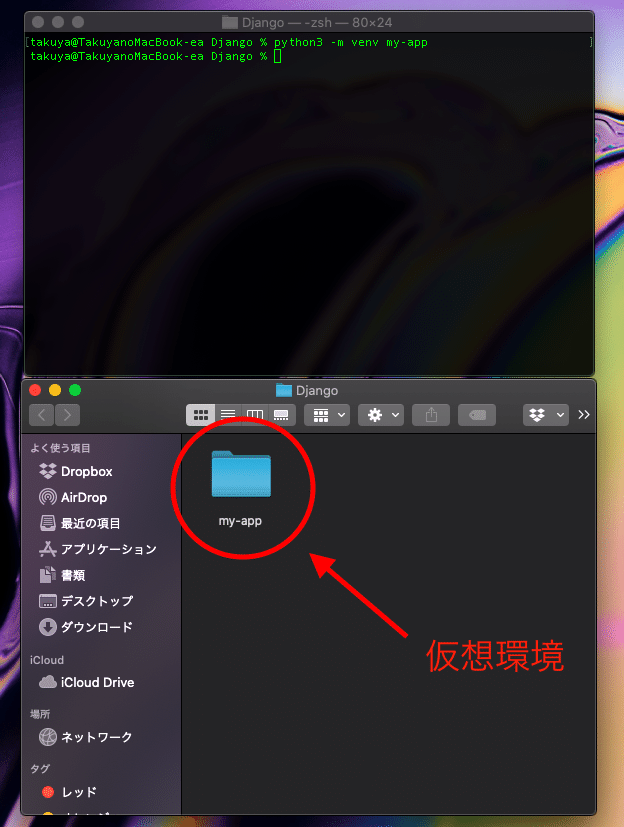
正しく実行できると、上の画像の様にDjangoフォルダ内にmy-appという仮想環境が確認できます。
この仮想環境を使用するにはターミナルでアクティベートを実行します。下のコマンドを実行します。
仮想環境のアクティベートに成功したら下の画像のように先頭に(my-app)と表示されます。
(source 仮想環境名/bin/activate)
source my-app/bin/activate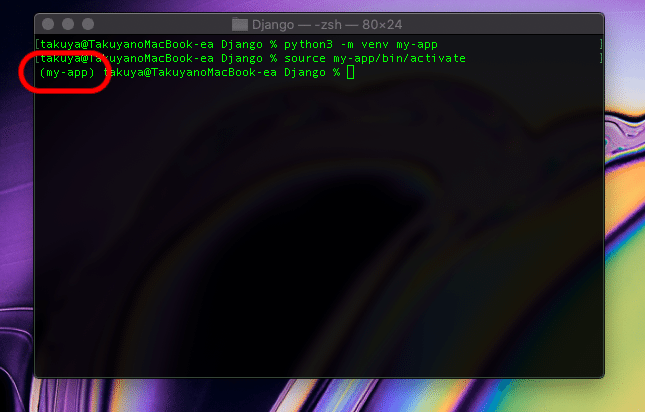
ちなみに仮想環境から抜けるときはディアクティベートします。
deactivate続いて、my-app仮想環境の中にDjangoをインストールします。
ディアクティベートされた方はアクティベート状態にしてください。
仮想環境内のライブラリを全てリセット(初期化)したい場合は、venvに--clearオプションが用意されているので以下の手順で使用します。
1, pip list でリセット前のライブラリを確認
2, deactivate で仮想環境から抜けます。
3, python -m venv --clear 仮想環境名 で仮想環境内のライブラリをリセットします。
4, source 仮想環境名/bin/activate で仮想環境に入りpip listで確認すると全てリセットされています。
Djangoのインストール
Djangoのインストールはpipコマンドを使用します。ちなみにpipとはPythonのライブラリ(パッケージ)を管理するためのツールで、Pythonをインストールした時点で使用できます。
下のpipコマンドでインストールしましょう。
pip install Django
Successfully installed......とDjangoのバージョンなどが表示されていればインストール完了です。
これでmy-app仮想環境の中にDjangoのインストールができました。
次回は、プロジェクト作成とアプリ作成を行なっていきます。
Takuのおすすめ図書
Pythonの基礎以外にも、著者本人が未経験からPythonを独学で学んだ方法や、エンジニアとしての心構えさらには、米国ですが仕事探しのノウハウまで書かれていて、各章には挫折しないために名言も書かれています。今まで読んできた技術書とは少し違って面白いです。
Djangoの技術書は何冊か読み比べましたが、どれもアカデミックです。以下もアカデミックといえばそうですが、この『超入門』Djangoで作る初めてのウェブアプリケーション終了後には、比較的容易に理解できるかと思います。チャレンジしてみてください。
この記事が気に入ったらサポートをしてみませんか?
