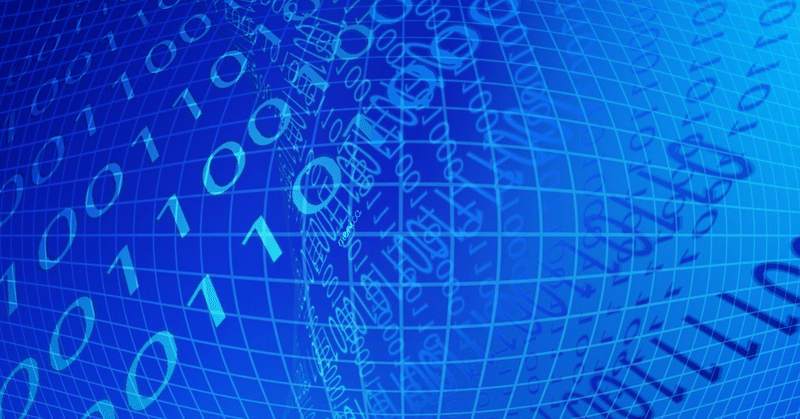
WindowsでPythonを動かしてスクレイピングしよう(前編)
この記事では、Python開発環境「PyCharm」をインストールをして、Webスクレイピングのサンプルプログラムを実行するまでの手順を、前編と後編に分けて解説します。
前編: Python開発環境のインストールから日本語化まで
後編: プロジェクトの作成とサンプルプログラムの実行
【注意事項】
PyCharmは起動中1GB以上のメモリを使用するので、メインメモリ2GB以上のWindowsマシンにインストールしてください。
なお、運用時のプログラム実行にPyCharmは不要で、スクレイピングするブラウザと合わせて最大で300MB程度の消費となります。開発時と運用時は別のPCでも構いません。
【事前準備】メモリの空き容量の確認
①Windowsデスクトップ画面下部の「タスクバー」の何もない部分を、マウス右クリック→「タスクマネージャー」をクリックします。
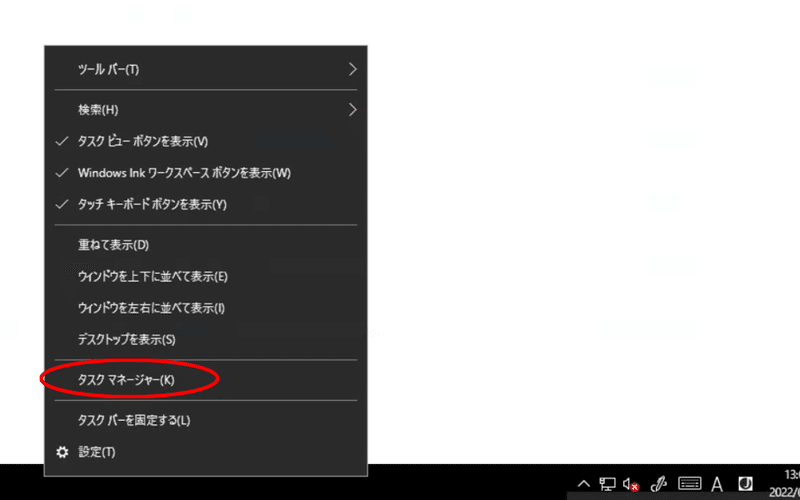
②「パフォーマンス」タブの「メモリ」を選択して、「利用可能」がどれだけあるか確認してください。
1.0~1.5GB以上ある方が良いですが、900MB(0.9GB)程度でも大丈夫です。(あふれた分は一時的にスワップファイルに退避されます)
足りない場合は、なるだけ起動中のプログラムは終了させてください。
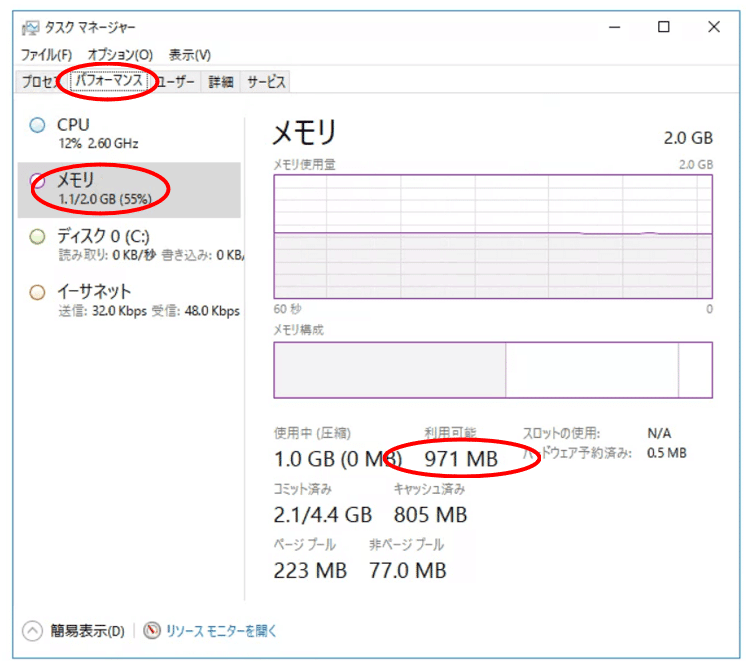
Python開発環境「PyCharm」のインストール
①以下のサイトにアクセスします。
②「ダウンロード」をクリックします。
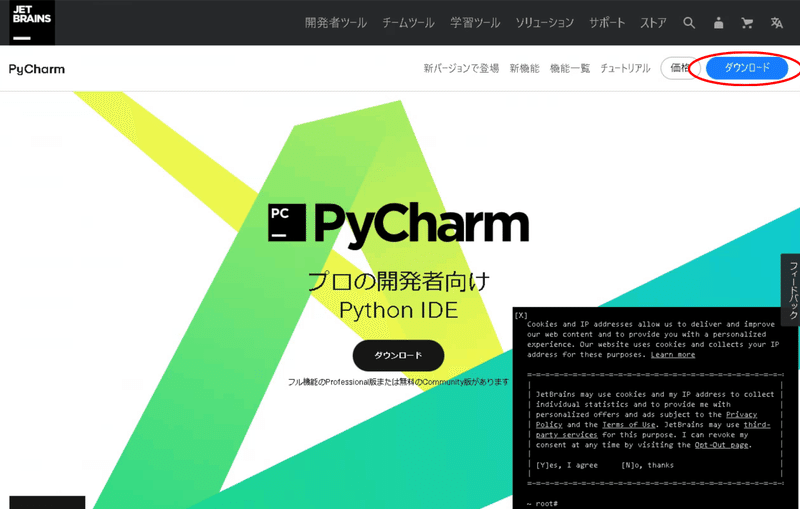
③Windows版のCommunityをダウンロードします。

④ひたすらデフォルト設定でボタンクリックし、インストール完了です
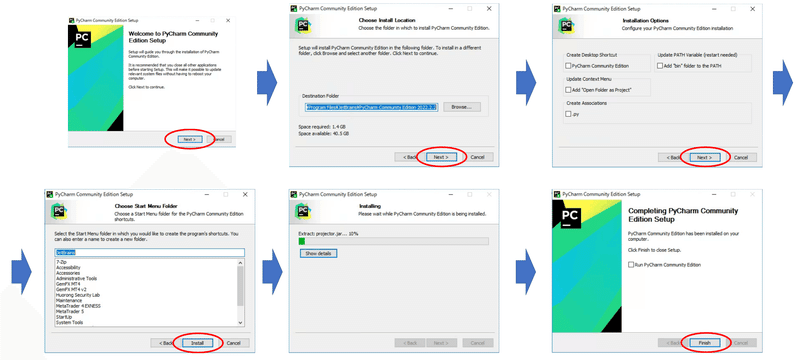
⑤Windowsスタートメニューの「JetBrans」の中にある「PyCharm Community Edition」を起動します。
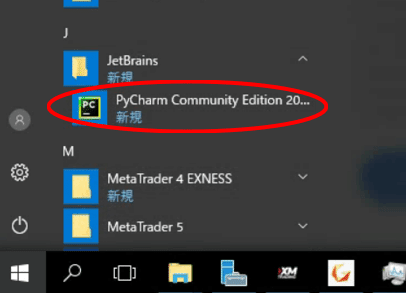
⑥規約の同意にチェックをして起動します。
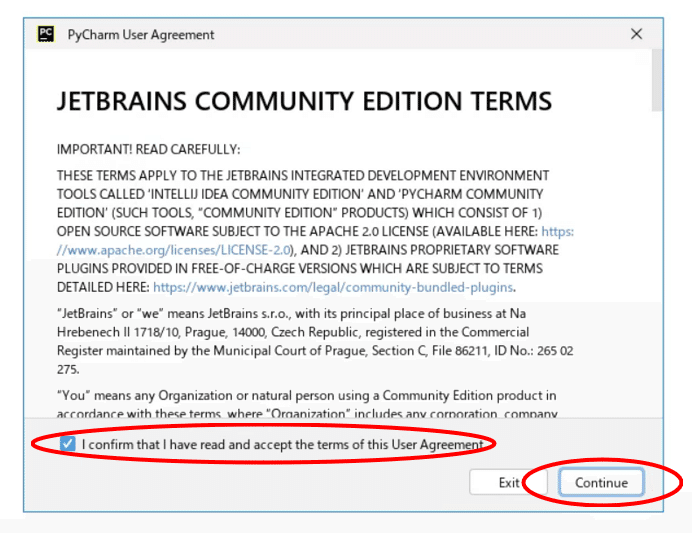
⓻こちらの確認画面は、好きな方を選んでください。
(Sendを選ぶと、今後の製品改良のため、匿名の利用情報が開発側に送信されます)
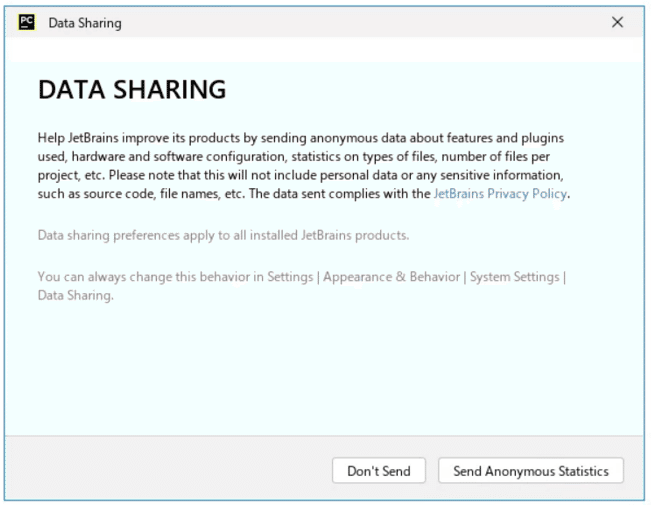
⑧この後、しばらくインストールに時間がかかりますが、待っていると、以下のような画面が出てきて、インストールが完了します。
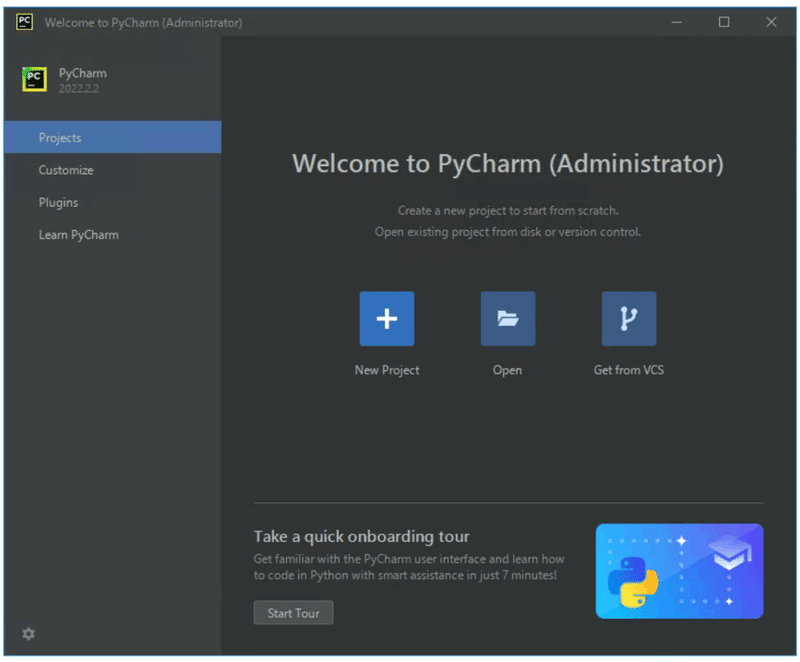
PyCharmの日本語化
①次に、日本語化のためのプラグインをインストールします。
起動中の画面の「Plugins」をクリックします。
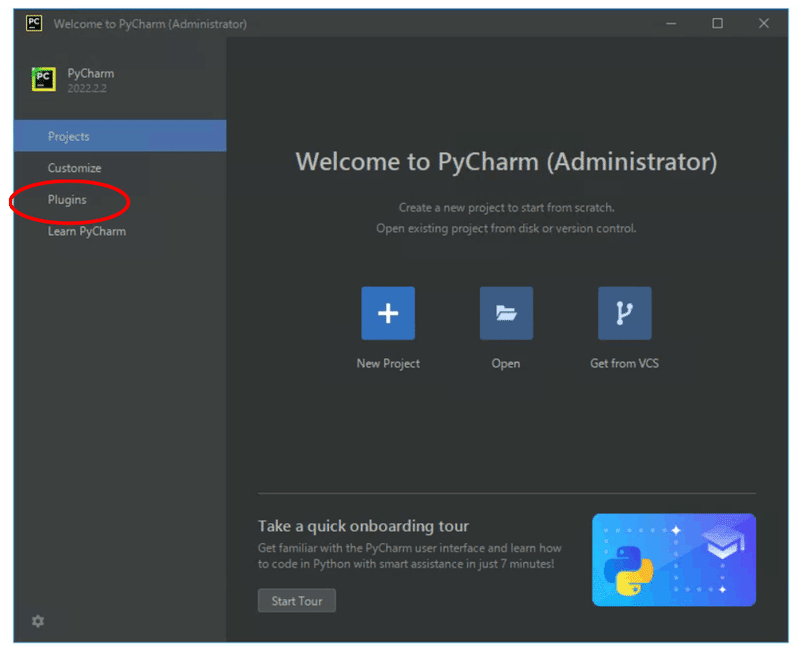
②「Marketplace」タブをクリックし、検索フォームに「japan」と入力すると、日本語化パックのプラグインが出てきますので、「Install」をクリックします。
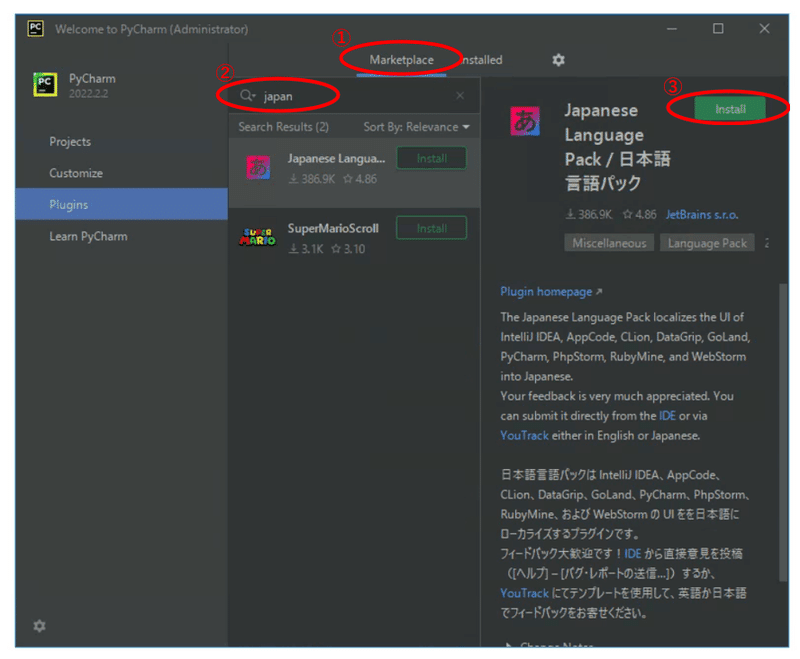
③しばらくするとインストールが完了して、「Restart IDE」というボタンに変わるので、クリックして再起動します。
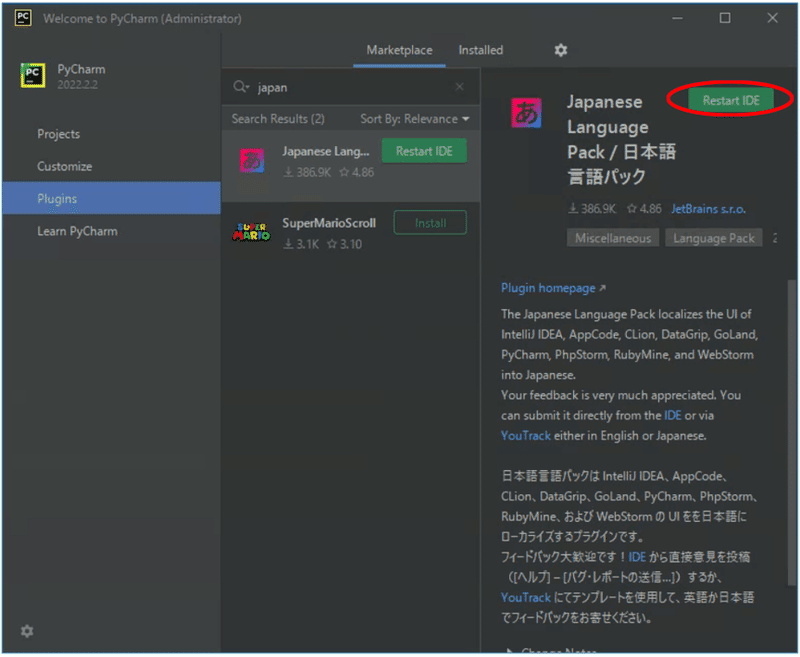
④確認画面が出るので、「Restart」をクリックします。
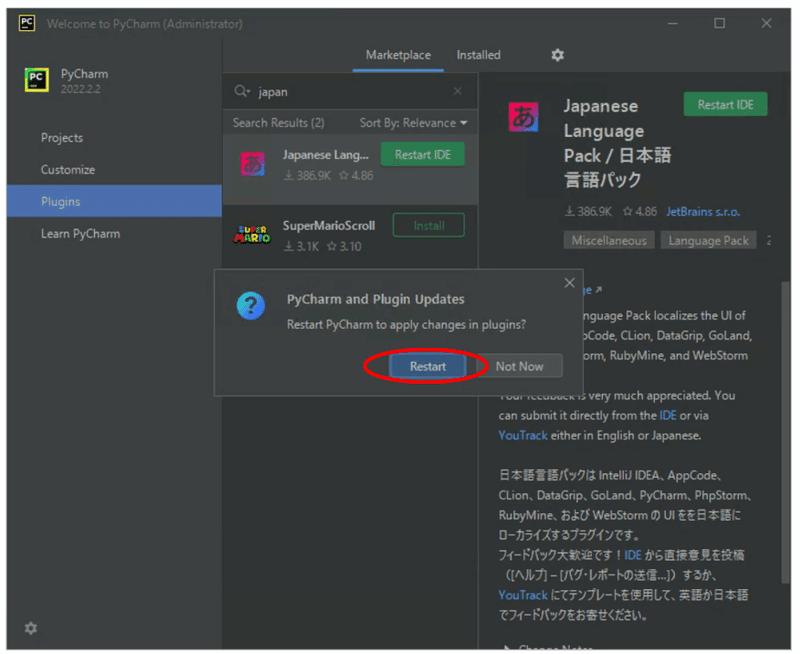
⑤再起動すると日本語の画面に変わっています。これでインストール+日本語化の完了です。お疲れ様でした。
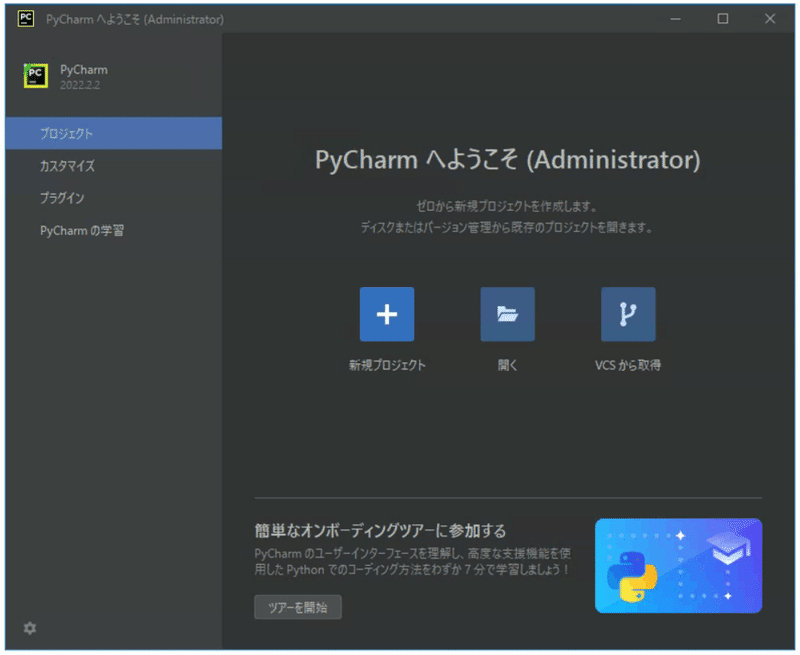
次回、「後編」では、プロジェクトの作成と、サンプルプログラムの実行について記載します。
この記事が気に入ったらサポートをしてみませんか?
