
【2020年度版】~note記事バックアップ徹底解説(Evernote連携)~
先日からnoteのバックアップ取得で
苦戦していたのですがようやく
解決しました。
気づきのコメントを頂いた読者様
本当にありがとうございました。
以前記事にされていた方がいたのですが
数年前の記事でしたので
【2020年度版】最新の状況の
note記事の簡単なバックアップの
取得方法を徹底解説!
します。
1.Evernoteのアカウントを作る

まずはバックアップ先として
Evernoteのアカウントを作ります。
Evernoteとは世界中で2億人以上で
利用されているクラウド型の
メモアプリです。
自分も以前はよく使っていたのですが
今回改めてnoteバックアップ用の
アカウントを作成しました。
5分もあれば完了する手順です。
まずは以下にアクセスします。
すると以下の画面が出てきますので、
ここで「無料で新規登録」を
クリックします。
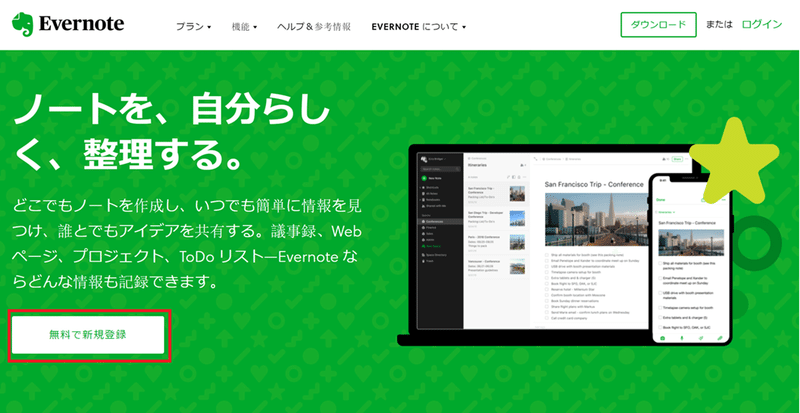
次にプラン選択画面になりますが
有料版は人と共有出来たり
出来ることが増えるのですが
「もちろん無料でOK!」です。
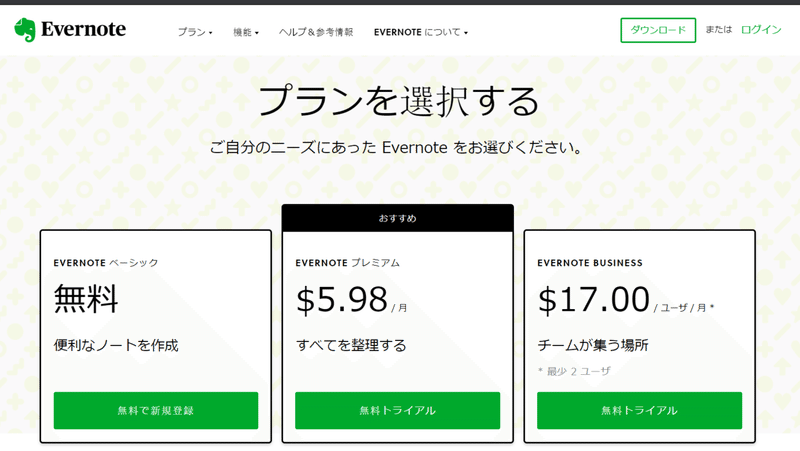
「無料で新規登録」を
クリックして以下の画面に
メールアドレスとパスワードを
入力してEvernoteの登録は完了です。
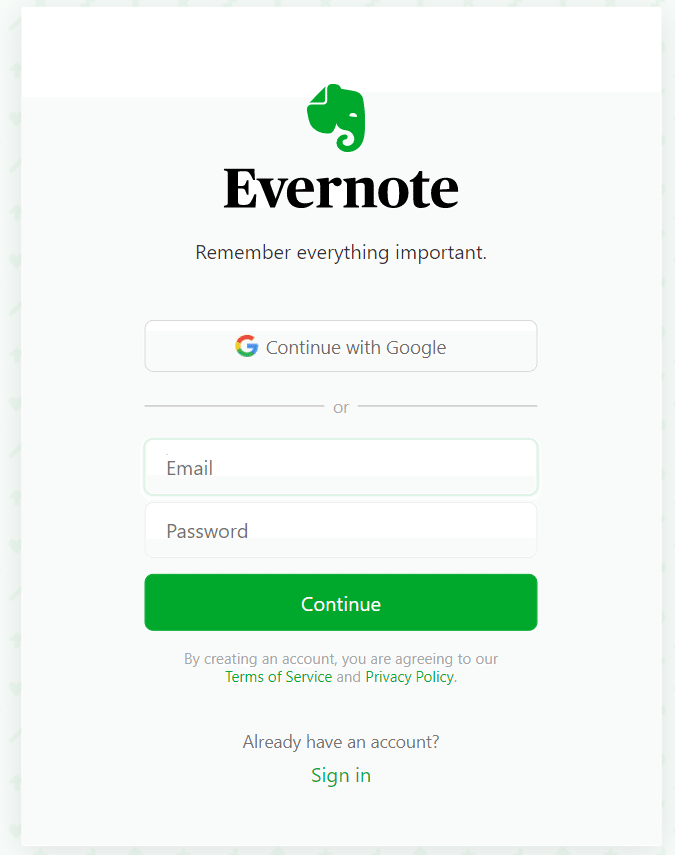
どのメールアドレスで登録したかと
パスワードは忘れないように
ご注意ください。
2.Google Chrome 拡張機能の準備
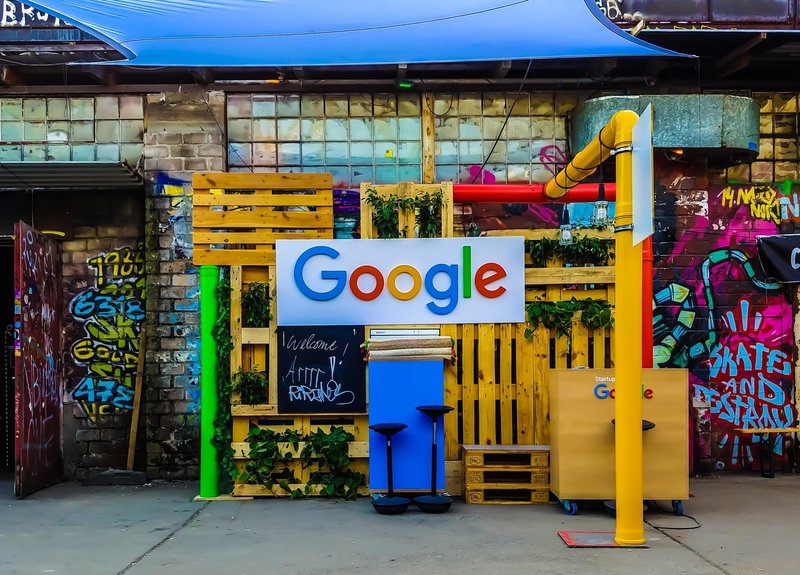
次は、
1クリックでnoteをEvernoteに
バックアップするための
Google Chrome拡張機能
を使えるようにします。
まずは以下のページにアクセス。
そうすると以下の画面に移動します。
ここで「GET WEB CLIPPER」の
部分をクリック。
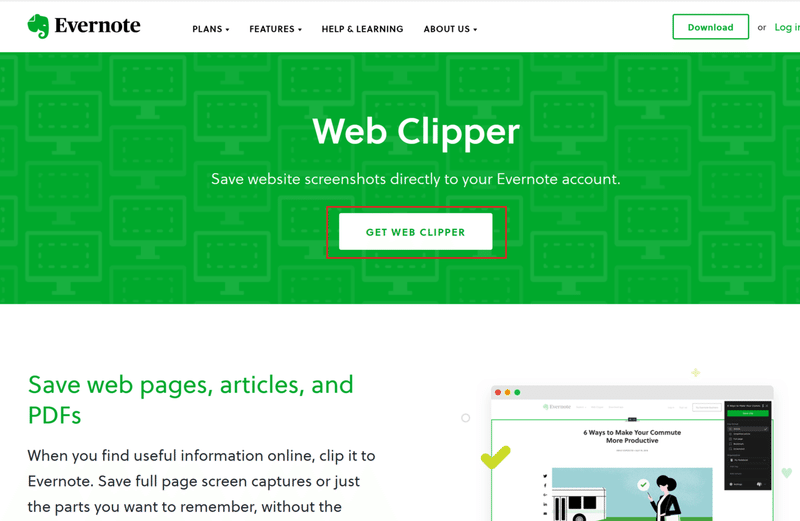
すると、Google Chromeの
ウェブストアに移動します。
ここで「Chromeに追加」をクリック。
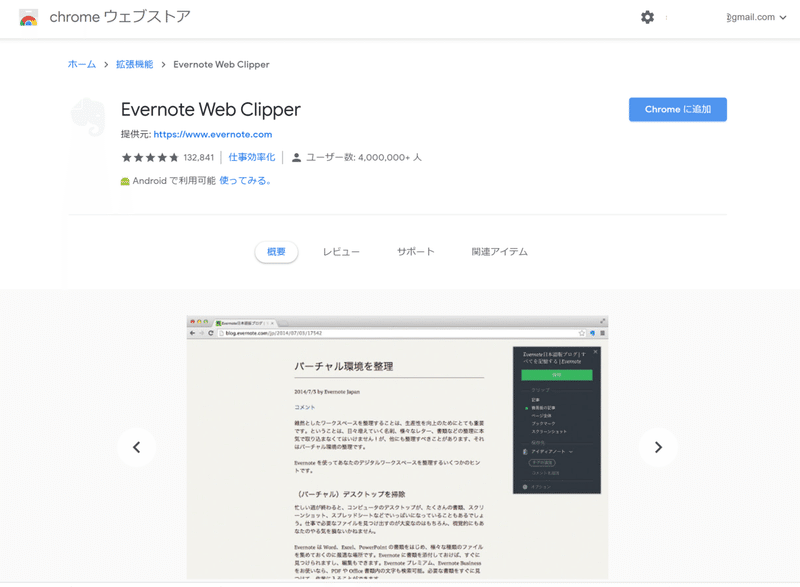
そうすると、以下の
Evernote Web Clipperの
説明画面に移動しますが
次章で使い方は説明しますので
とくに読まなくても大丈夫です。
これで準備は完了です。
Google Chromeを開くと、
下の画像のように、Webブラウザ上に
Evernoteの緑色のアイコンがあります。
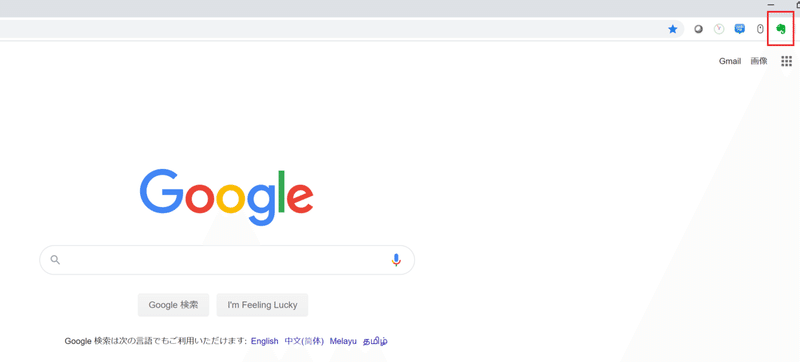
ここをクリックして
バックアップしていきます。
3.記事のバックアップ方法

ここまでくるともうすぐ
バックアップができます。
Webページでバックアップを取りたい
ページに移動して頂き、Webブラウザの
右上のEvernoteの緑色のボタンを押します。
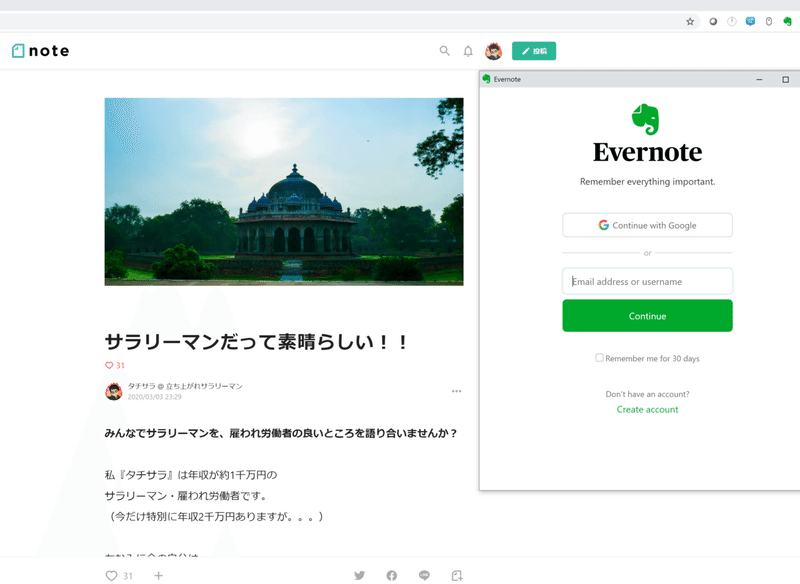
すると上記の画面のようにEvernoteの
ログイン画面が出てきますので、
1章で作ったアドレス、パスワードで
ログインしてください。
※Evernoteにすでにログイン済みの方は
この作業はありません。
ログインが完了すると、
下図のようにEvernote Web Clipperの
ポップアップが出てきます。
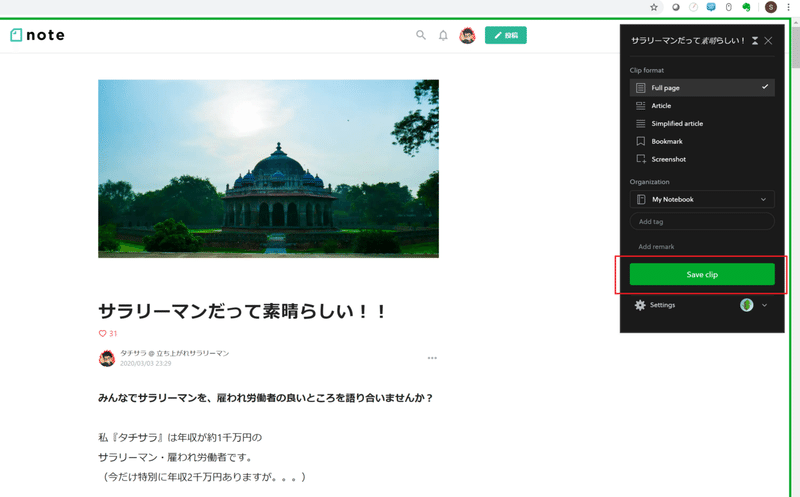
黒い部分を大きく表示すると
以下のようなものです。

ここの「Save Clip」をクリックするだけで、
EvernoteにWebページのバックアップが
完了します。
タチサラのnote記事だと5秒くらいで
1記事のバックアップが完了しました。
以上で、
今後は毎日もしくは一定期間ごとに
バックアップ可能になりました。
ご自身の資産である記事を
1クリックで保存可能ですので、
有事の際に備えてバックアップの
運用をご検討ください。
なお、今までのタチサラの97記事を
すべてバックアップしてみたところ
約47分かかりました。
1記事大体30秒でバックアップ
できるかんじです」あ。
4.バックアップファイルに関して

気になる「バックアップ後の
ファイルでできること」ですが
私のニーズは全て満たしていました。
Evernoteにバックアップ後の
状態を以下に纏めます。
<バックアップ後にできること>
・記事の画像もコピーされる
・すべての文字もコピーされる
※バックアップ後の文字も個別に
コピー&ペースト可能
・埋め込みURLもそのままコピー
・ハイパーリンク(*1)もそのままコピー
※ *1:文字に埋め込んだリンク
・コメント文も全てコピー
必要な要素は全部ありそうですよね。
5.バックアップをして分かった注意点

今回一度に沢山バックアップを取って
分かったことがあります。
Evernoteの無料版だと1か月に
アップロードできるファイル容量が
約60MBしかありません。
タチサラの記事は45記事くらいで
この60MB制限に引っかかりました。
これはプレミアム会員になると、
以下のように変わります。
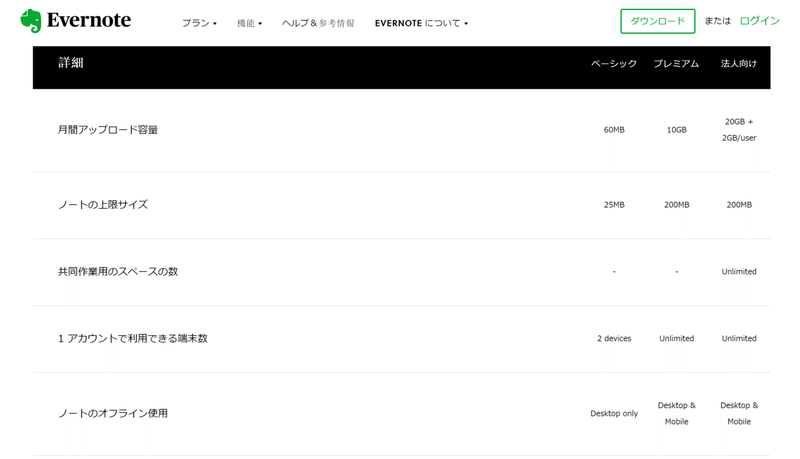
プレミアム会員は
・月間アップ容量が10GB
・ノートの上限サイズが200MB
・ノートのオフライン仕様がPC+モバイル
になります。
値段に関しては、シンガポールでは
月額約6ドル、約500円くらいです。
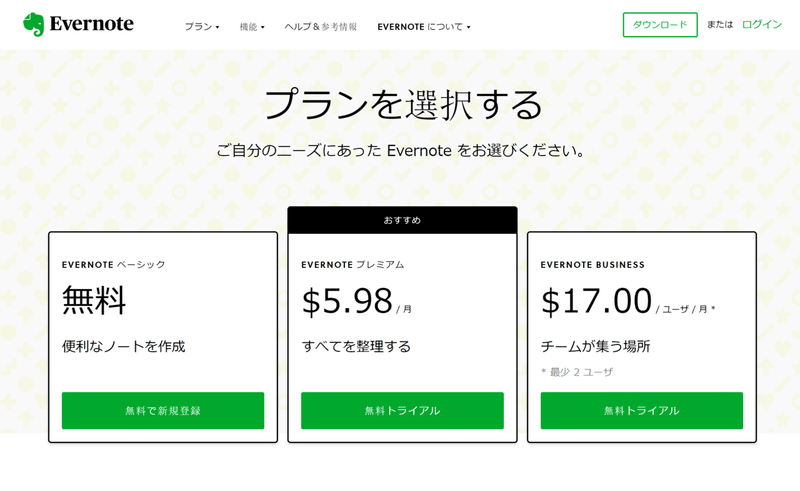
一気にバックアップしたかったので
今月は契約しましたが、
来月は解約しようと思います。
毎月アップロード容量が60MBも
いかないと思いますし、
その他のプレミアム会員の機能が
バックアップ用途だけじゃ
使いきれないと思います。
ご参考までに、その他有名な
ホームページのダウンロードの
有名どころのフリーソフトだと
noteはバックアップできません
でした。
そちらを纏めた記事はコチラ。
本日も2500文字ほどにお付き合い頂き
ありがとうございました。
少しでもいいなと思っていただけたら、
スキを頂けると嬉しいです。お礼の代わりに、
皆さんの明日の運勢を占えます♪
タチサラは、
平日は朝7時、休日は朝7時30分に
以下の内容を毎日投稿しています。
・サラリーマンも素晴らしいということ
・サラリーマンへの役立ち情報
・海外在住の人間が感じる海外のこと
・海外で仕事するサラリーマンの日常
・成功体験からくる自己啓発内容
よければ、フォローして頂き人生を、
そして世界をよくしていきましょう♪
もしタチサラの記事を見て頂き、
気になった方は、プロフィールと
今までのまとめ記事もあります。
『 皆さんにパワーを与える
タチサラのプロフィール記事! 』
※アクセス注意※
かなりパワーの注いだ記事なのでエネルギーが
ほしくない人はアクセスしないでください。
重ねまして本日も読んでいただき
ありがとうございます。
それでは、また明日お会いしましょう。
サポート、スキ、フォロー、一つでもしていただけると今後の活動の励みになります!
