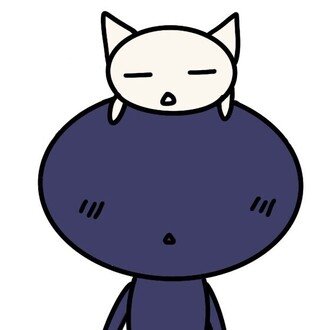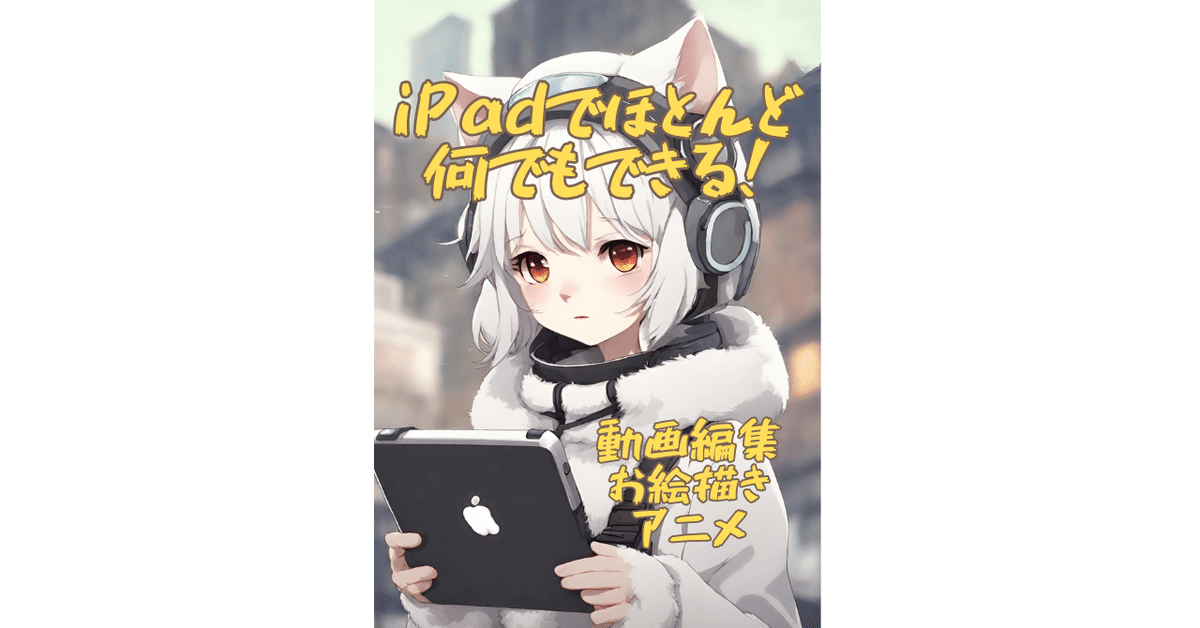
Procreate編その2 使い方、基本機能
Procreateの使い方、基本機能
Procreateのおもな基本機能の使い方を簡単に説明します。
描画ツール、ジェスチャー機能、レイヤー、カラー、選択ツールなどなどです。
描画ツール
描画ツールの使い方は下記の通りです。
編集画面右上のメニューの中にあるブラシや消しゴムアイコンをタップしてイラストをキャンパスに描いたり消したりすることができます。
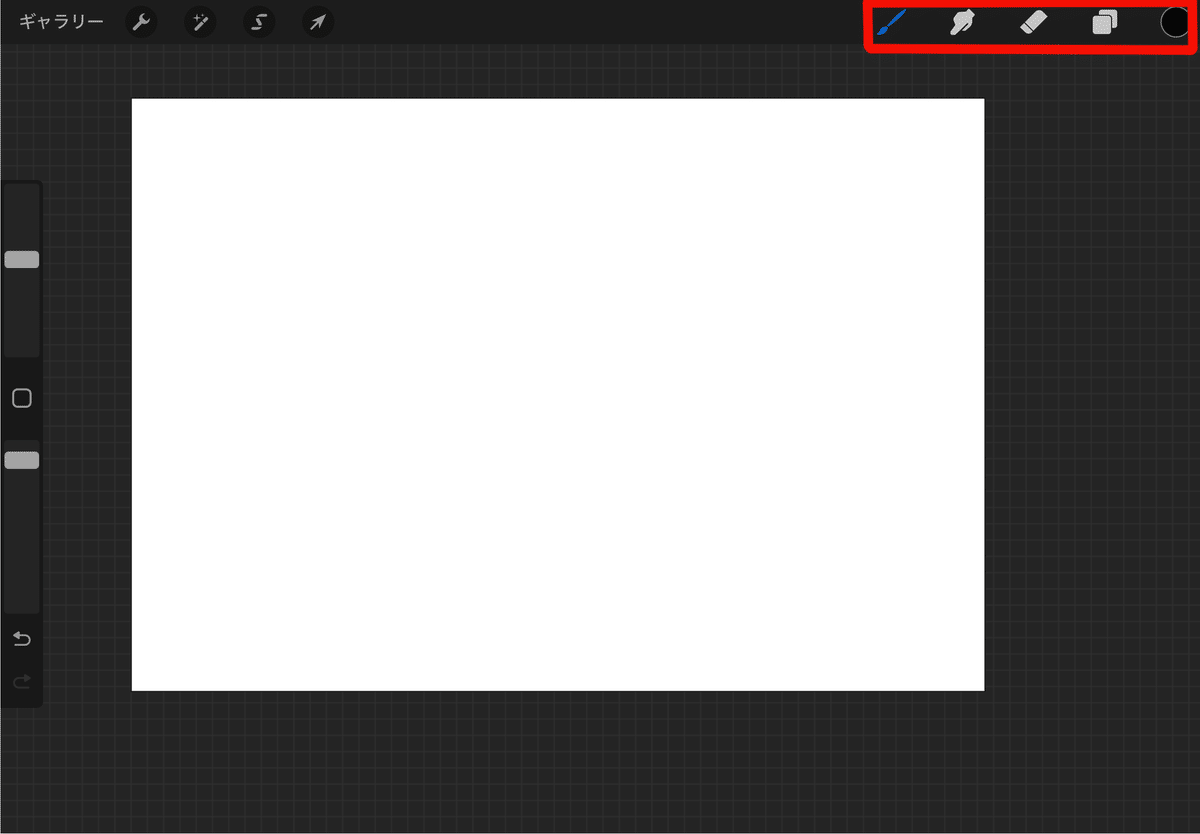
ブラシアイコンをダブルタップすると「ブラシライブラリ」が表示されます。多数のブラシの中からお好みのものを選択できます。
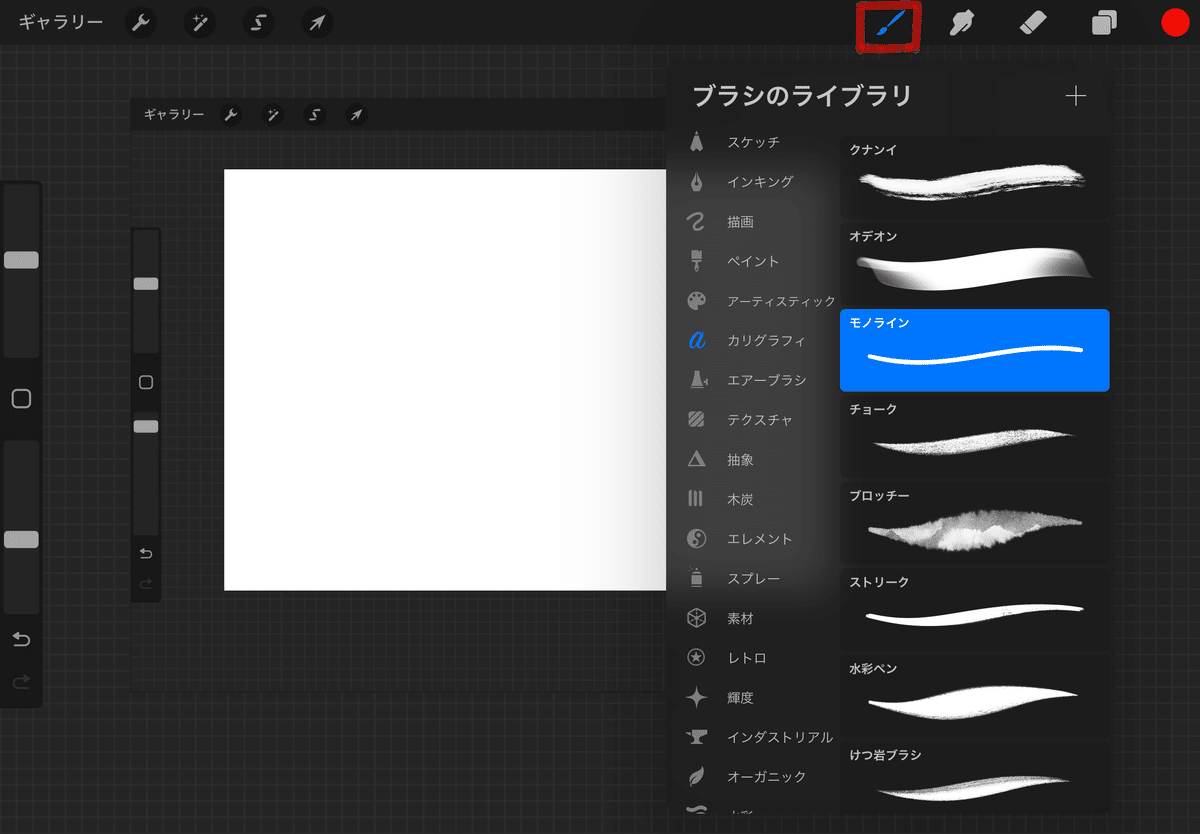
編集画面の左側にサイドバーがあります。上部バーはブラシの大きさ、下部バーはブラシの透過度を変更することができます。
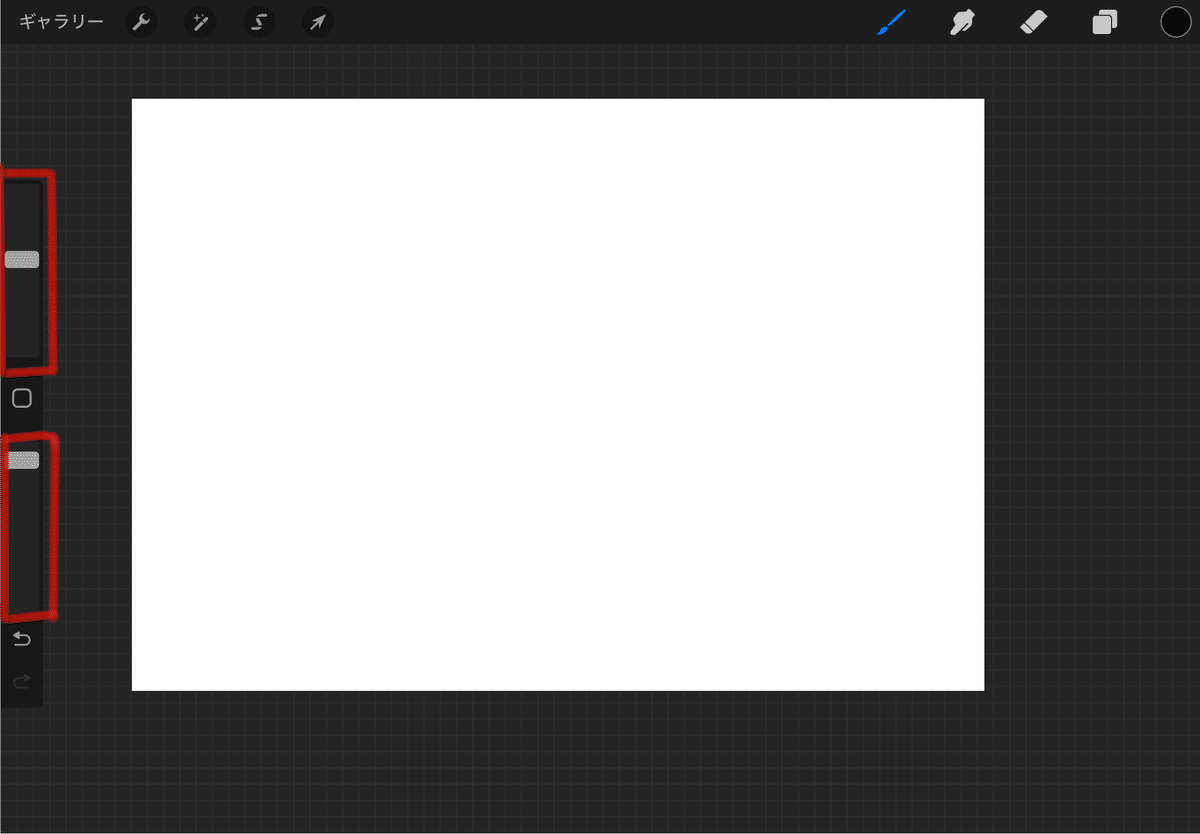
ジェスチャー機能
ジェスチャー機能を使いこなすことで、効率的にイラストが描けます。覚えておきたいジェスチャー機能は2つです。
編集画面を二本指でタップすることで、1つ前の工程に戻ることができます。
また、三本指でタップすることで、戻した状態から1つ前に進むことができます。
レイヤー
レイヤーはキャンパスの中にある階層のことです。透明なシートをキャンパスの上に追加していくイメージです。
レイヤーを追加すると元々あるレイヤーの上に追加されます。とても重要な機能です。
レイヤーは右上のメニューの中にある四角が二重に重なっているようなアイコンから操作します。
レイヤーの右上にある『+』ボタンをタップして新規レイヤーを追加します。
レイヤーの中にあるチェックボックスを外すと、そのレイヤーは非表示になります。
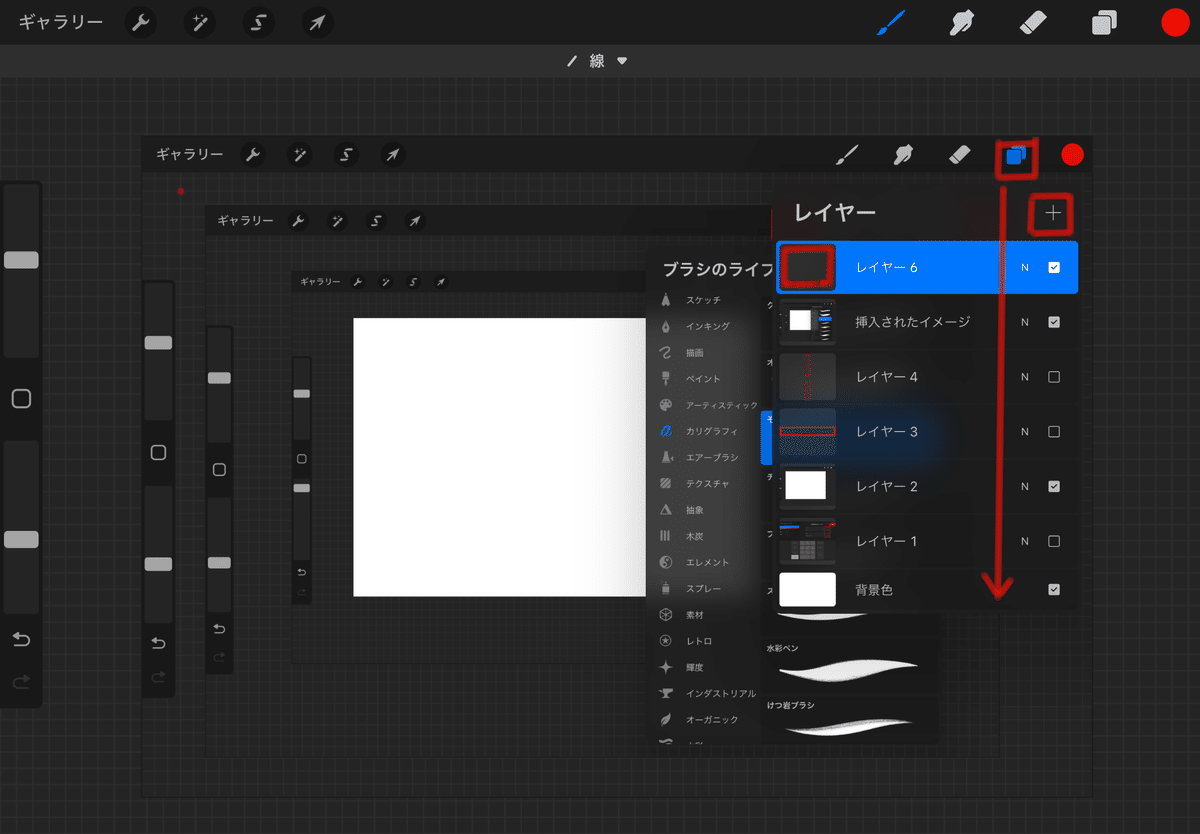
レイヤーの中にある『N』の文字をタップすると不透明度などの設定の変更ができます。
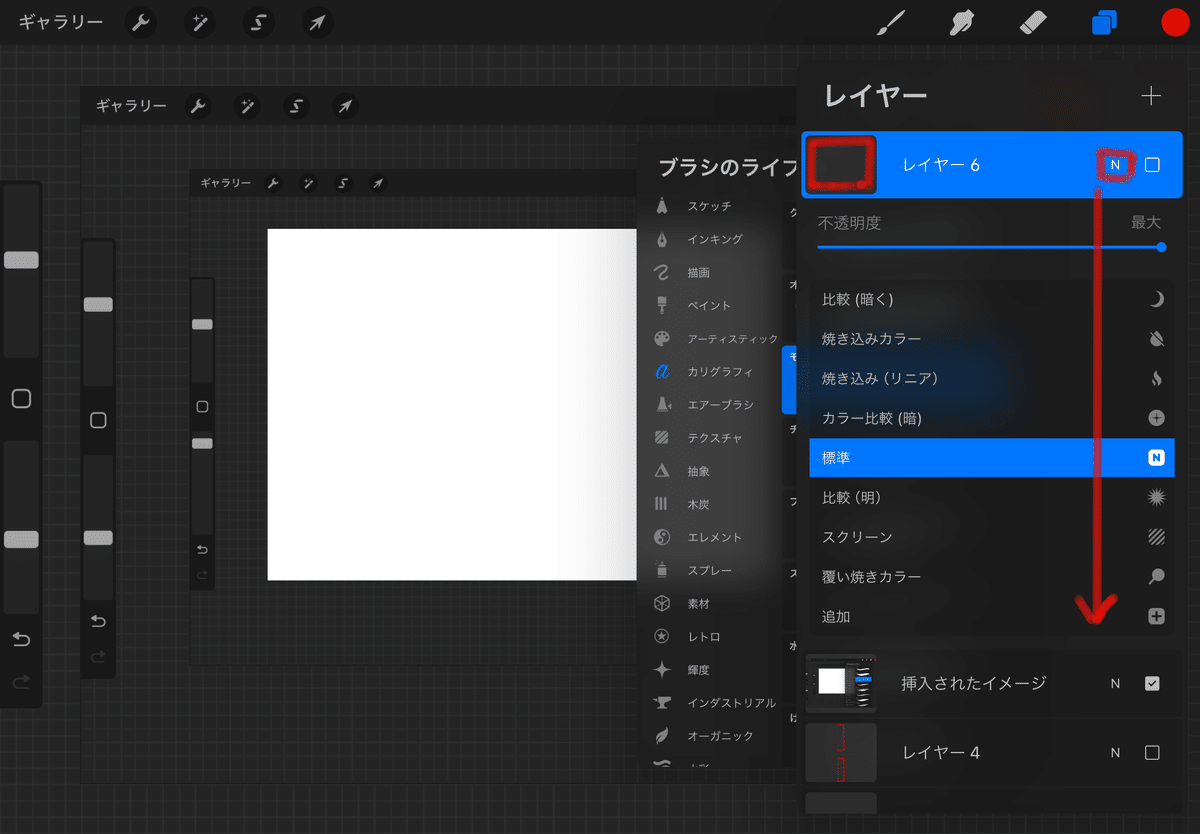
レイヤーの上で左にスワイプすると「ロック」「複製」「選択部分の削除」ができます。
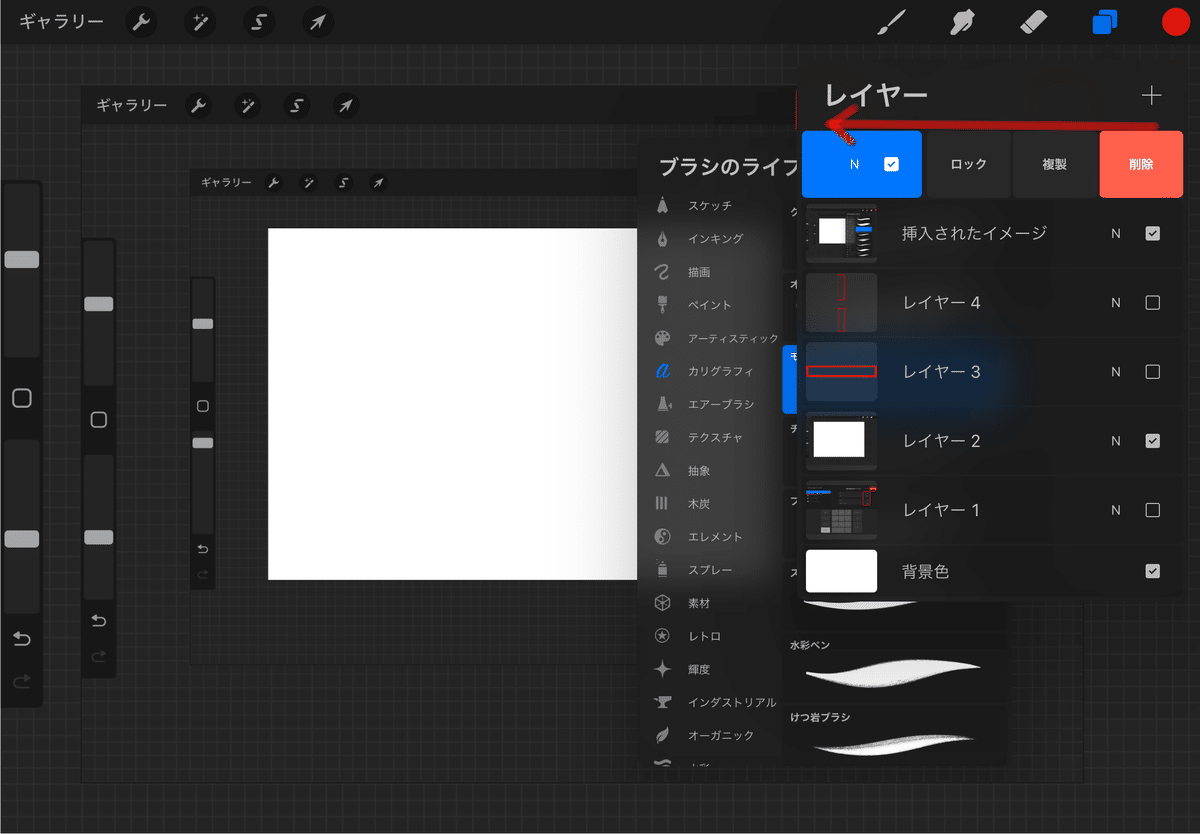
カラー
Procreateにはさまざまなカラー設定機能があります。
右上のメニューの中にある丸いアイコンから設定可能です。カラーメニューの中の好みの色を選択してカラーメニューの枠の外をタップすると保存できます。
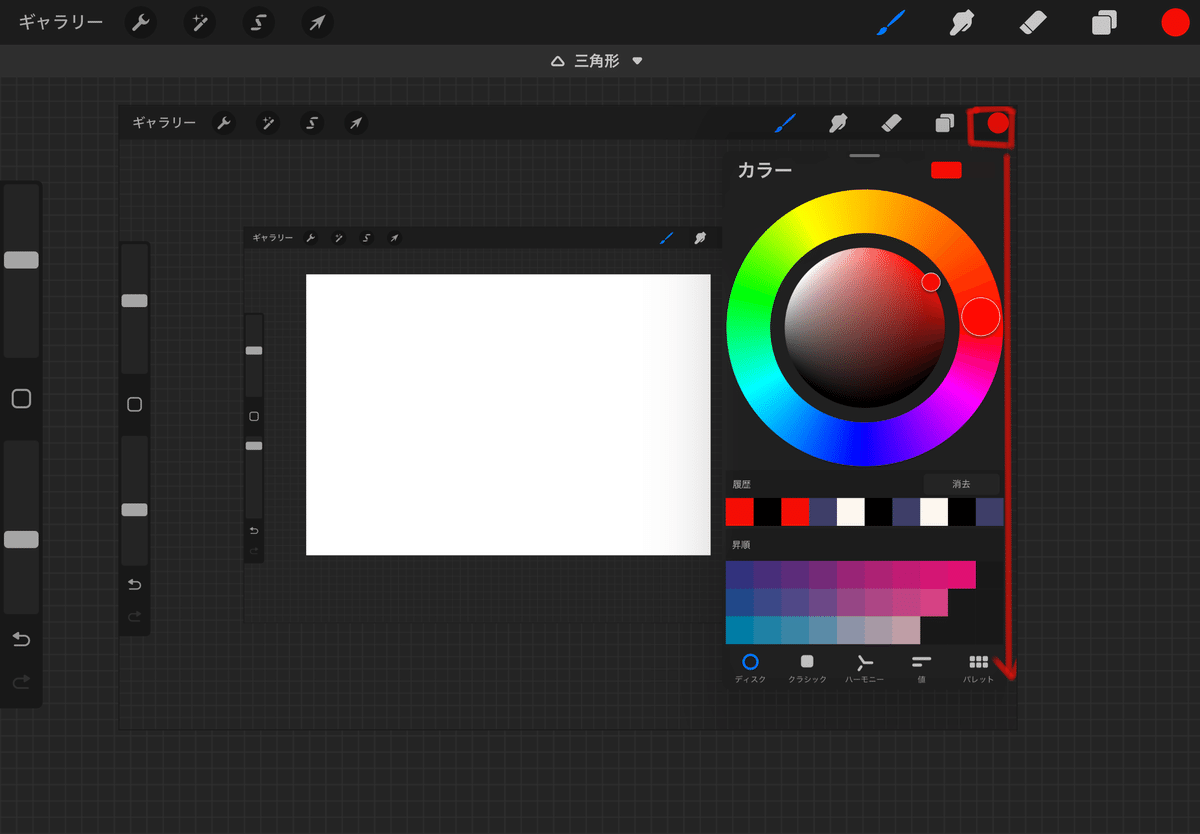
パレットの中にある色を長押しすると、スイッチを削除できます。
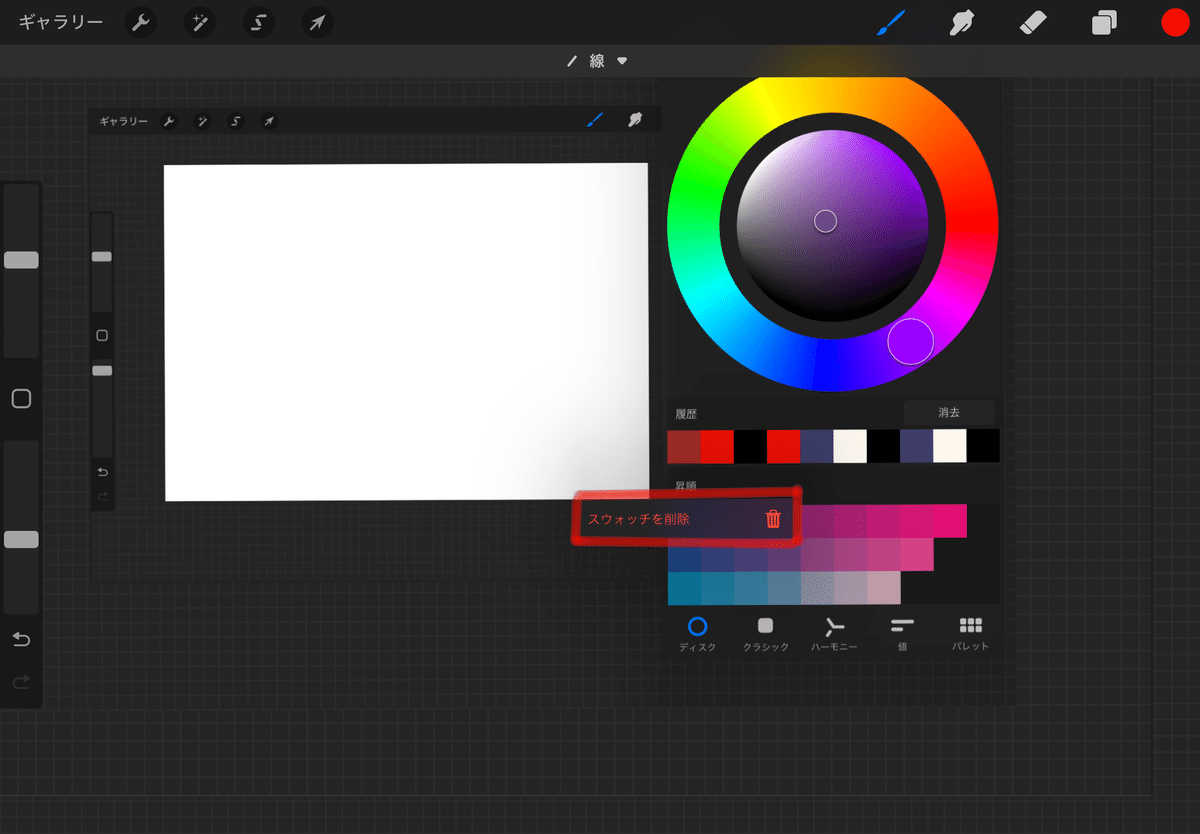
選択ツール
選択ツールは、選択した部分を移動させたり回転、拡大させたりすることができる機能です。
選択ツールは編集画面の左上メニューの中にある矢印のようなアイコンです。アイコンをタップして下部メニューからアクションを選択して移動、拡大縮小、回転ができます。
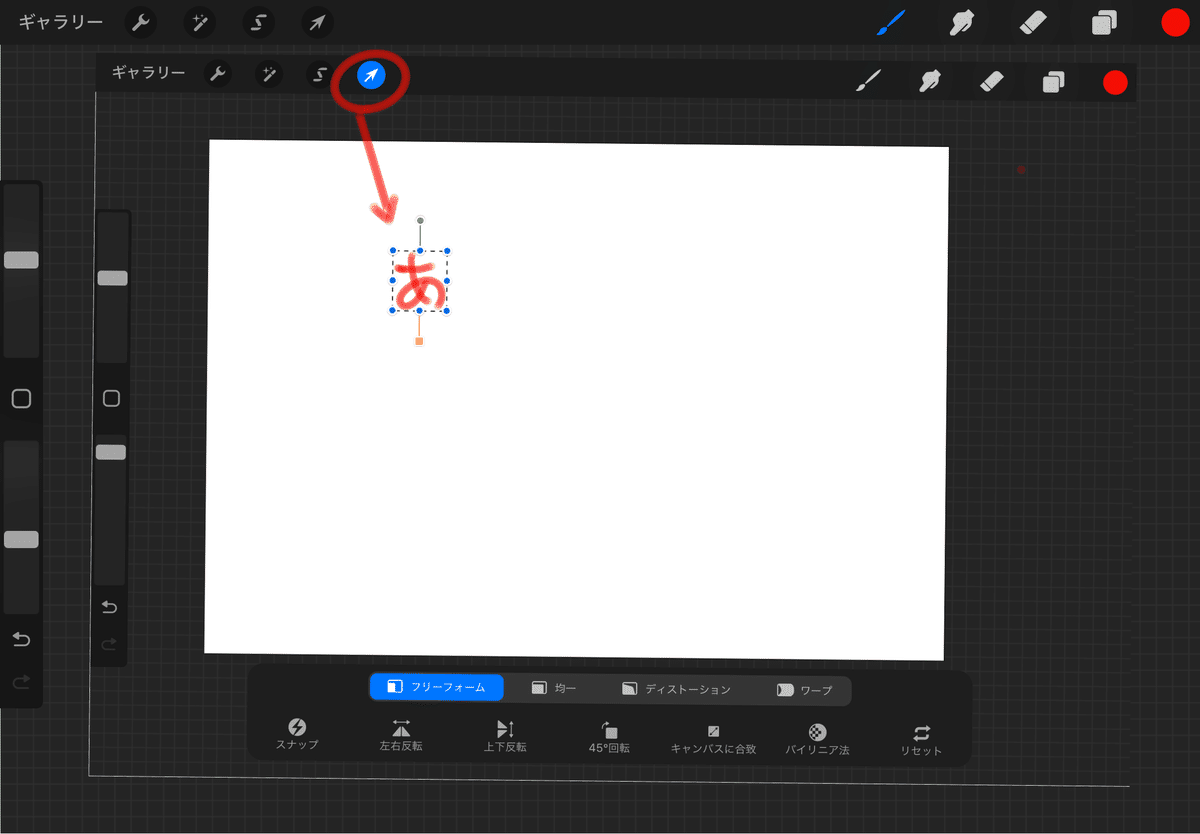
Procreate は操作性が他のペイントアプリに比べてシンプルで分かりやすいうえに、高機能です。購入する価値があると思います。
次回は実際に作業していく工程の説明をする予定です。
いいなと思ったら応援しよう!