
【2024年最新】Canvaプロの料金&使える機能を紹介|課金前にチェック必須
Webライター4年目の「かいすみれ」です。
Canva利用歴2年で、1年前から有料プラン(Canvaプロ)に課金しています。
「Canvaを使うなら課金した方がいいの?」
こんな風に悩んでいる人、多いんじゃないでしょうか?その気持ち、わかります。
この記事では、
Canvaプロの料金体系
Canvaプロでできること
Canva無料と有料の違い
を紹介します。
筆者の本業はWebライターですが、実は最近、Canvaでデザイン作成も受注しています。
そんな筆者が、ヒシヒシと感じていること。
「最近のCanvaの進化がすごい!」
とくに「写真加工」や「生成AI」の進化は驚きの連続です。
今回は、筆者のリアルな体験談も盛り込んで、Canvaプロの魅力をお伝えしていきます。
Canvaプロを検討している方は、課金前にサクッとチェックしてみてください。
※目次から気になる項目に飛ぶことができます!
Canvaプロは月額1,500円から利用可能|年払いはさらにお得!
まずは気になる料金体系を紹介します。
個人ユーザーがCanvaに課金する場合、料金プランは「月払い」と「年払い」の2パターンです。

月払いなら月額1,500円で利用できます。
年払いなら12,000円(月換算1,000円)と割安です。
・毎月コンスタントに利用する人
・Canvaの利用頻度が高い人
こんな人は、年払いが断然お得です。
【30日間の無料トライアル】
Canvaプロには「30日間の無料トライアル」があります。課金前に使い勝手を試してみるのがおすすです。こちらからチェックしてください。
有料プラン(Canvaプロ)はテンプレート&素材が使い放題!
Canvaの無料プランと有料プランの一番の違いは「テンプレートと素材の数」です。
無料プランと有料プランの違いを図にしてみました。
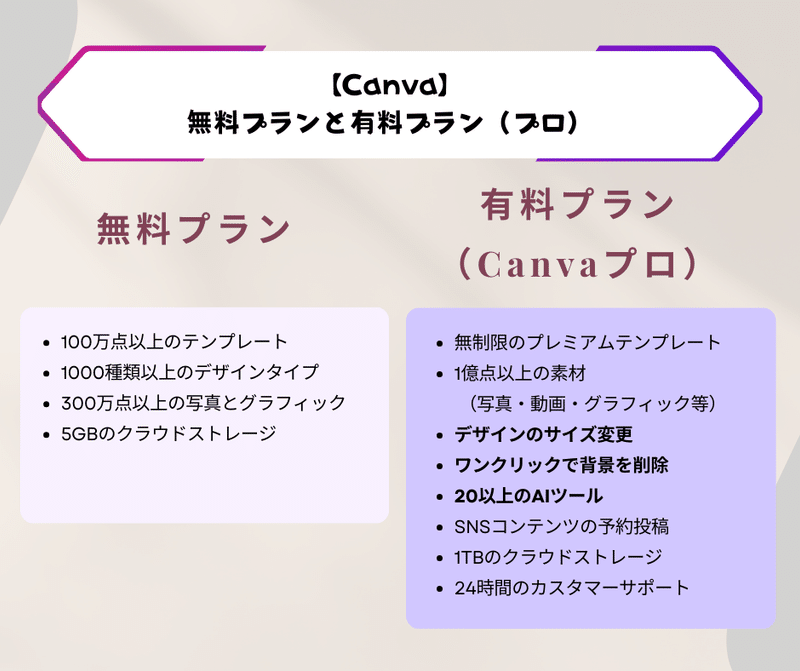
有料プラン(Canvaプロ)なら、すべてのテンプレートと素材を使い放題。
写真や動画、グラフィック素材などは合計1億点以上(2024/3/2時点)と桁違いです。

実際、素材選びに困ることはありません(素材が多すぎて選べないという嬉しい悲鳴みたいな現象が起こります…)。
一方、無料プランは、一部のテンプレート&素材に限定されてしまいます。
具体的には「王冠マークの付いた素材」は有料プランの人しか利用できません。
【筆者の実体験】
筆者の場合「気に入った素材に限って有料(王冠マーク)なの、なんで??」ということが、過去によくありました。
せっかくイメージぴったりのステキな素材をみつけても、有料素材(王冠マーク)だとガックリきてしまいます。
Canvaプロに課金したあとは一転、素材選びの「ストレス」から解放されました。
素材選びでストレスを感じたくない人
効率よくサクサク作業を進めたい人
人とかぶらないデザインを目指す人
こんな人は、有料プラン「Canvaプロ」がおすすめです。
Canvaプロ(有料プラン)で使える機能を丸っと紹介

ここからは2024年3月現在「Canvaプロでできること」を、筆者の実体験を元に掘り下げていきます。
最初にお伝えしておくと、Canvaプロの進化は本当にすごいです(語彙力…)!
何がすごいって、新しい機能がぞくぞく追加投入されていること。
そう、Canvaは日々進化しているのです。
とくに「AIツール」の豊富さは目を見張るほど!
今回はとくに、筆者が「すごい!使える!」と感じた機能7つをピックアップして紹介します。
【Canvaプロのすごい機能7選】
・すごい機能①:写真の加工「背景除去(透過)」
・すごい機能②:写真の加工「マジック消しゴム」
・すごい機能③:写真の加工「マジック切り抜き」
・すごい機能④:作った素材のサイズ変更
・すごい機能⑤:テキストの自動翻訳
・すごい機能⑥:AI画像生成
・すごい機能⑦:「1TB」のクラウドストレージ
実例を交えて、1つずつ紹介していきます。
すごい機能①:写真の加工「背景除去(透過)」
Canvaプロは写真の加工機能に優れています。
明るさの調整など、基本的な写真加工機能は無料版でも使用できますが、Canvaプロなら写真加工機能の種類が格段にアップ。
しかも操作方法もシンプル。簡単ワンクリックで、サクッと加工できちゃいます。
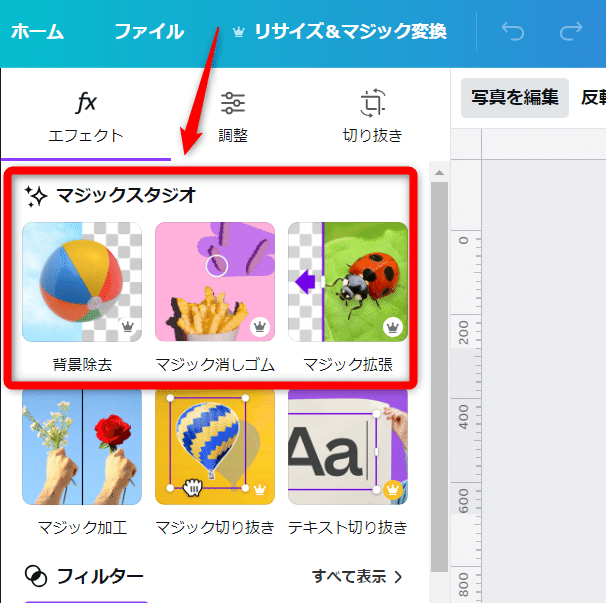
とくに筆者が「すごい!!」と感動した「背景除去機能(背景透過)」。背景を消したい写真を選び、「背景除去」をワンクリックするだけ。
ものの数秒で背景をバッサリ削除できました。
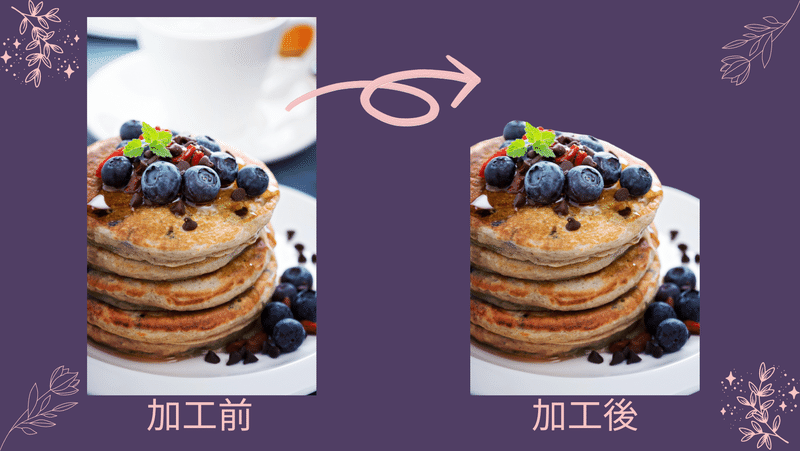
背景を消して、別の背景に差し替えることもできます。
とにかく写真1枚あれば、できることは無限大。SNSの投稿もグッと楽しくなりそうですね。
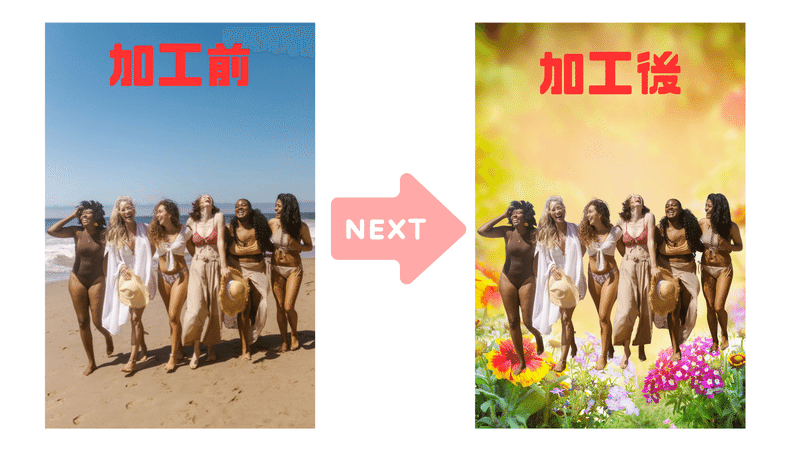
Canvaプロの「背景除去機能」があれば、撮影の段階であれこれ気にする必要はありません。
何気なく撮った写真を、あとでサクッといい感じに加工できちゃいます。
すごい機能②:写真の加工「マジック消しゴム」
Canvaプロの写真加工機能2つ目は「マジック消しゴム」です。
背景除去と違う点は「自分で選んだ一部分だけを、サクッと消せる」こと。
名前の通り、まるで消しゴムのように、ペンでなぞった部分だけを都合よく消すことができる機能です。
たとえば、以下の2枚の写真。コーヒーだけサクッと消してみました。
驚くことに、作業時間はものの1分ほどです。
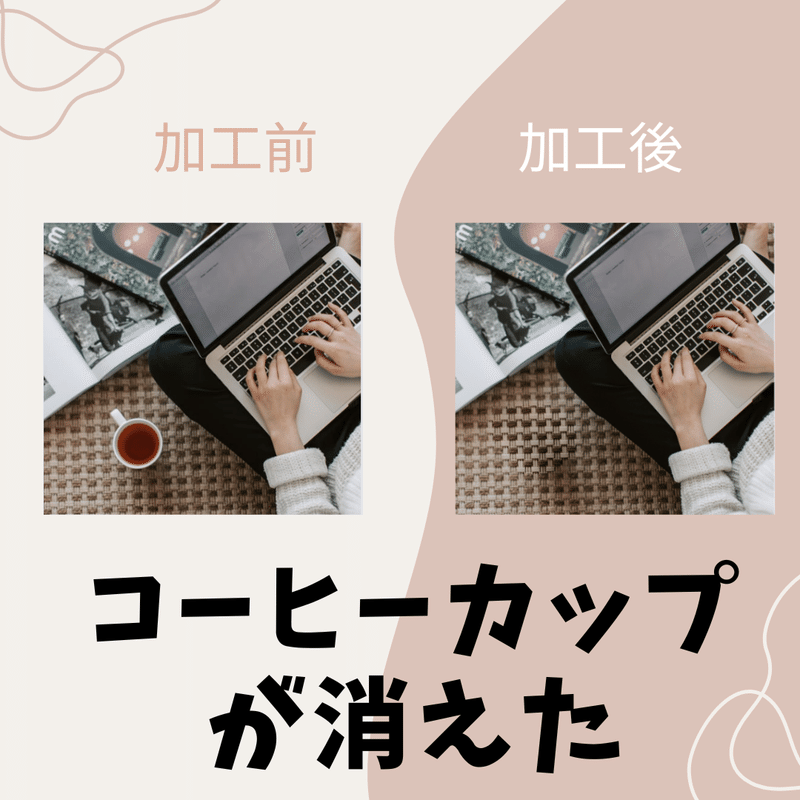
「マジック消しゴム」は、写真のなかの一部だけを「消しゴム」のように消すことができるのです。
記念写真に知らない人が映り込んでしまった
Canvaで取り込んだ素材の一部を消したい
こんなときに超便利です。
【筆者の体験談】
「マジック消しゴム」は便利な機能なのですが、完璧ではありません。筆者の経験では、5回に1回くらい「思うように消えないな…」と感じるケースがあります。
とはいえAI技術の進化は早いため、今後さらに精度が上がると予想されます。
すごい機能③:写真の加工「マジック切り抜き」
Canvaプロの写真加工機能3つ目は「マジック切り抜き」です。
「マジック切り抜き」は、背景から被写体を切り抜くことができる機能です。
実際の画像を見てみましょう。

どうですか?見事に背景の橋と女性を切り分けることができました。
もちろん、切り抜いた被写体を別のテンプレに移動させたり、サイズを変更したりが可能。素材のひとつとして自由自在に活用できます。
写真の切り抜き機能は、YouTubeのサムネ作りにも便利ですよ。
すごい機能④:作った素材のサイズ変更(リサイズ)
Canvaプロの機能のなかでも、個人的に超おすすめなのが「リサイズ&マジック変換」です。
サイズ変換とは、たとえば「インスタ投稿用(正方形)」で作ったテンプレートを「YouTubeサムネイル用」に変更するといったイメージです。
Canvaって、作成可能なコンテンツの種類が多すぎて「最初はどのテンプレートから始めようかな…?」なんて、迷うことがよくあります。
【Canvaで作成できる資料】
・SNS投稿(インスタ、ストーリー、リール、フェイスブック、など)
・プレゼンテーション
・ホワイトボード
・デスクトップ画像
・チラシ
・ポスター
・WEBサイト
・スマホの壁紙
・レポート
・雑誌
・提案書、などなど
そんなときは、とりあえず作ってみたテンプレートを、あとで目的に合ったサイズへ変更すればOK。それが「リサイズ&マジック変換」です。
例を見てみましょう。
以下は、筆者が作った「インスタ投稿用(正方形)」のテンプレートです。
「YouTubeサムネ用」にリサイズしてみました。

正方形のテンプレを、YouTubeサムネ用の横長へリサイズできました。しかも、元のテンプレは残したままで、新しいテンプレが作れます。
【補足】
リサイズ後にレイアウトの微調整が必要な場合もあります!
「リサイズ&マジック変換」機能があれば、ひとつひとつの素材をコピペして作り直す(涙ぐましい)作業は不要。
わざわざ作り直さず、1つのテンプレをガンガン使い回せます。
この「リサイズ&マジック変換」も、Canvaプロだけで使える機能です。
時短&タイパを重視している
複数のSNSやブログを同時に運営している
こんな方なら、Canvaプロの課金も検討してみる価値ありです。
すごい機能⑤:テキストの自動翻訳
Canvaプロには「自動翻訳機能」が搭載されています。
しかも、翻訳対応は134言語と、かなり幅広いのが特徴です。
ものは試し!さっそく「英語のテンプレートを日本語へ翻訳」してみました。
その結果がこちら。かなり自然な日本語に翻訳されています。
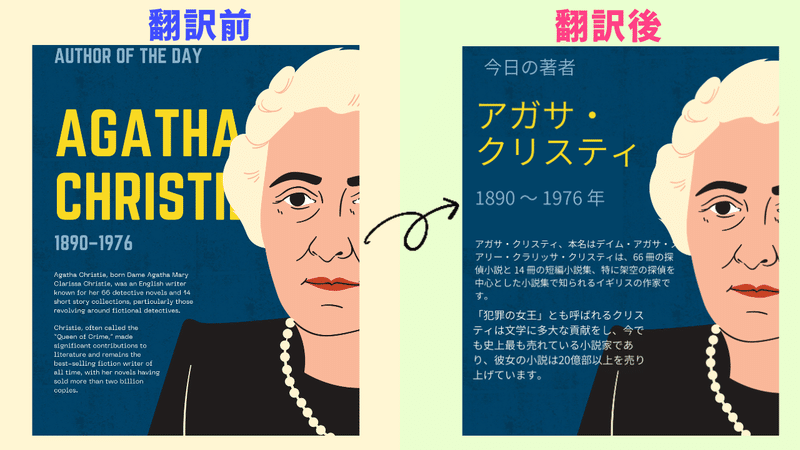
しかも「翻訳」結果が出るまで、わずか2~3秒と驚きの早さ。AIってすごいですね。
「自動翻訳機能」があれば、わざわざ翻訳ツールを開いたり、翻訳したい部分をコピペしたりする必要がありません。
Canva内で完結できるため、作業の効率化が可能です。
英語で作られたおしゃれなテンプレを日本語にして使いたい
日本語で作ったプレゼン資料を海外向けに編集したい
こんなときに便利な機能です。
【補足】
「自動翻訳機能」は無料プランでも使用できますが「月間上限50ページまで」と制限があります。一方Canvaプロなら「月間500ページまで」と、かなり上限が増えます。翻訳機能を頻繁に使う方なら、Canvaプロが便利です。
すごい機能⑥:AI画像生成
Canvaの目玉機能のひとつが「生成AI技術」です。
「AI画像生成機能」について、先日こんなポストをしました。
失ったときを取り戻すように、毎日Canvaで作業している。今朝はCanvaAIで画像生成を。
— かいすみれ|主婦Webライター×ブロガー (@sumirekaisun) February 28, 2024
たとえば「黒髪の少女たち京都旅行満喫、服装はパーカーで目線は正面」
プロンプトを打ち込んで「生成」をタップ。10秒足らずでサクッと作ってくれます。このスピード感はすごい。 pic.twitter.com/Gw0IItt8CL
Canvaの「生成AI」では、簡単な指示を出すだけで、オリジナル画像や文章、音楽などをサクッと作ってくれます。
Canva「生成AI」の代表的な機能は以下の通り。
Canvaの「生成AI」機能
・オリジナル画像の生成(イラスト・写真など)
・動画に合わせた音楽の生成
・AIナレーターの生成(プレゼンにおすすめ)
・文章の生成(ChatGPTのようなイメージ)
・自動翻訳機能(134種類の言語に対応)
自分の写真をアニメ風に生成することもできます。顔出ししたくない(筆者のような)人に、超おすすめです。

実は、「生成AI」機能は無料プランでも利用できます。
ただし、無料プランの場合、利用制限(上限)が低く設定されていたり、一部利用できない機能があったり。少々使い勝手の悪いことがデメリットです。
その点、有料プランなら、すべての機能が使えます。さらに上限の幅もかなり大きく設定されているため、自由自在にAI技術を試すことが可能です。
すごい機能⑦:「1TB」のクラウドストレージ
Canvaプロの隠れた魅力が「クラウドストレージの大きさ」。なんと「1TB」まで利用できます。
Canva公式サイトによると「1TB」は「数十万の画像を保存できる」イメージです
無料プランのクラウドストレージ「5GB」と比べると20倍の容量です。
「そんなにいるの?」
と思いますが、とくに動画編集などを頻繁にする方なら、クラウドストレージの上限は大きい方が安心です。
Canvaに写真をアップロードする
動画編集した作品をストックしておく
こんなとき、空き容量の心配をしなくて済みます。ストレスフリーで作業が進められるのは、大きなメリットです。
以上、「Canvaプロのすごい機能7選」をピックアップして紹介しました。
【Canvaプロのすごい機能7選】
・すごい機能①:写真の加工「背景除去(透過)」
・すごい機能②:写真の加工「マジック消しゴム」
・すごい機能③:写真の加工「マジック切り抜き」
・すごい機能④:作った素材のサイズ変更
・すごい機能⑤:テキストの自動翻訳
・すごい機能⑥:AI画像生成
・すごい機能⑦:「1TB」のクラウドストレージ
Canvaプロ(有料)がおすすめな人

Canvaプロ(有料)がおすすめなのは、以下にひとつでも当てはまる人です。
【こんな人は、Canvaプロがおすすめ】
・頻繁にCanvaを使用する人
・写真をいい感じに加工したい人
・AI機能を仕事に活用したい人
・タイムパフォーマンスを重視する人
・SNS投稿でライバルと差別化したい人
・人とかぶらないデザインを作りたい人
・動画編集作業が多い人
・プレゼン資料をガンガン作る人
Canvaプロなら、豊富なデザインを選び放題。ストレスフリーでサクサク作業が進みます。
話題のAIツールや写真の加工で、ライバルと差別化できるのも魅力。
効率&クオリティの両立を目指すなら、Canvaプロへの課金を検討してみましょう。
【まずは30日間の無料トライアル】
Canvaプロには「30日間の無料トライアル」があります。課金前に使い勝手を試してみるのがおすすです。こちらからチェックしてください。
まとめ~進化し続けるCanva!課金する価値は大きい~

今回はCanvaプロの料金体系や機能面の魅力を紹介しました。
Canvaは日々進化しており、新しいツールが続々登場しています。
また、テンプレートや素材も新しいものがどんどん追加されるため、楽しみながら利用できるのも利点です。
Canvaは無料でも利用できますが、Canvaの魅力を最大限活用したいなら、有料プラン「Canvaプロ」がおすすめです。
あなたもクリエイティブな世界をぜひ楽しんでくださいね!
この記事が気に入ったらサポートをしてみませんか?
