
ATEMを使ったライブ配信方法
配信スタジオK ライブ配信の仕方について
こんにちは!配信スタジオKスタッフのKazuです。
今回は”ライブ配信の要”となるスイッチャーについてご説明します。
スイッチャーとは、放送局などのサブコントロール(=副調整室)という所にある、ボタンがいっぱい並んでいる機械のことです。(下図参照)
テクニカルディレクターと呼ばれる映像技術のリーダーがボタンを押してカメラの映像を切り替えることができます。
業界用語では『卓』などと呼ばれています。
ニュースなどの生放送はもちろん、スタジオ収録などの場合にも出演タレントさんの表情の寄りや、スタジオの広い映像、サブ出しVTRなどを切り替える、放送には欠かせない機材です。

スタジオKには1st2stともにスイッチャーが常設されています。
それが『Black Magic Design社製 ATEM SDI Pro ISO』です。

放送局のものとは違い、非常にコンパクトな機械なんですが、大変優秀な機能を備えていて、ライブ配信には欠かせない機材の一つと言えます。
通常、ライブ配信をする場合はOBSなどのストリーミング配信ソフトが必要になります。
配信先や、映像ソースを選ぶなど細かな設定があり、初心者にはハードルが高くてなかなか踏み切れないですよね。
実際私もそうでした。
ところが!このATEMのスイッチャーがあればそうした配信ソフトを使わなくても、単体でYoutubeLiveなどに配信ができちゃうんです。
今回はこのATEMを使ったYoutubeライブの配信方法をご紹介します。
●イーサネットで直接配信ができる!
まずは図のようにATEMをパソコンと同様にLANケーブルでネットワークハブにつなぐと、IPアドレスの設定などなく自動的にネットワークに入ることができます。

①YouTube Studioにログイン
右上の『作成ボタン』⇒『ライブ配信を開始』を選択します。
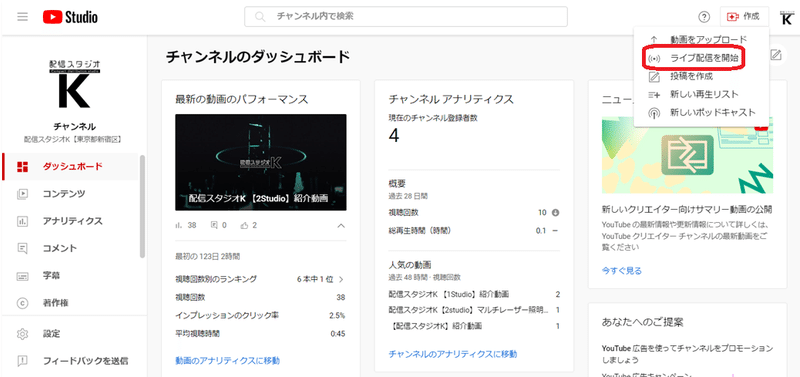
②ライブ配信画面が開くので編集をクリックします。
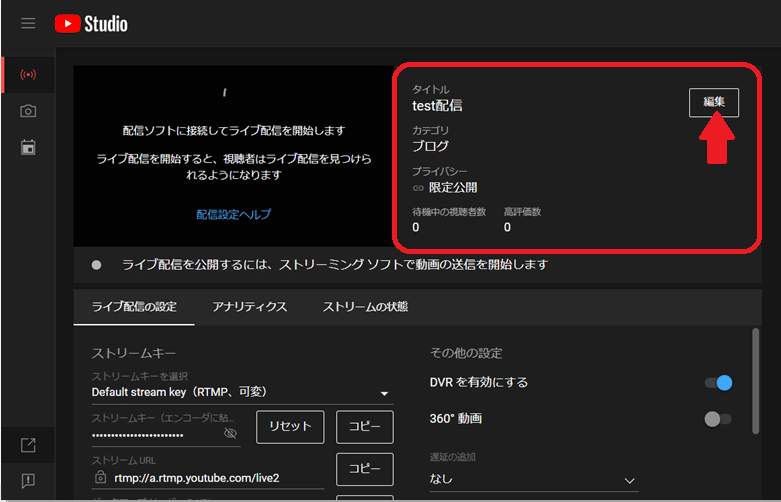
③タイトル・説明・公開範囲など入力・設定し保存します。
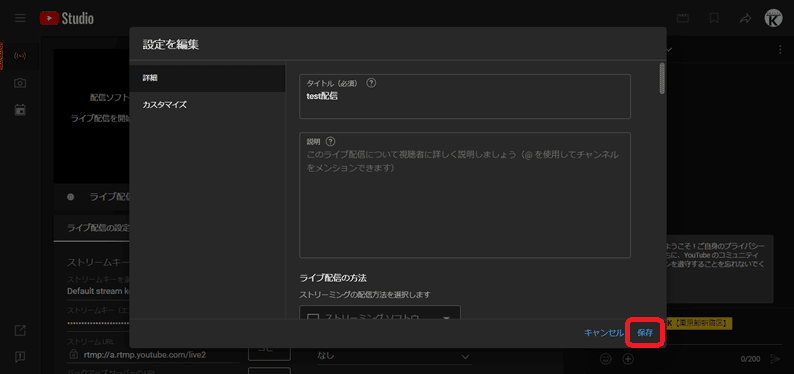
④ライブ配信画面に戻り、ライブ配信の設定タブの『ストリームキー』をコピーします。
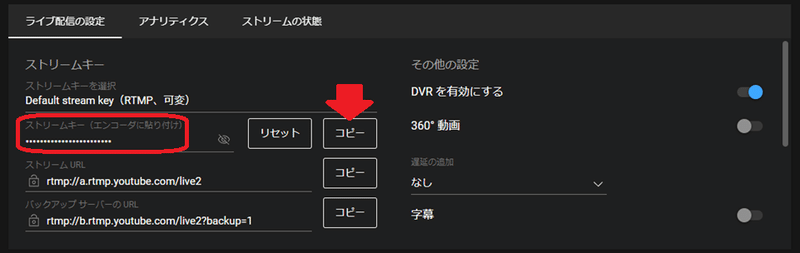
⑤次にパソコンにインストールしたATEM Software Controlを起動します。
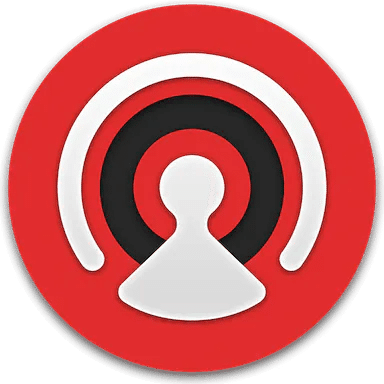
⑥スイッチャータブを開き「出力」タブ⇒「ライブ配信」にコピーしたストリームキーを貼り付けます。
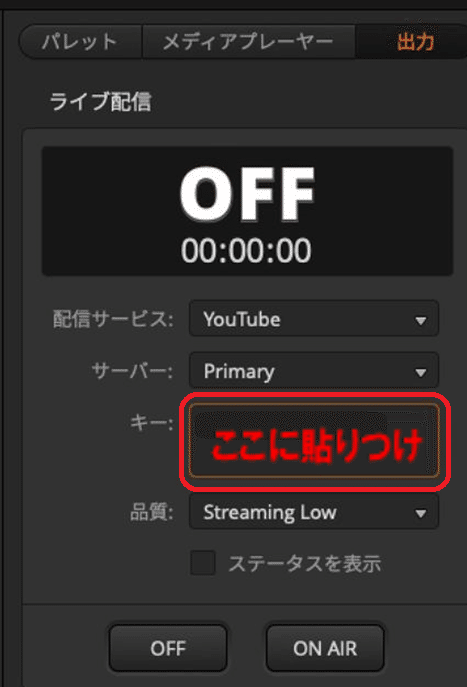
⑦ATEM Software ControlまたはATEM本体の『ON AIR』を押せばすぐに配信が開始されます。
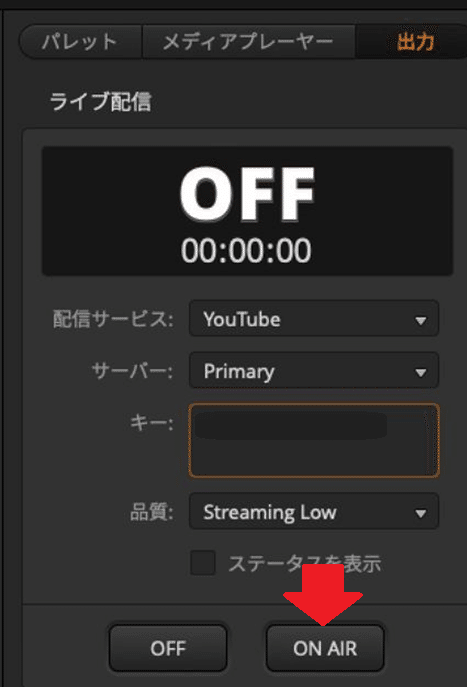
あとはYoutube上で実際に配信がされているのかを確認すればOKです!
いかがでしたか?
ATEMがあれば、たったこれだけで配信ができてしまうんです。
当スタジオでもこのATEMのスイッチャーは大活躍しています。

次回はこのATEMが備えている様々な機能についてご紹介します。
#配信スタジオK
#ATEM
#ライブ配信
#Youtube配信
#配信者
#配信
