
Studio One 6 操作ガイド 自分の声を録音してみよう
皆さんこんにちは、ケイです。
本日はStudio Oneに自分の声を録音する方法を解説していきます。
マイクとオーディオインターフェース、あるいはパソコンに直接USB接続できるマイクが必要ですので予めご用意ください。
このやり方を覚えると、ギターの録音やキーボードや電子ピアノなどの電子楽器の録音もできるようになっていきます。
マイクを接続する方法
オーディオインターフェースを使う場合
オーディオインターフェースを使う場合は、まずオーディオインターフェースをStudio Oneに接続しておく必要があります。このやり方に関しては別の記事で解説していますのでそちらをご覧ください。
オーディオインターフェースがStudio Oneに接続されているとして、次にマイクとオーディオインターフェースを接続してください。その時、お使いのマイクが「ダイナミックマイク」なのか「コンデンサーマイク」なのかによってオーディオインターフェース側の設定が変わります。
コンデンサーマイクの場合はオーディオインターフェースからマイクケーブルを通して電源供給をしてやらないと正常に動作しませんので、そのスイッチを入れる必要があります。これには多くの場合「48V」とか「+48V」と書かれているのですが、ごくまれに「PHANTOM」と書かれている場合もあるのでご注意ください。
ダイナミックマイクの場合は特別な操作は必要ありません。

その後、マイクに向かって声を出しながらオーディオインターエースに対する声の入力の大きさを適正な値に調整します。ちなみにこの入力の大きさを「入力ゲイン」と言います。
各社のオーディオインターフェースでこの入力ゲインを調整する方法や、入力ゲインの適正値を探すためのインジケーターが違うのでそれぞれのオーディオインターフェースの取説にて確認してください。
ちなみに入力ゲインが大きすぎるとオーディオインターフェースの中で音が割れてしまいますし、入力ゲインが小さすぎると声の音量に対してノイズが大きくなることがあり、どちらも好ましい録音状態をは言えなくなるのでこの調整は大切です。


緑の「SIG」が点灯しないと音が小さすぎという意味
オーディオインターフェースを使わない場合
パソコンと直接接続できるUSB接続マイクの場合は、そのマイクメーカーの取説に従ってドライバーをインストールするなどしてUSBケーブルで接続すれば簡単に準備完了です。

実はこの中に簡易的なオーディオインターフェースを内蔵している
Studio One側の入力ゲインの調整
マイクの接続が完了したら、今度はStudio Oneにマイクからの音声が適切な入力ゲインで入ってくるように調整しましょう。
まず右下の「ミックス」のボタンを押してミックス画面を立ち上げます。

次に右下のこのアイコンをクリックして入力コントロール画面を出してください。

これが入力コントロールの画面です。
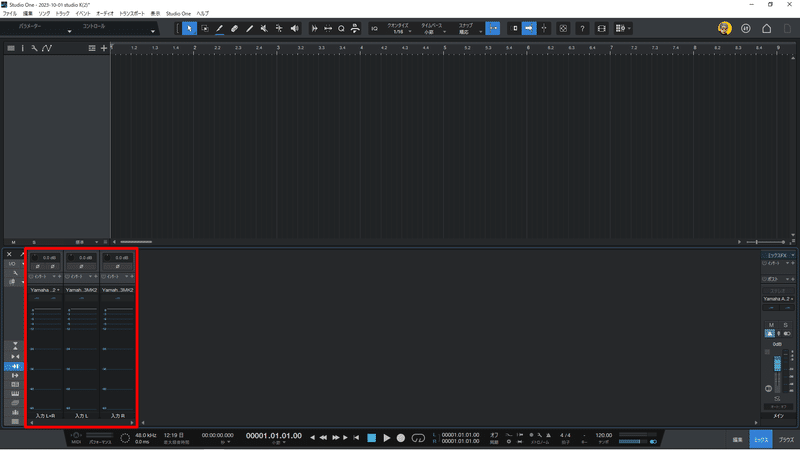
入力が2チャンネルのオーディオインターフェースの場合、インプット①が入力Lに、インプット②が入力Rに入るのが一般的。

ここで声を出しながら、最も大きな声を出したときにレベルメーターが絶対に0を超えない範囲で、できるだけ大きな入力レベルになるように赤枠の入力ゲインつまみをコントロールする。

通常のオーディオインターエースでは入力1につなげばLだけ
入力2につなげばRにだけ音が入るのが正解
USB接続マイクの場合はマイクに出力ボリュームつまみがついていることが多いので、それを使っても入力ゲインを調整することができます。
録音用のオーディオトラックの作成
次に録音をするためのオーディオトラックを作ります。
まず、この画面左上の「+」ボタンを押します。

そうするとこういうダイアログが出てくるので①~④に必要な情報を入力してOKを押します。

①そのトラックに付ける名前を入力してください
②作るトラックの数を指定してください、通常は1でよいでしょう
③作るトラックをモノラルで作るかステレオで作るかを入力してください
ボーカルなどのモノラル音源はモノラルしますが、キーボードなどのステレオ音 源はステレオにしましょう
④先ほどの入力コントロールの入力Lの音を録りたければ「入力L」、入力Rの音を取りたければ「入力R」に設定してください
これらを決めて「OK」ボタンを押せばトラックが作られます。

さぁ、これで録音順ばいすべて整いました!
レコーディング
トラックの左端のゾーンにある①のボタンが録音準備ボタンです。これをこのように赤く点灯させることによってこのトラックが「録音準備完了」の状態になります。
②がモニターボタンです。多くの場合このモニター機能は使いません。ここから聞こえてくるモニタリング音にはレーテンシーによる遅延が発生しておりレコーディングのジャマになることも多いのでOFFしておきましょう。
だから自分の声のモニターは、オーディオインターフェースを使っておられる方はオーディオインターフェースの「ダイレクトモニタリング」で聴きましょう。また、オーディオインターフェースを使っておられない方はヘッドホンやイヤホンを外して自分の耳で直接自分の声を聴きましょう。
自分が声を出すと③のところが緑色に反応して自分の声がこのトラックに届いていることがわかります。これで録音準備完了です。

画面中央下にあるこの「録音」ボタンを押すと録音が始まります。
録音を停止するにはその左にある青い「停止」ボタンを押すと止まります。

録音が終了したら、こんな感じのイベントができています。今録音した音声が波形として表示されていることがわかりますよね。

その中の波形が今録音した音声の波形
さぁ、再生してみよう!
録音が完了したら、画面中央下の「再生」ボタンを押してみよう。さっき録音したあなたの声が再生されます。

いかがでしょうか?
さっきあなたが録音した音声が生成されましたよね?
このコンテンツに誤りや、自分の環境では違う状況になった、などの情報がありましたら是非教えてください。随時追加したり修正したりしていきます。
この記事に関するご質問は無料のLINE公式にご登録いただきましたら、ご登録から1ヶ月間限定でお答えします。https://lin.ee/Do2sAb5
Studio One 6 のご購入はこちらから!
この記事が気に入ったらサポートをしてみませんか?
