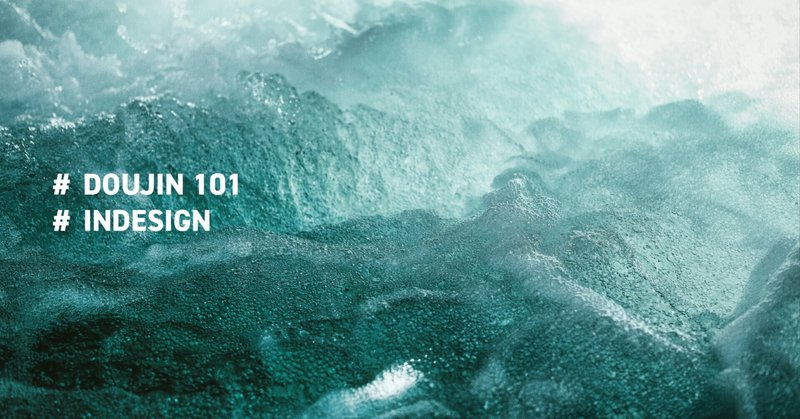
【2日目】InDesignに本文を流し込む
作業記録二日目。
今日はあらかじめ用意した本文をInDesignに入力していきます。
1.本文ページのレイアウト設定
作業1日目は、親ページにてレイアウトを設定しました。これを本文ページに適用します。
画面右端の「ページ」から画像1黄枠で囲った部分をダブルクリックして選択します。
同じく、黄色枠で囲ったページ上で右クリックし、「親ページを適用」から、親ページ「A」を選択してOKを押します。
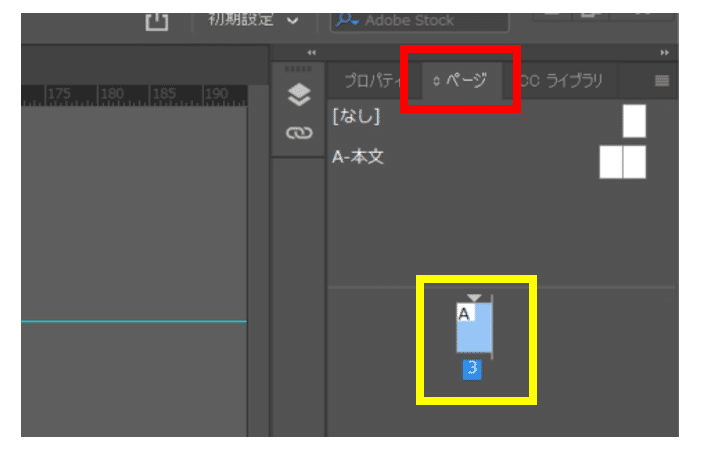
うまくいくと、白い紙のデータにページ数が記入されるはずです。
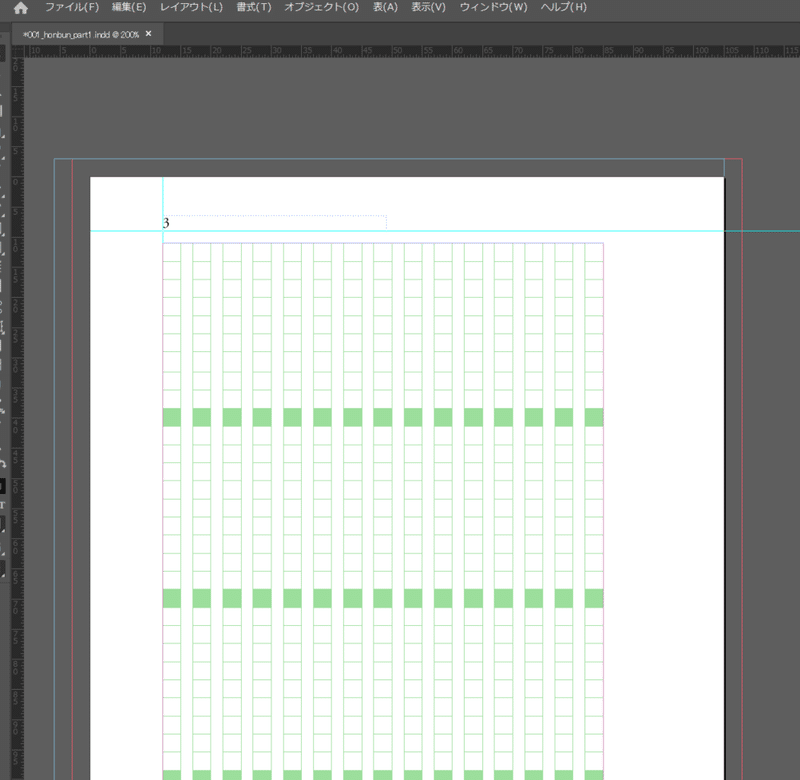
2.本文ページの流し込み
① 縦組みグリッドの作成
画面左のツールバーから、「縦組みグリッドツール」を選択し、白紙にかかれた緑枠の部分とぴったり重なるようにしてグリッド(=実際に文字を入力する方眼紙)を作成します。
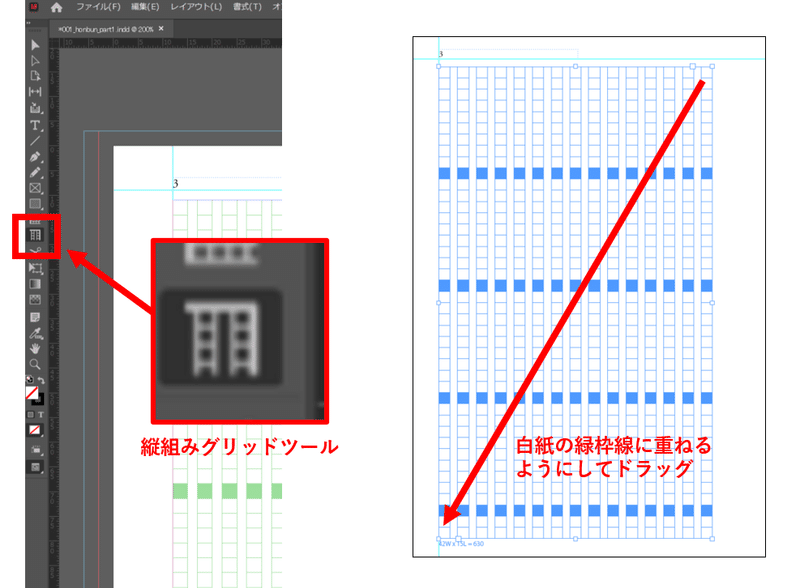
一口メモ!
緑の枠線はあくまでもレイアウトのための見本線であり、文字は入力できません。緑の枠線にぴったりと重なる形で縦組みグリッドを作成(青の枠線)すると、文字を入力できるようになります。
② 本文データを入力
今回はメモ帳に入力していた本文データを使用します。
色々と方法はありますが、私がよくやる方法を紹介します。
まず、本文データをコピーしたあと、InDesignの「選択ツール」をクリックし、選択モードに切り替えます。
その後、青枠の左上(最初の四角)をダブルクリックし、本文を貼り付けます。

この状態ですと、本文が最初のページにしか流し込めていないので、画面右下のページ追加ボタンを押して、続きのページを1つ作ります。
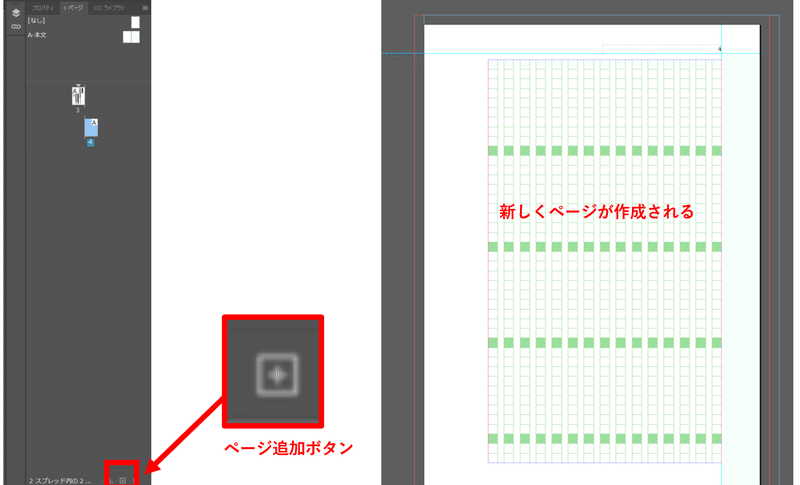
選択ツールを使用した状態で、1ページ目の左下の赤十字マークをクリックします。すると、矢印の隣に文字が表示された状態になるはずです。
この状態で次のページに移動し、次ページの左上で、shiftキーを押しながら左クリックしてください。自動的に全ての本文が流し込まれます。
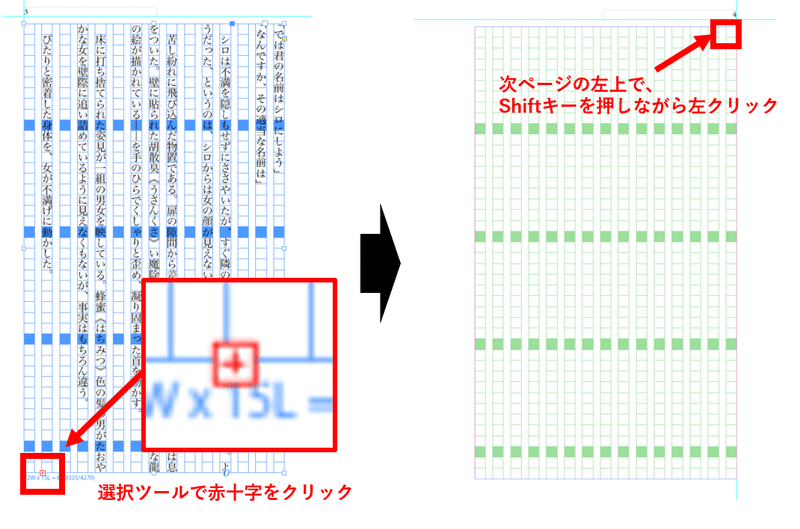
一口メモ!
本文流し込み後、shiftキーを押しながら左クリックしたページ(本手順書の設定どおりなら、4ページ)のみ、微妙に縦組みグリッドがずれます。
選択ツールで青枠の任意の場所をクリックするとグリッドが選択されますので、矢印キーなどで位置ずれを修正してください。
もしも本文を何度か分けて流し込む場合は、すでに流し込んだ文章の次の行を選択して、本文を貼り付けます。左下に赤十字が表示されますので、画像6の手順を実施すればOK。
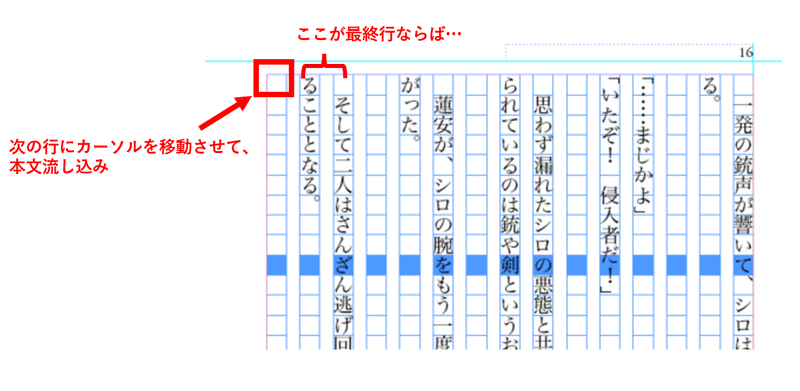
一口メモ!
作業になれるまでは、画像6→画像7の方法を繰り返して本文を追加していったほうが良いともいます(事故が少ないので)。
一方で作業になれてくれば、章が変わったときには、新規ページを追加し、画像4から流し込みを始めていくと、章ごとの編集作業がやりやすくなります(1章に1ページ追加、2章は1ページ減らす…みたいなイメージ)。
3.本文の書式を整える
今回流し込んだ本文はweb連載していたデータそのままですので、不要な改行やルビ振りマークなどが紛れ込んでいます。これを一括でざっくりと訂正していきます。
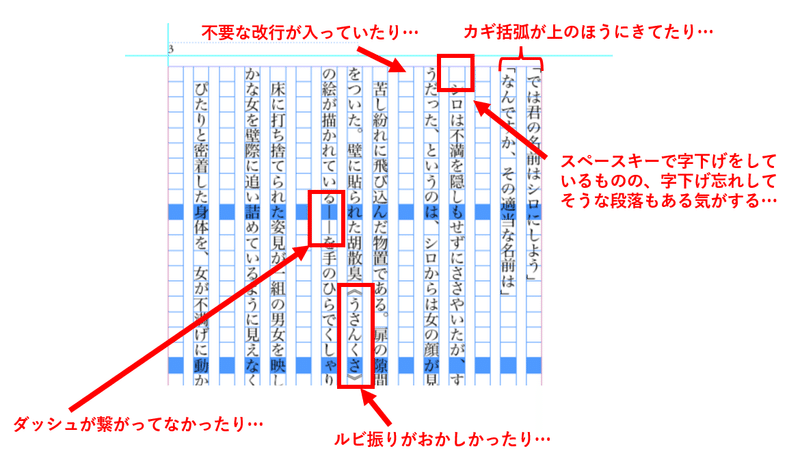
今回は、「検索と置換」機能を利用して本文を修正していきます。「検索と置換」機能はCtrl+Fで呼び出せます。
このとき、「検索」欄は「ドキュメント」に設定してください(これで全体検索になるはず)。

一口メモ!
なお、以降の作業は、どのステップからやっても問題ないと思います。ただし、各ステップを実行時には、念のために本文の最初の行にカーソルを移動させてください。検索機能を使って修正していきますので、カーソルが本文途中にあった場合は、うまく検索できずに修正できなくなります。
① 不要な改行を取り除く
「検索と置換」の「クエリ」→「複数改行から単一改行」を選択します。
一つ一つ結果を確認しながら修正したい場合は、「次を検索」をクリック→結果を確認して「置換」ボタンをクリックしてください。
一括で修正したい場合は、「すべてを置換」をクリックしてください。
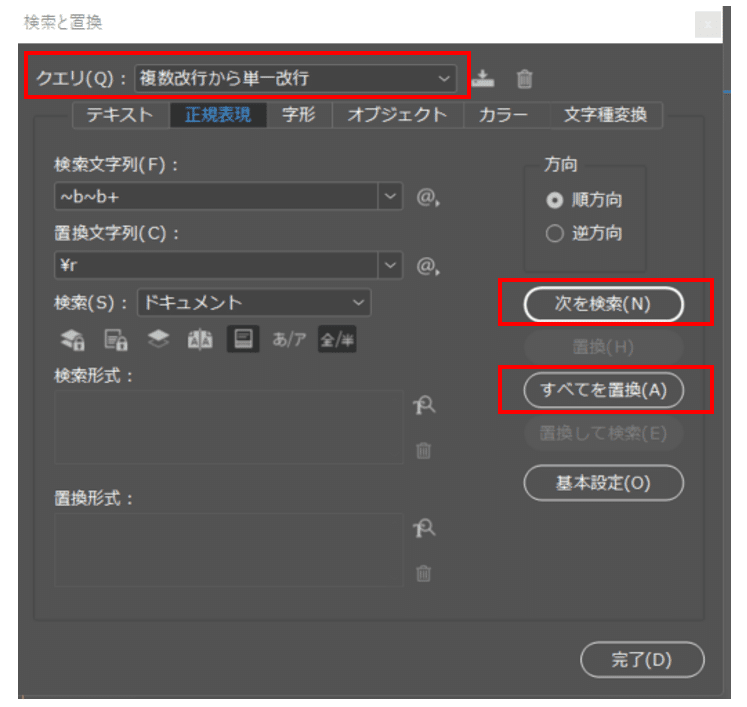
② 改行時の字下げを一括で設定する
(ついでにカギ括弧の位置も調整)
手動で字下げをしてもいいんですが、絶対に見落としが発生するので、書式設定を利用して字下げします。
まず、手動で入力していた字下げを消去します。
「検索と置換」→「テキスト」を選択し、「検索文字列」右横の@マークをクリックします。「空白文字」→「全角スペース」をクリックすると、「検索文字列」の部分に「^(」が入力されます。この状態で、「すべてを置換」をクリックすると、手動で入力していた空白が消去されます。
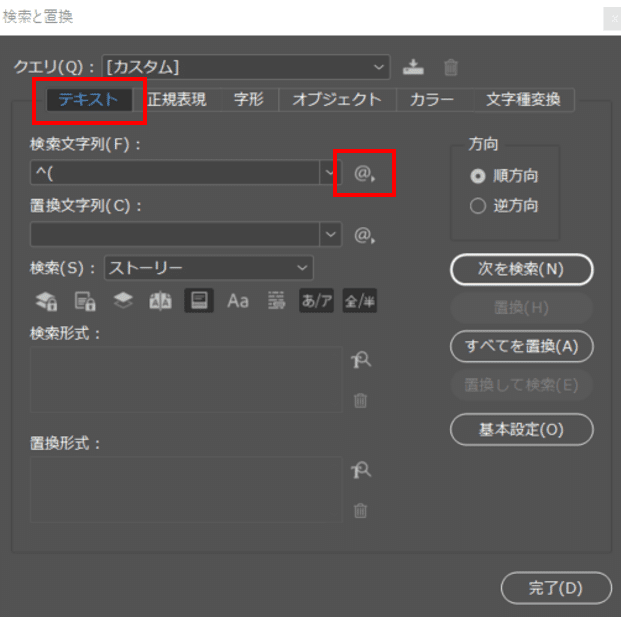
文章を全選択したうえで、画面左のパネルから「プロパティ」をクリックし、「文字組み」を「行末受け約物半角・段落1字下げ(起こし食い込み)」に変更します。これで、改行時の字下げが自動で挿入されるようになりました。

一口メモ!
この方法を実行すると、以下の点が変更されますので注意下さい。
*「」の位置も少し下になります。個人的にはこっちのほうが好きです。
*感嘆符の後ろの空白も削除されます。これの対処法は後ほど書きます。
③ 感嘆符後ろの空白の処理
こちらは現在調査中です。
④ ダッシュの処理
「検索と置換」→「テキスト」に移動し、以下のように設定して一括置換します。
【検索文字列】
「ーー」を入力
【置換文字列】
「ー」を入力
【置換形式】
虫眼鏡ボタンをクリックし、「詳細文字形式」→「垂直比率:200%」を設定

一口メモ!
虫眼鏡マークで設定した書式設定は、その下のゴミ箱マークをクリックすることで消去できます。
⑤ ルビ振りの処理
「検索と置換」→「テキスト」を選択し、検索文字列に「《」を入力して、一つずつ検索していきます。
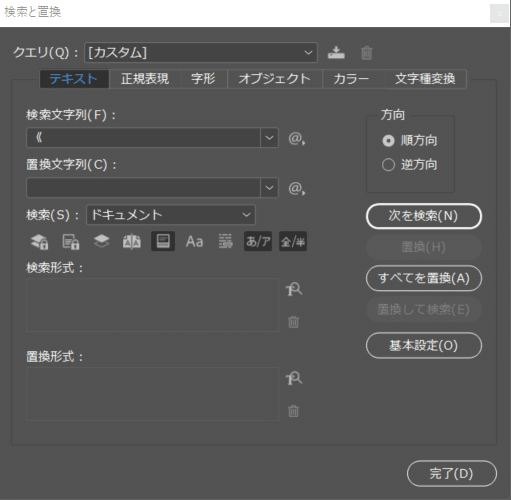
検索された文字の上にある「ルビを振りたい漢字」を選択し、Ctrl+Alt+R
でルビ画面を呼び出します。
「ルビ」によみがなを、種類を「グループルビ」に変更してOKを押します。最後に、本文中の《》で囲われているよみがなを削除すれば終了です。

本日の作業はここまで!
おつかれさまでした!
なお、しばらくは本記事で説明した方法で本文の修正を地道に行いますので、(開始2日目ですが)記事の更新はありません。
奥付ページの作成や章の設定をする段階になったら、作業記録を再開します。
ではでは!
この記事が気に入ったらサポートをしてみませんか?
