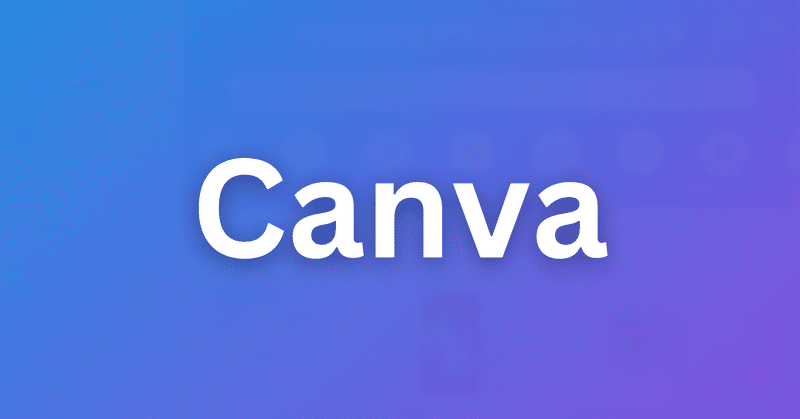
【入門編】Canvaで画像編集を始めてみよう!
今回はCanvaで画像編集を初めてする方向けに記事を書いてみました。
わかりやすく、画像を盛りだくさんにして解説しているつもりなのでぜひ最後まで読んでください。
また最後の方に有料コーナーがありますが無料部分も充実させているので購入してくださると助かります。
Canvaとは?
この記事はCanvaを既に知っていること前提で進めていくのでCanvaの詳しい詳細は割愛しますが、下に昔僕がCanvaとはどの様なアプリなのか描いた記事があるのでぜひそちらも読んでみて下さい。
Canvaで画像編集はできるのか?
まず多くの方が疑問に思っているのがCanvaで画像編集はできるのか?という事だと思います。結論から言うとCanvaでは高度なプロ向けな編集はできなくても、一般人が必要なレベルの編集はできます。「色を変更したり、一部分をぼやけさせたり…」こう言うことはできますが、「綺麗に切り抜いて、色彩を調整して…」のような事は無理と思ってもらえればわかりやすいと思います。
どの様なことができるか分かったところで早速編集していきましょう!
サンプル画像(ダウンロードは必須じゃないです!)
下にこの記事で使用する画像のリンクを貼っておきます。ダウンロードは必須ではないですが、使用すると真似しやすくなると思うのでぜひしてみて下さい。
編集してみよう!@準備編
まずCanvaをウェブサイトからでもアプリからでも、どちらでもよいので開いてください。
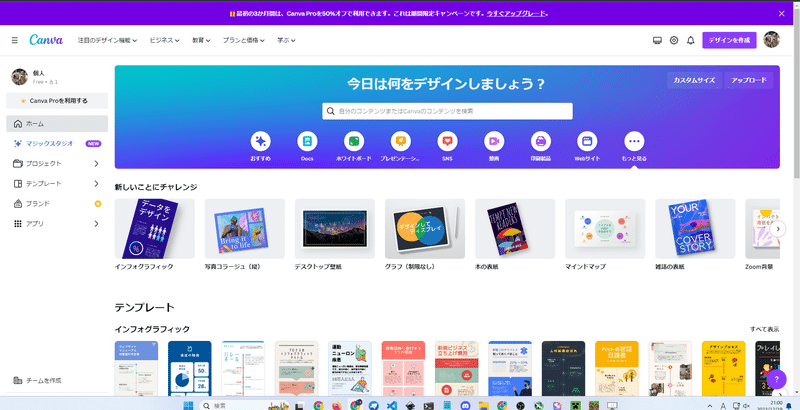
Canvaを開けたら右上にあるアップロードというボタンを教てください。
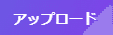
するとファイルをアップロードする画面が出てくるので、編集したい画像を選んでアップロードをしてください。
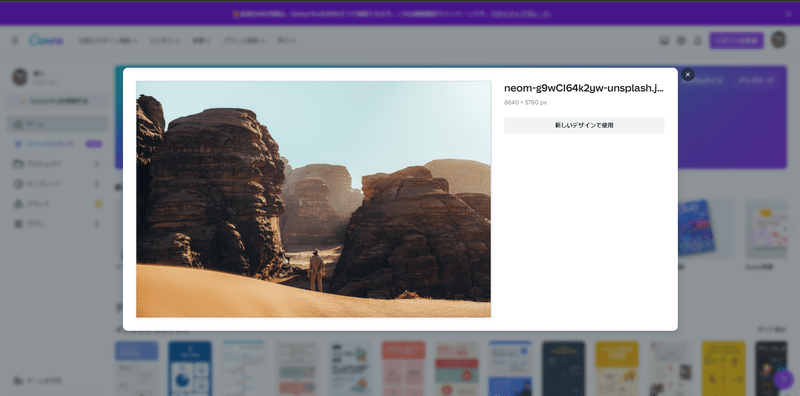
成功すると写真は違くなるかもですが、上の写真に近い画面になると思います。確認が出来たら「新しいデザインで編集」からカスタムサイズを選び、自分が欲しいサイズを入力してください。
例 Instagramの投稿 1080px x 1080px
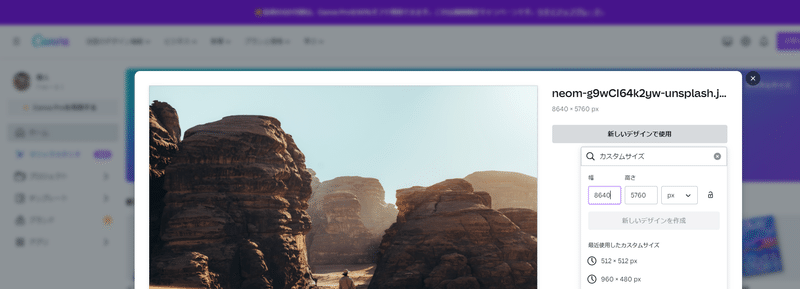
僕の場合は画像が大きかったので、自分でカスタムしたサイズを入力して作成しました。サイズが決まったら新しいデザインを作成してください。
Canvaで写真編集 #練習編
新しいデザインが来たら早速練習してみましょう。
ここまでのステップが上手くできていれば、下のような画面になっているはずです。
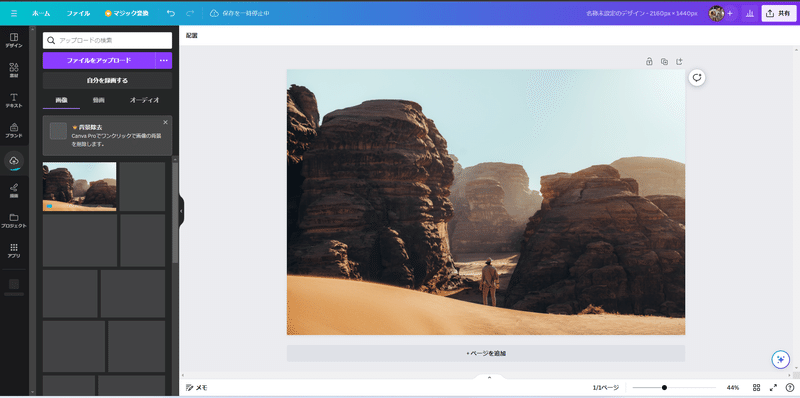
写真を編集するためにはまず、写真をクリックして下の画像のような「写真を編集」というボタンを押す必要があります。

このボタンを押して、左側のメニューが下の画像の様な状態になっていれば成功です。
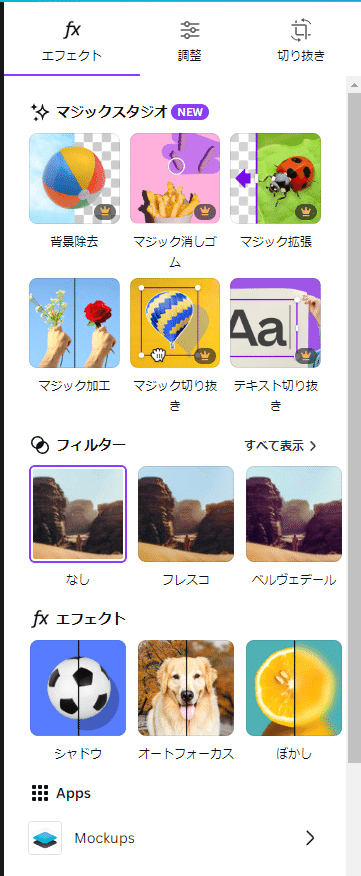
この画面にある機能全て解説するのは尺の関係上割愛しますが、ここではいくつか重要なものを載せておきます。
シャドウ→写真のフレームに影をつける
オートフォーカス→写真の一部分だけ綺麗にし、他部分をぼやけさせる機能
ぼかし→写真全体をぼかす
フィルター→色調やトーンを変更
これが理解できたら次に進みましょう。
次に調整を選んでクリックしてみて下さい。すると下の画像の様なものに左のメニューがなっているはずです。
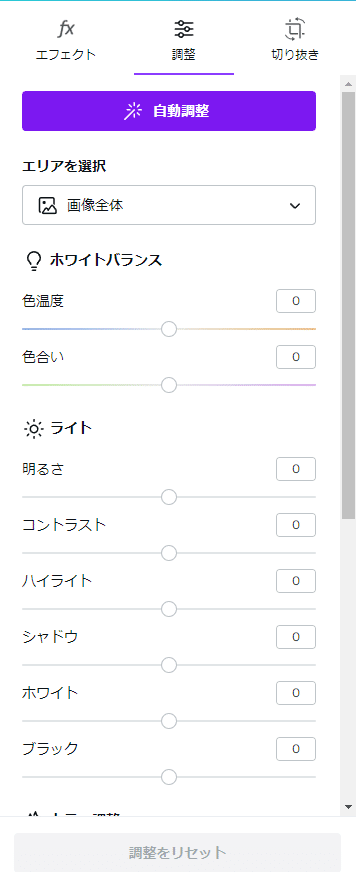
これはCanvaで画像の調整をする時に用いるフィルター画面です。ここのパラメータを変更する事で写真の色彩やトーンを簡単に変更することが出来ます。
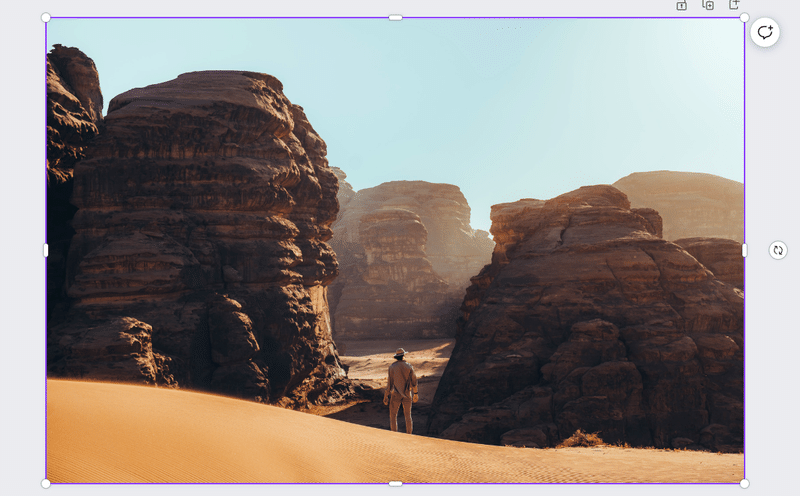
ここでは自然な彩度というパラメータを変更してみたいとと思います。
早速数値で遊んでみて下さい。
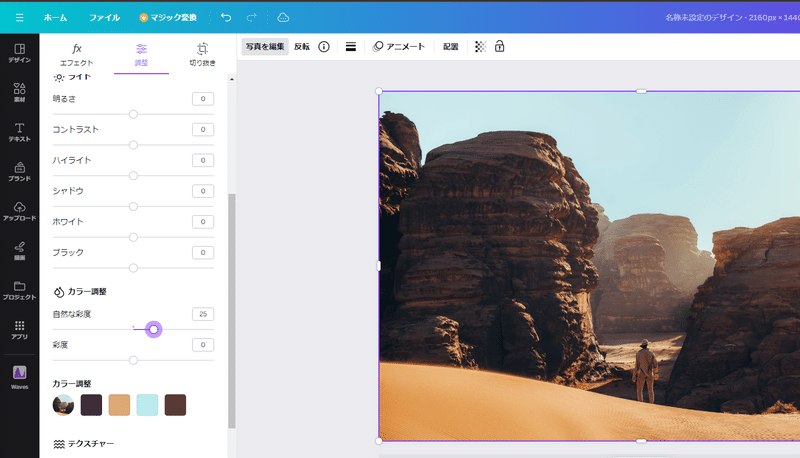
遊んでみて一番自分に合った数値を選べば調整部分は完了です。
次に画像を切り抜いてみましょう。
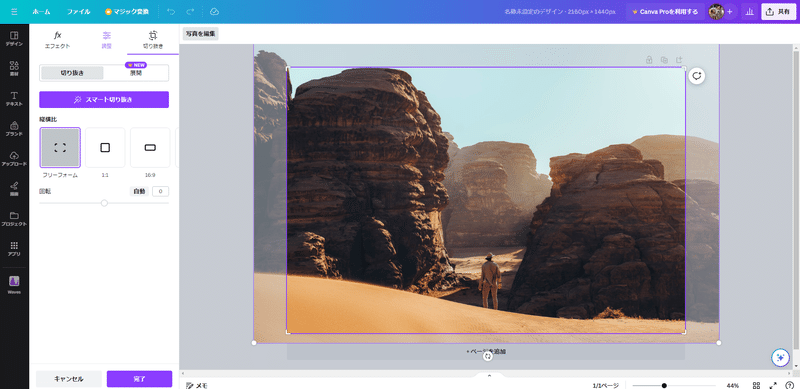
上の画像の様にするために調整の隣にある切り抜きをクリックしてみて下さい。
すると上の画像に近くなっているはずです。この画面から画像を切り抜いたり、ズームさせたりすることが出来ます。
ここは感覚的にできると思うので、自分でよし!と思ったら次に進んでください。
そしたら次は先ほどのエフェクト画面に戻り、オートフォーカスを選んでクリックして下さい。
このモードを使用すると一部分のみに焦点を当てることが出来ます。
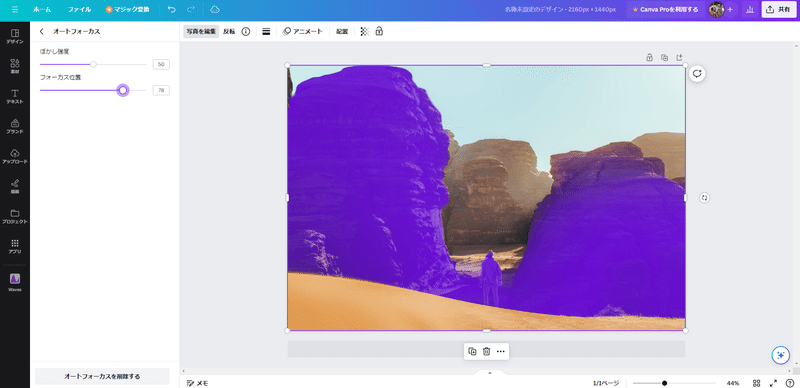
上の画像の様にオートフォーカスにクリックするとなると思います。
そしたら「フォーカスの位置」というパラメータを動かしてみて下さい。
すると紫のモヤモヤが上の画像の様に映るはずです。この紫の部分に焦点が当たる様になると考えてもらえればOkです。
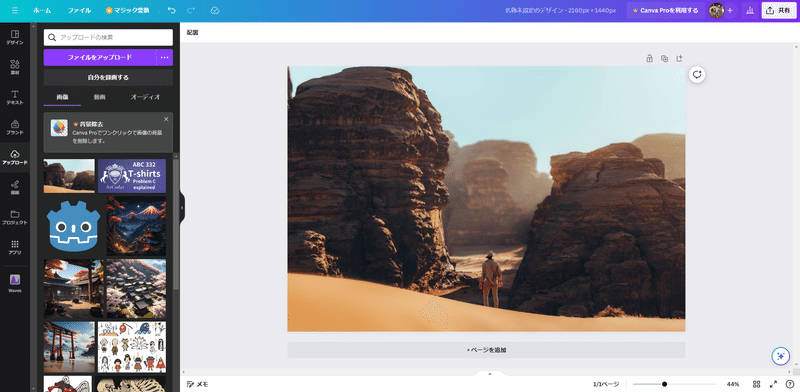
すると上の画像の様に焦点が一ヶ所にフォーカスされた写真になったのが分かると思います。これで今回は終了です。
最後に
今回は入門編ということで、Canvaの画面や基本的な機能を解説してみました。
初心者編、上級者編も作成予定なのでぜひスキ等もよろしくお願いします。
Canvaでは他にも色々な機能があるのでボタンをぽちぽちしながら学んでみて下さい。
最後に、下に有料部分がありますがこちらは記事が助かった時にしていただけると助かる寄付という形で置いてあります。購入していただいた後の資金は僕の教育用アイテム(勉強用のノートパソコンや参考書)などを購入するときの足し」とさせていただきますので、購入していただくと助かります。
最後まで読んでいただきありがとうございました。
ここから先は
よろしければサポートよろしくお願いします。 いただいたサポートは学校の教材を購入したり、今買おうとしているラップトップを購入するために使わさせていただきます。
